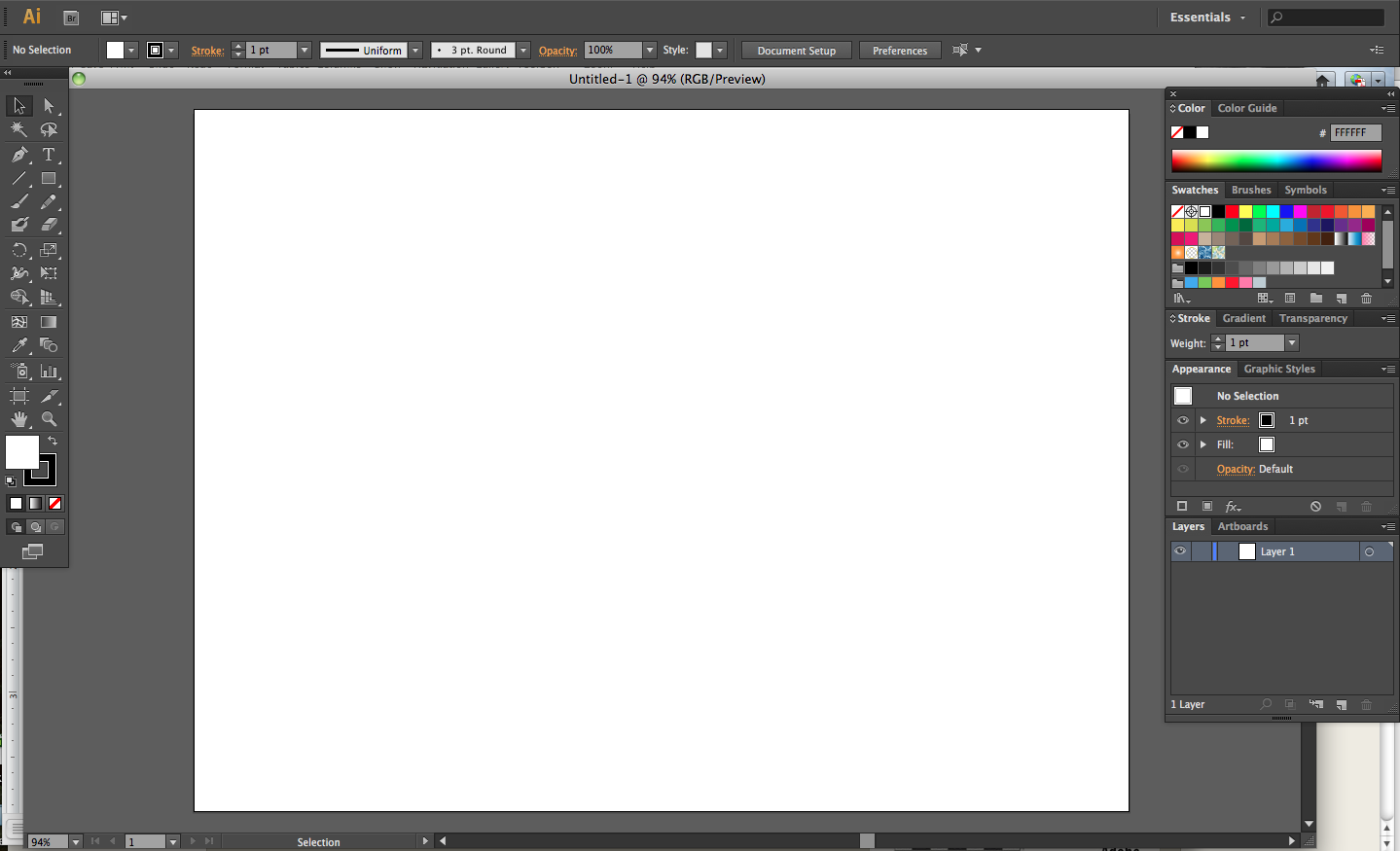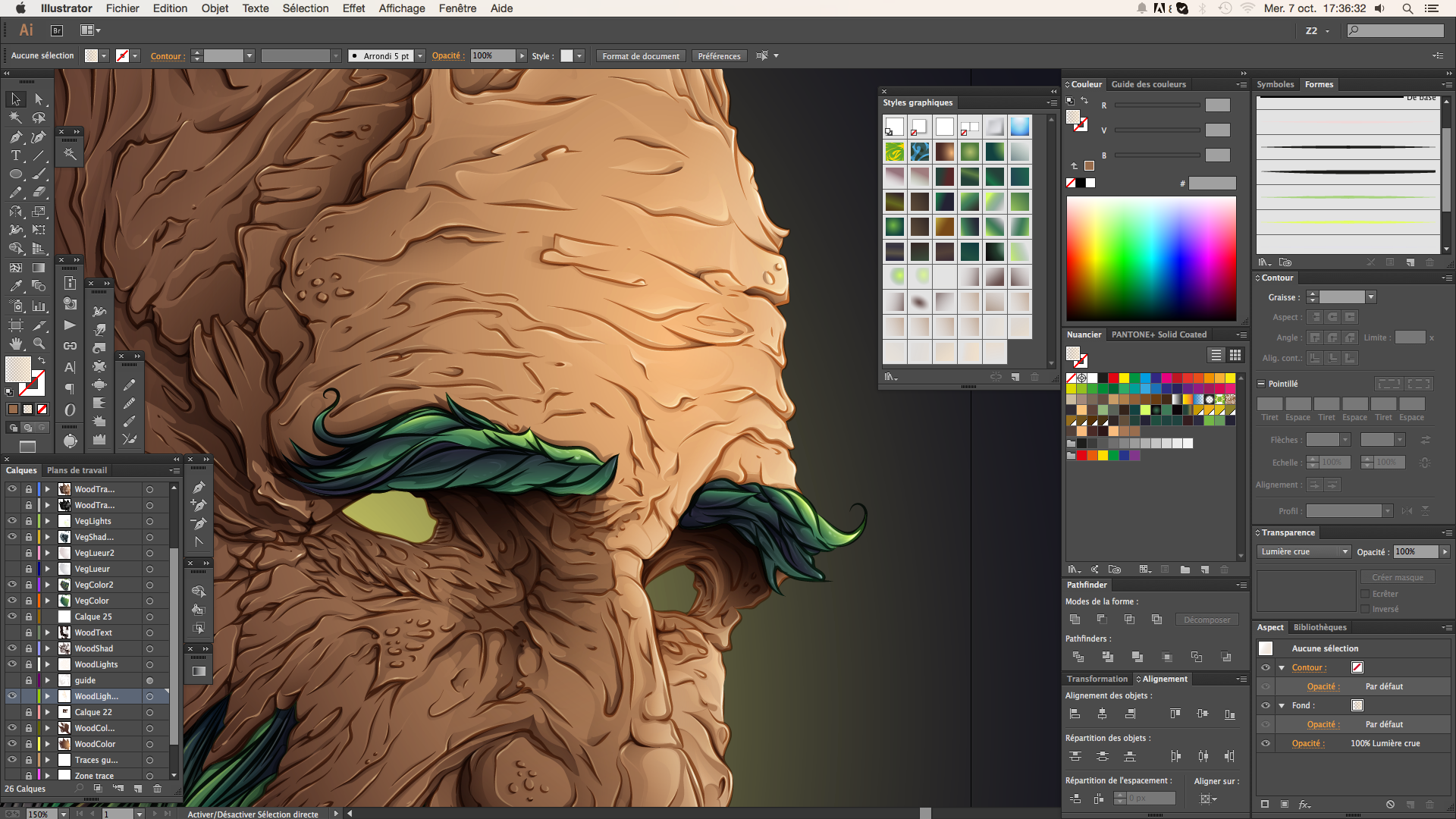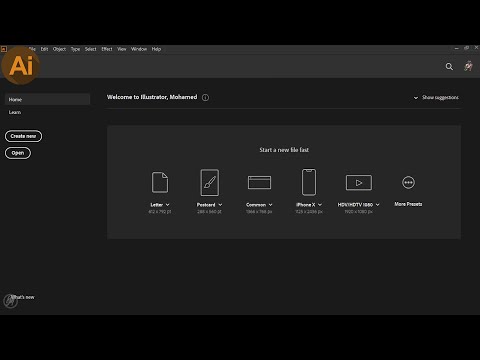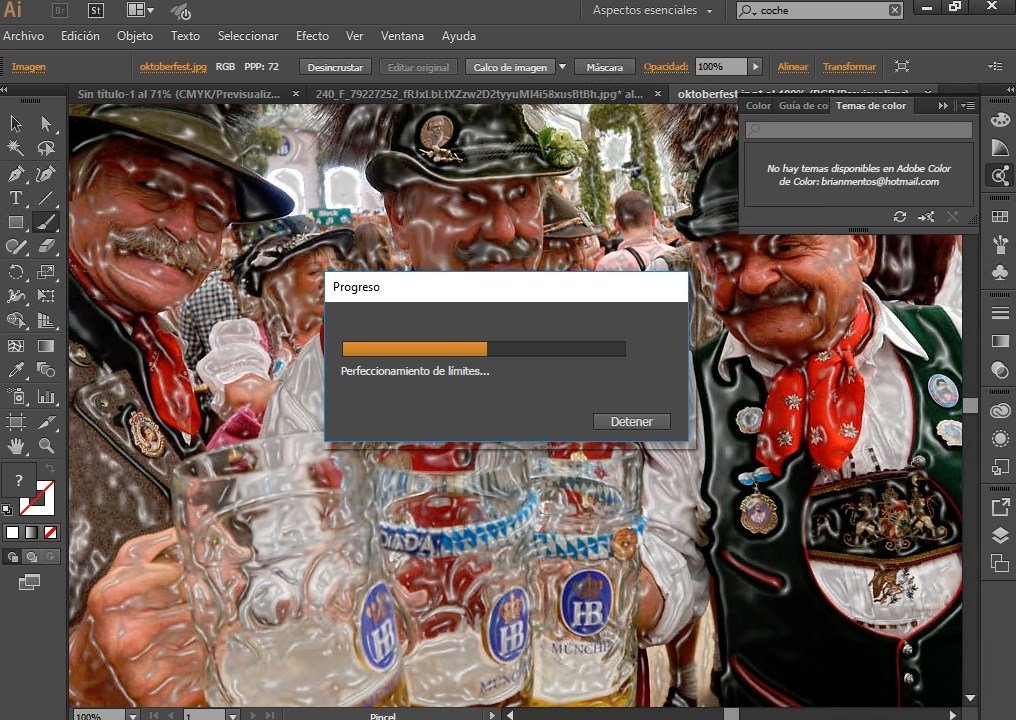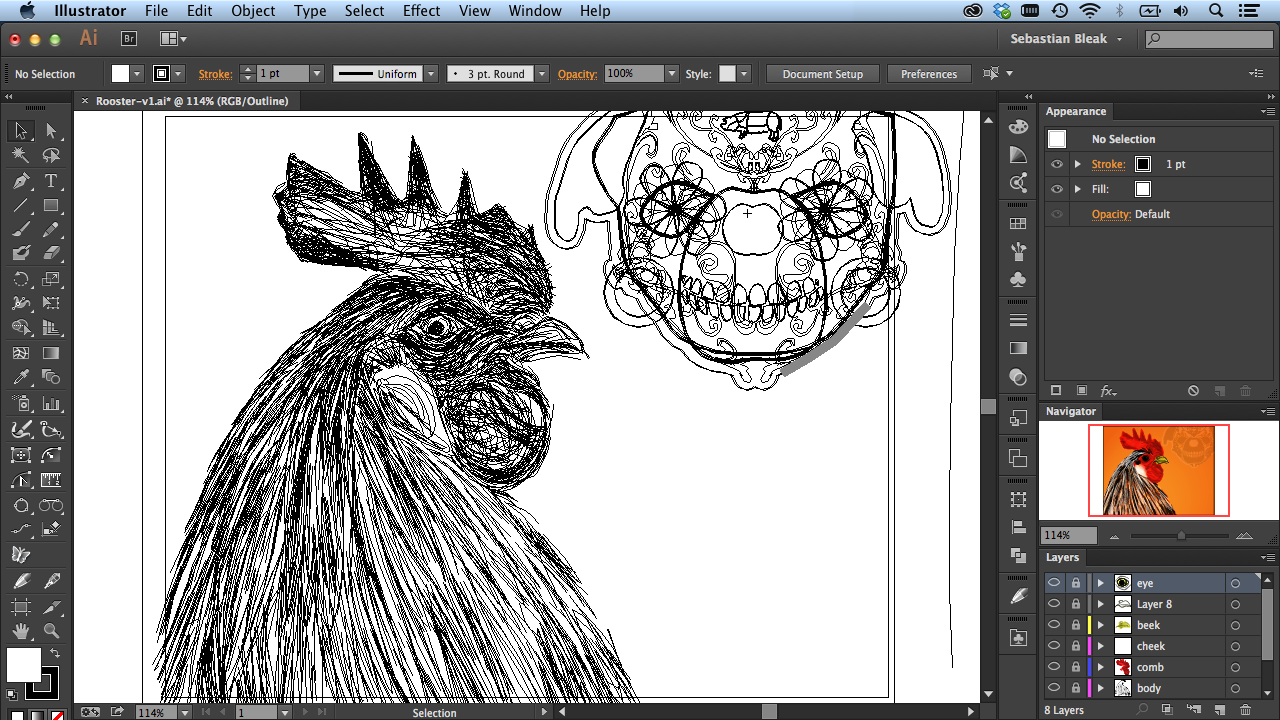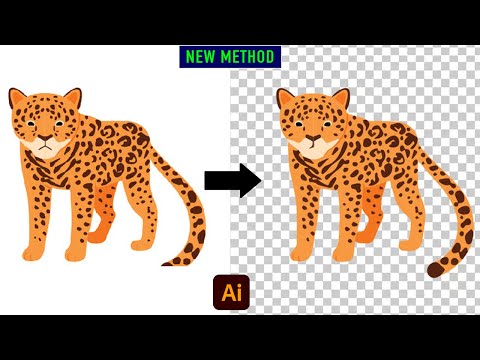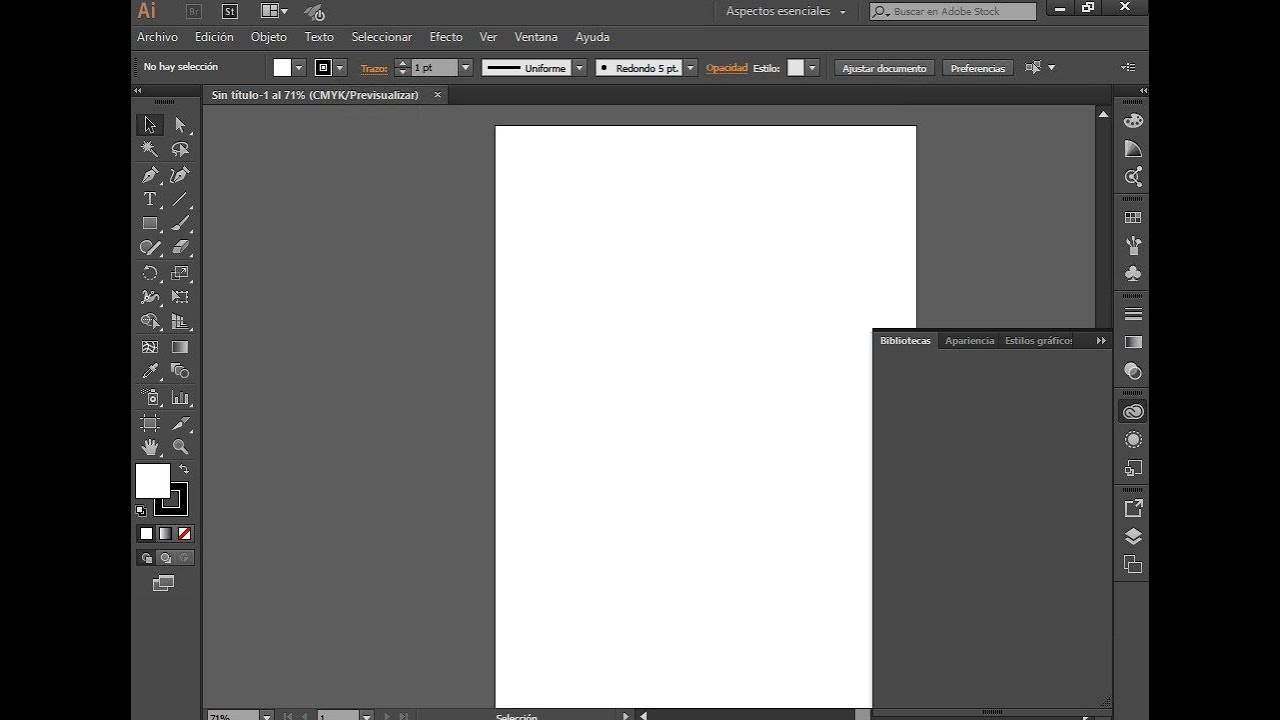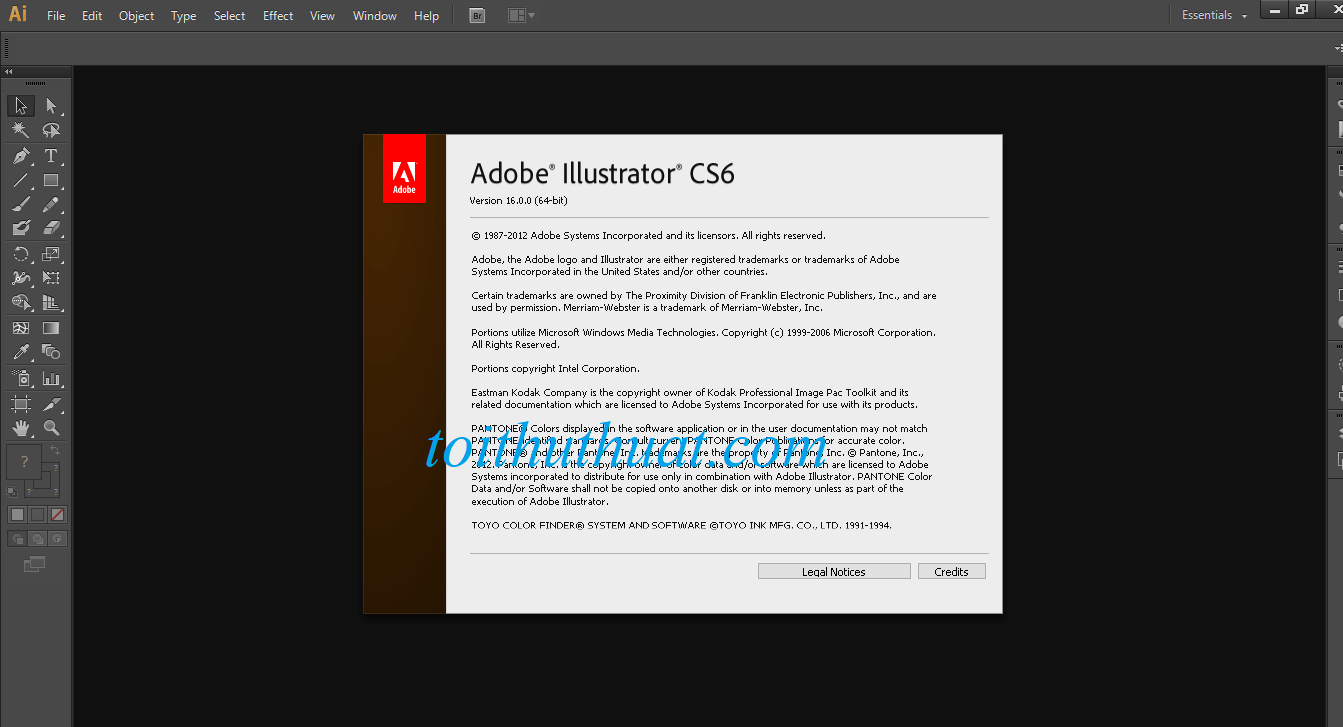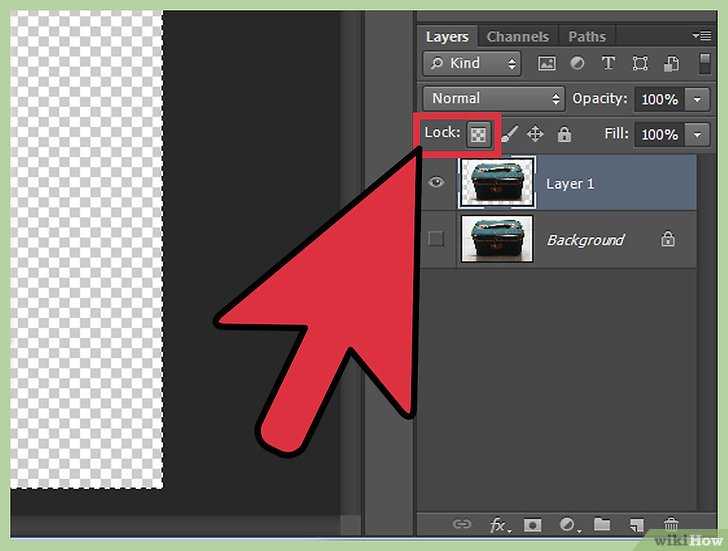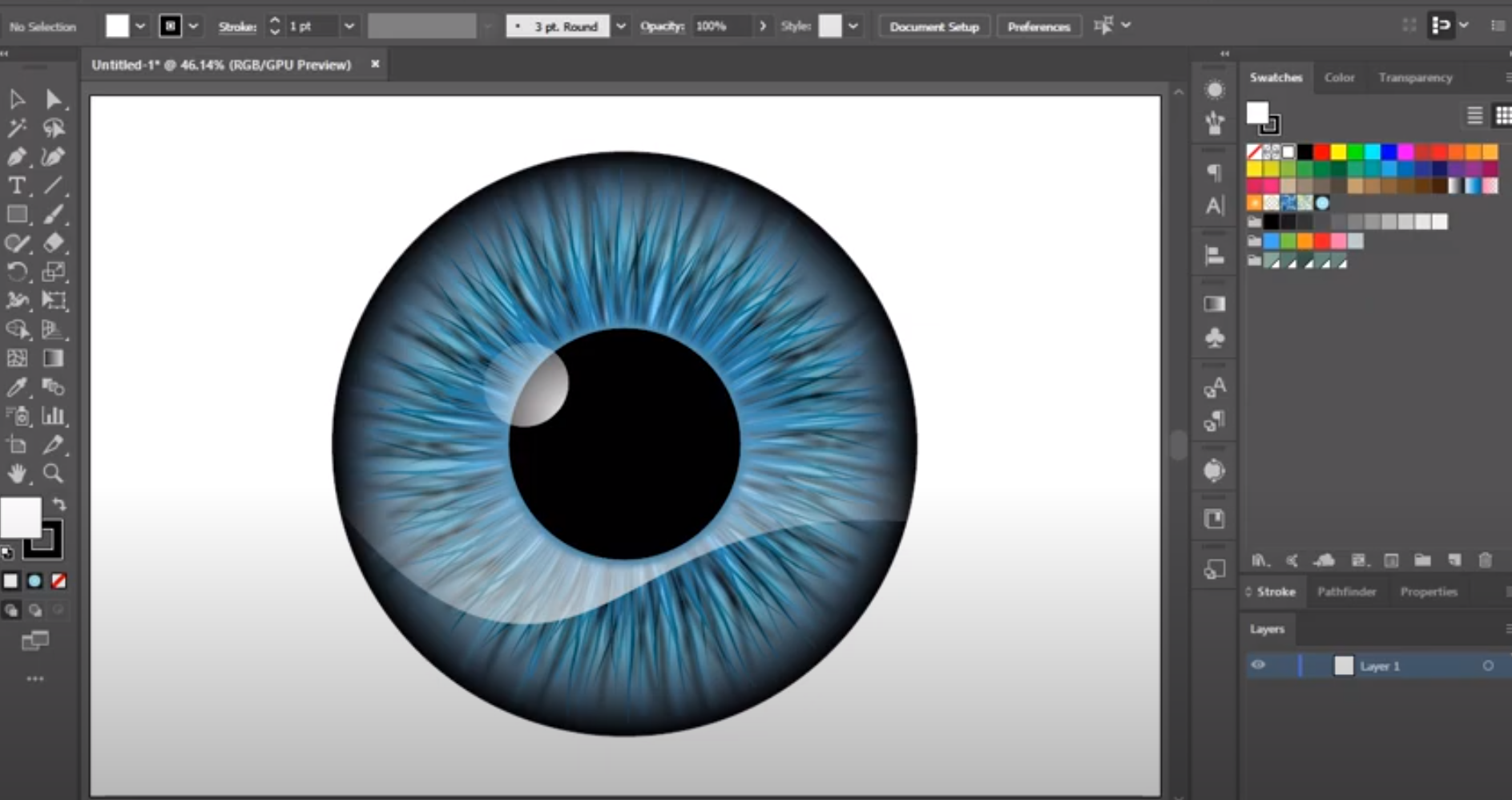Эффективные методы удаления объектов в Adobe Illustrator CC
На этой странице вы найдете полезные советы по удалению различных объектов и элементов в Adobe Illustrator CC. Мы рассмотрим основные методы и инструменты, которые помогут вам быстро и эффективно работать с вашим дизайном.
Чтобы удалить объект, выделите его с помощью инструмента Выделение (черная стрелка) и нажмите клавишу Delete на клавиатуре.
How to Clear Recent Files in Adobe Illustrator
Для удаления нескольких объектов одновременно, выделите их удерживая клавишу Shift, а затем нажмите Delete.
Вырезать один предмет из другого в Adobe illustrator \\ Удалить лишние элементы\\ Полезный инструмент
Используйте инструмент Прямое выделение (белая стрелка) для удаления отдельных точек или сегментов векторного пути.
How to Remove Background in Illustrator
Чтобы удалить слой, выберите его в панели Слои и нажмите на иконку корзины внизу панели.
How To Remove A White Background with Adobe Illustrator 2024
Воспользуйтесь командой Очистить (Object >Path >Clean Up) для удаления лишних точек, пересечений и пустых объектов.
Что делать когда Adobe Illustrator тормозит и зависает
Используйте инструмент Ластик для удаления частей объекта. Настройте размер и форму ластика в панели настроек инструмента.
Для удаления всех объектов на конкретном слое, заблокируйте все остальные слои и воспользуйтесь командой Выделить все (Ctrl+A), затем нажмите Delete.
Если необходимо удалить всю графику на рабочем столе, используйте команду Селектировать все (Select >All) и нажмите Delete.
Урок #61 Смягчение и удаление путей в Adobe Illustrator Полный курс обучение с нуля
Воспользуйтесь инструментом Нож для разрезания объекта и удаления ненужных частей.
How to cut out an image / object in Illustrator CC 2018
Удаляйте ненужные градиенты и заливки, выделяя объект и нажимая кнопку Нет в панели заливки и обводки.
How to remove background in illustrator in just 2 minutes
How to Uninstall Adobe Illustrator - A Step-by-Step Guide