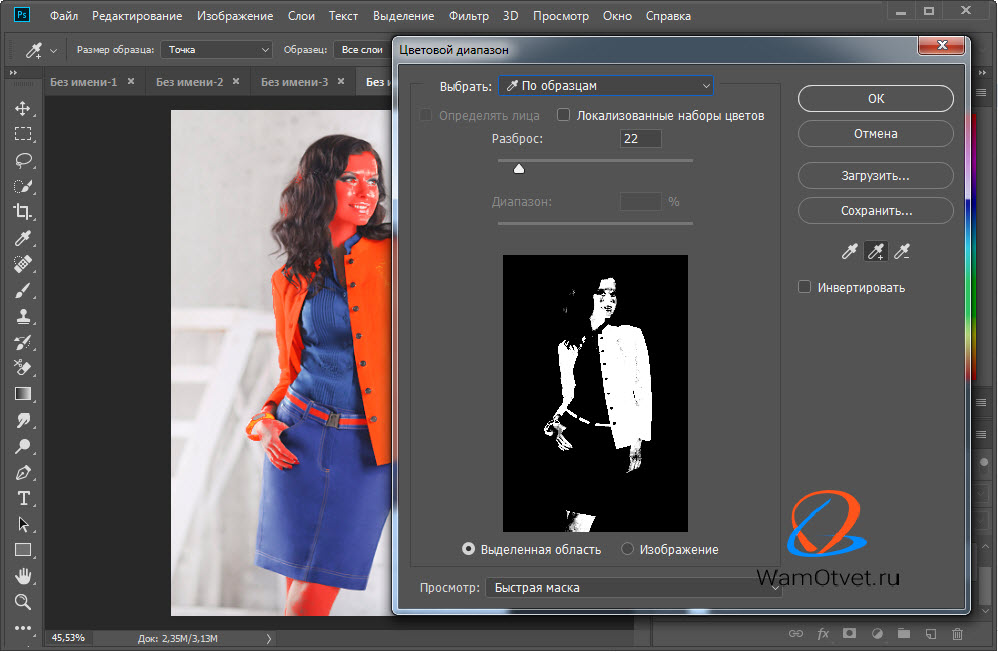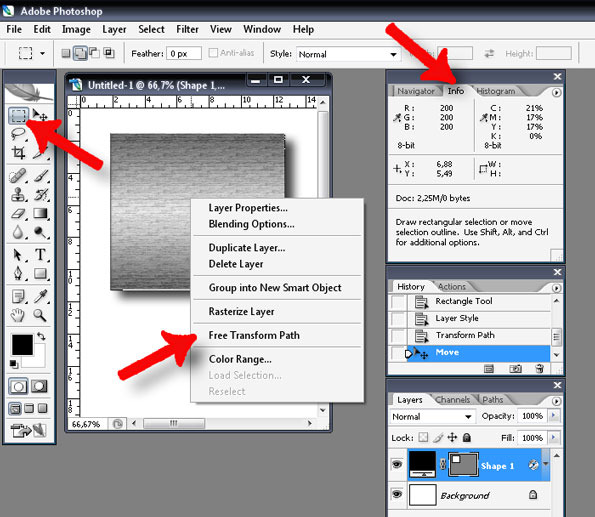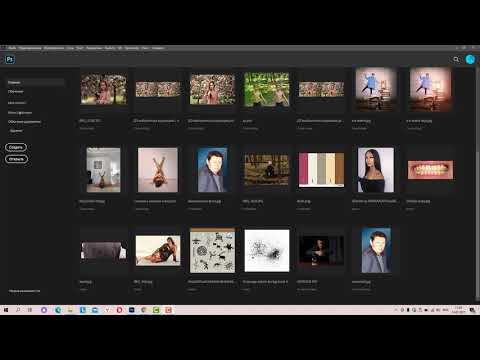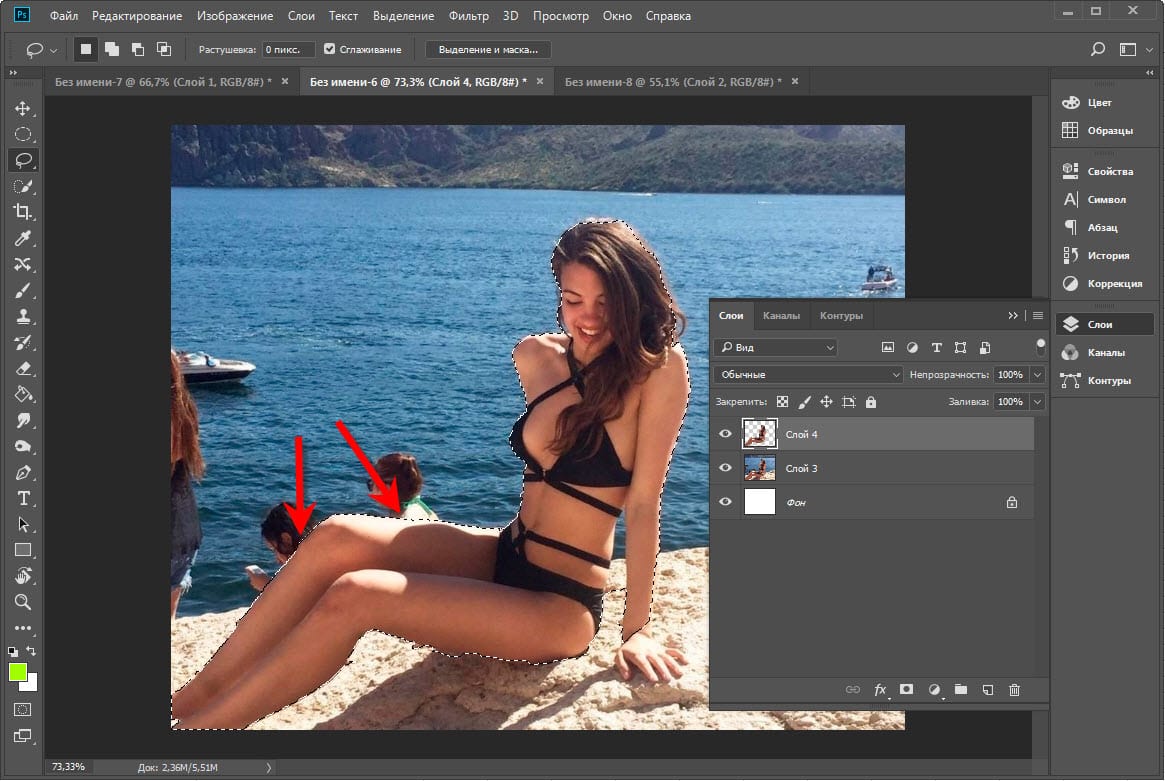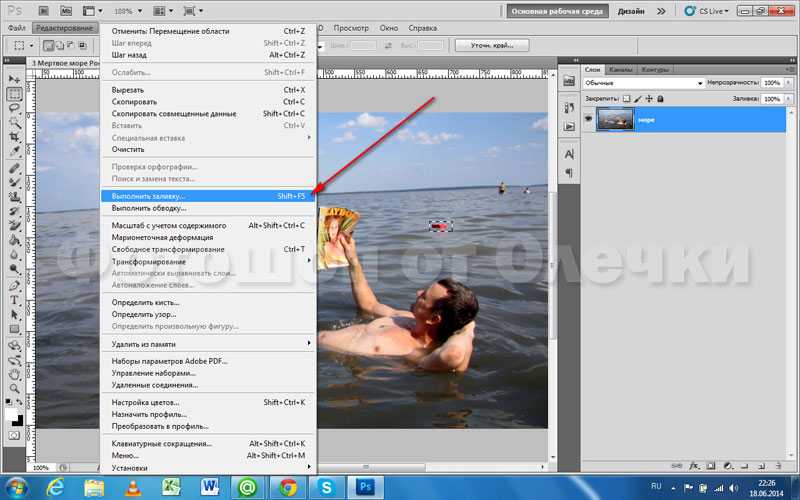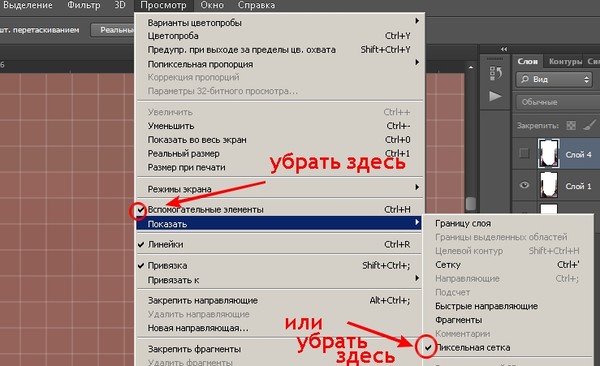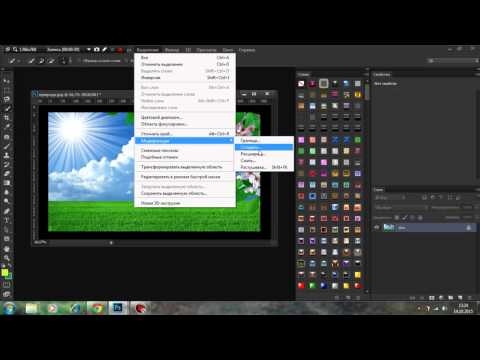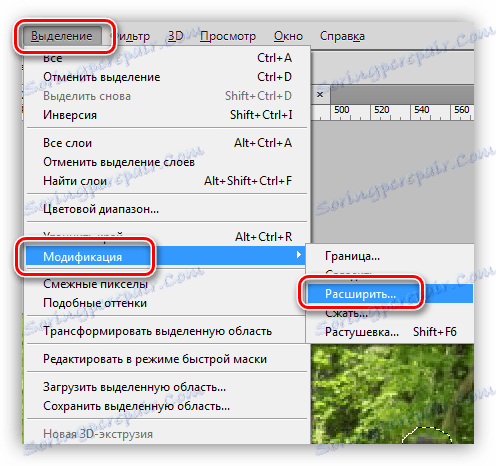Эффективные способы удаления объектов в Фотошопе
На этой странице вы найдете полезные советы по удалению нежелательных элементов в Фотошопе, даже если они не выделены. Узнайте, как улучшить свои навыки работы с изображениями и сделать их идеальными.
Используйте инструмент «Ластик» для удаления мелких ненужных деталей, аккуратно прорабатывая нужные участки изображения.
Как УДАЛИТЬ ЛИШНИЕ ОБЪЕКТЫ с фотографии в Фотошоп. 3 лучших способа
Примените инструмент «Штамп», чтобы клонировать участки изображения и замаскировать ненужные объекты.
❌Как удалить объект в Фотошопе за 2 клика? 💯Лучший способ удаления лишнего из фото
Инструмент «Заплатка» позволяет выделить и заменить нежелательные элементы аналогичными участками из другого места изображения.
Очищаем Недавние в Фотошоп
Попробуйте «Инструмент для восстановления» для автоматического удаления мелких дефектов и посторонних объектов.
Как УТОЧНИТЬ КРАЙ в фотошопе ВЫДЕЛЕНИЕ и МАСКА
Используйте инструмент «Кисть истории» для восстановления первоначального вида изображений на определенных участках.
HOW TO REMOVE ANY OBJECT IN PHOTOSHOP!
Преобразуйте нежелательные объекты в маску слоя и аккуратно удалите их с помощью черной кисти.
Как удалить текст с фото. Adobe Photoshop . УБРАТЬ НАДПИСЬ
Для более сложных задач используйте функцию «Умное удаление», которая автоматически подбирает замещающие фрагменты.
Создайте дубликат слоя и работайте на нем, чтобы сохранить оригинал изображения на случай ошибок.
Как удалить выделенную область в фотошопе
Регулярно сохраняйте работу, чтобы не потерять изменения и иметь возможность вернуться к предыдущим шагам.
Практикуйтесь в использовании различных инструментов и техник, чтобы найти наилучший способ для удаления нежелательных элементов на ваших изображениях.
Как снять выделение в Фотошопе убрать отменить
Как убрать лишние объекты с фотографии в фотошопе?