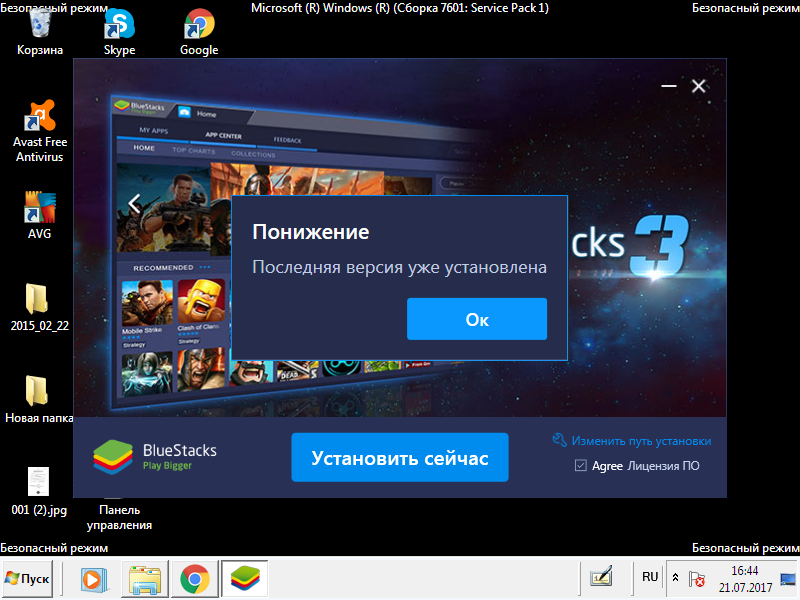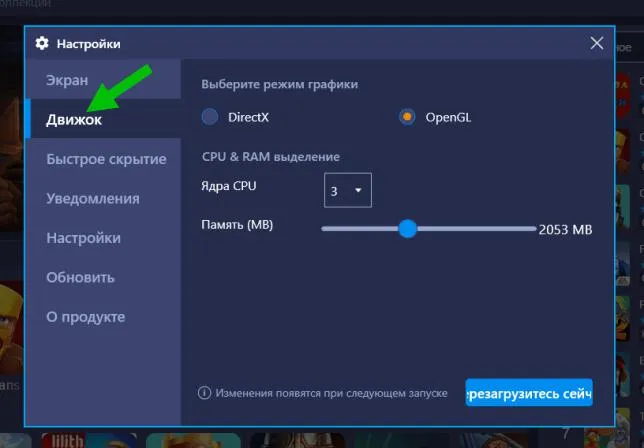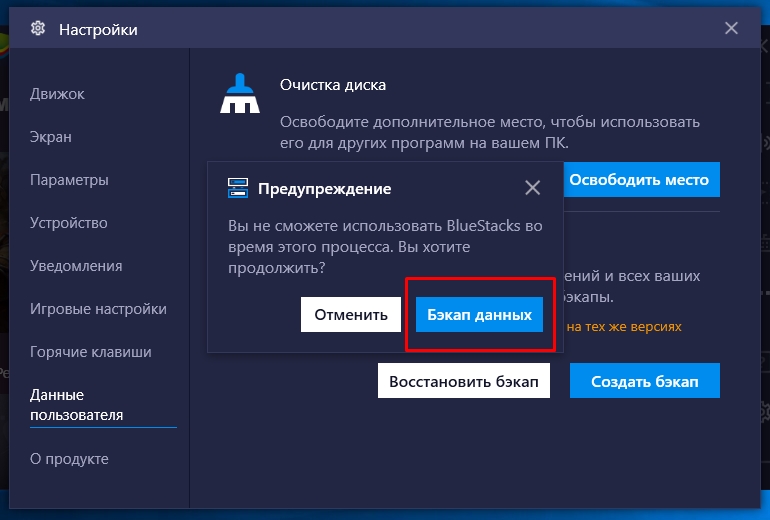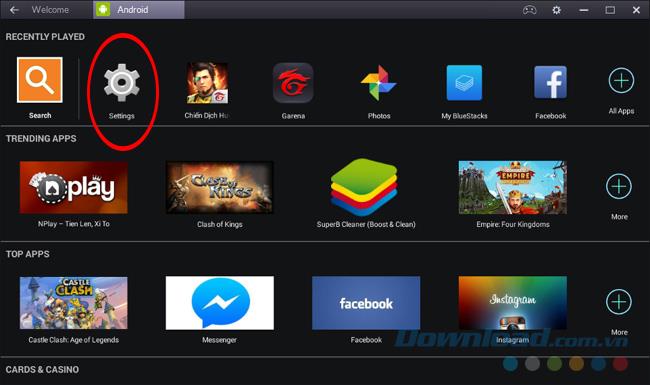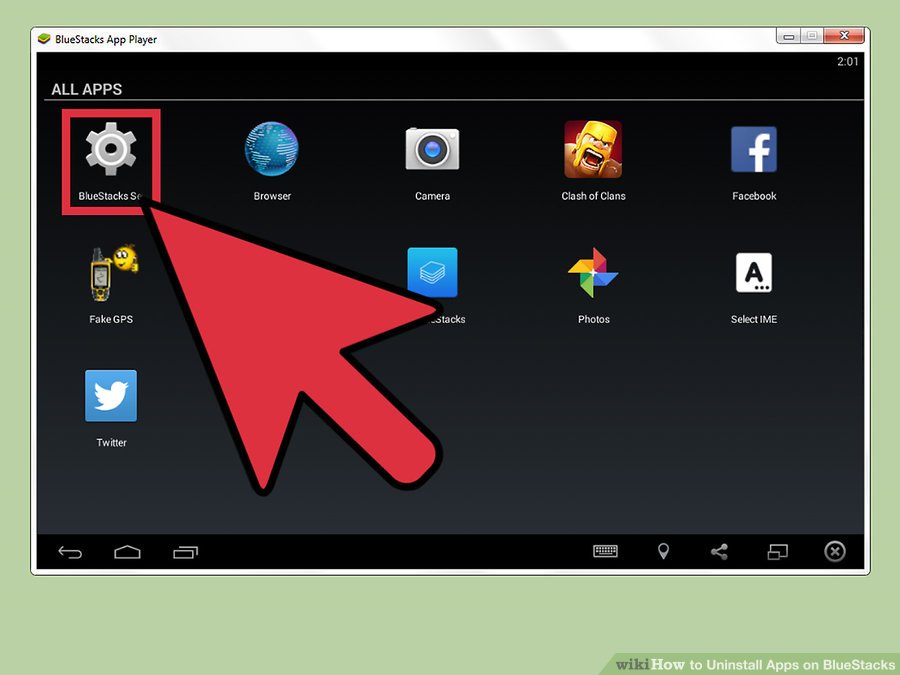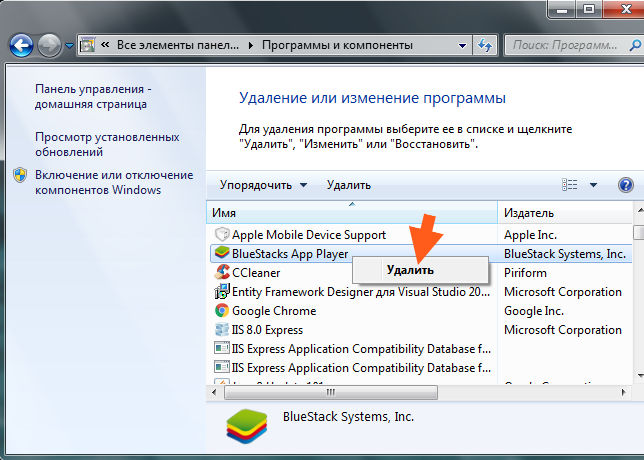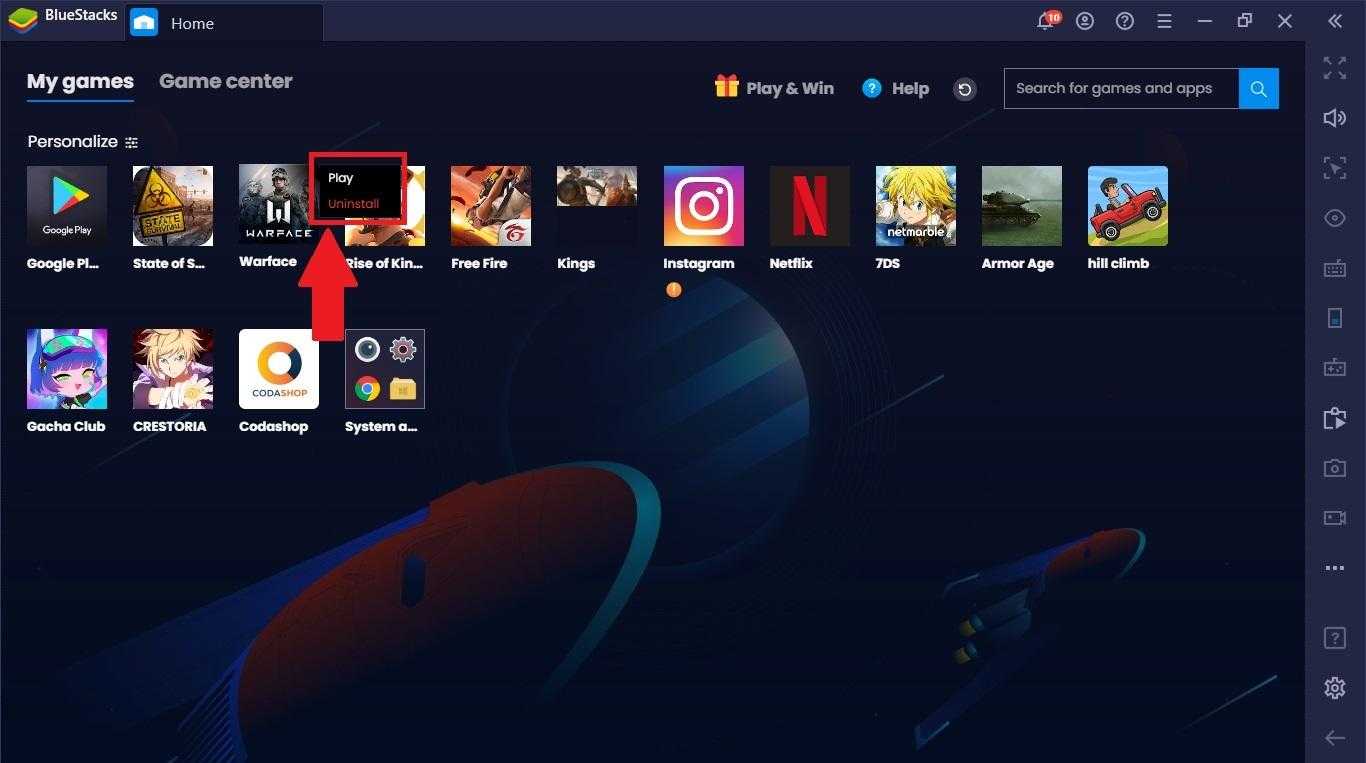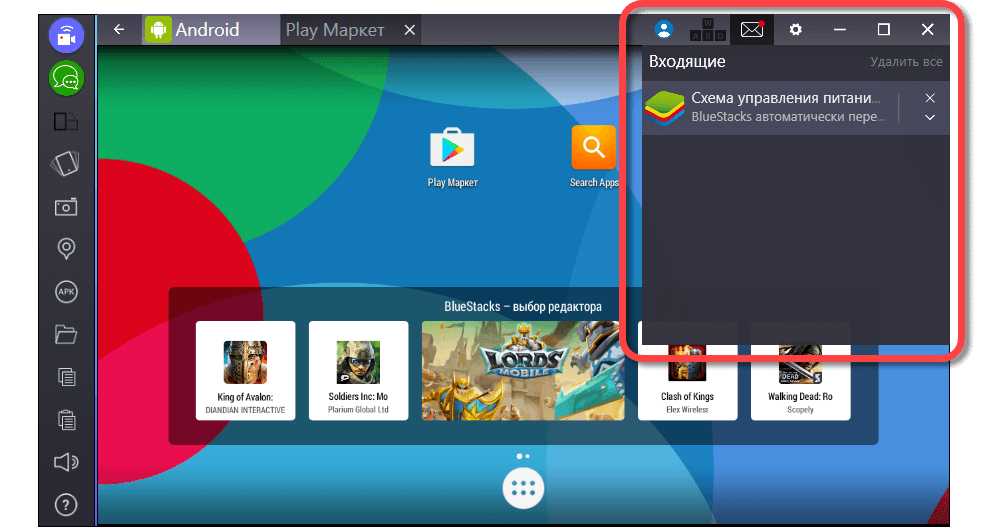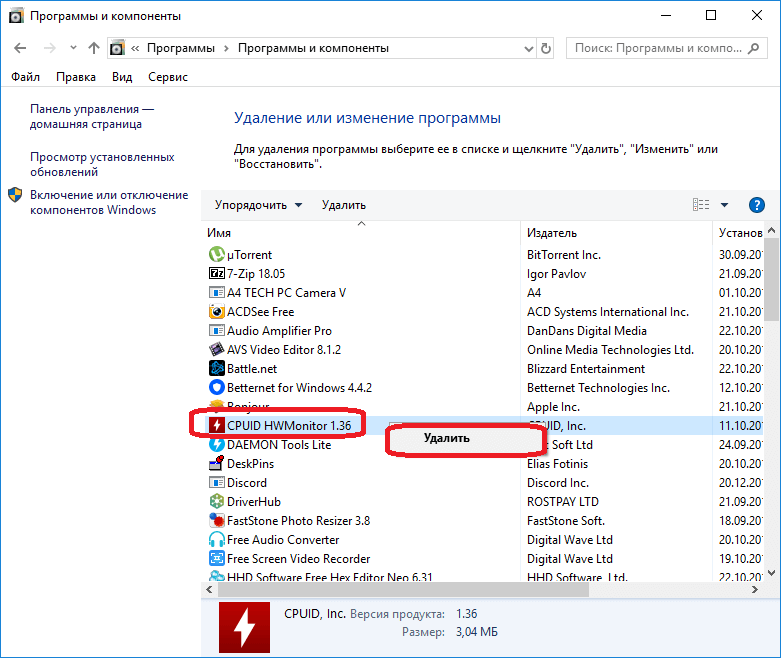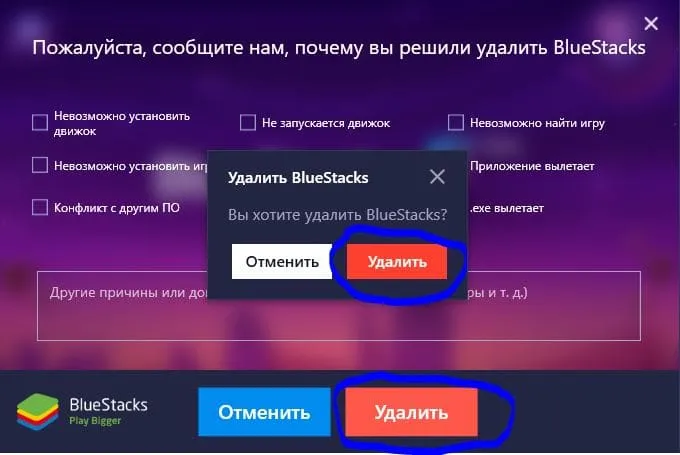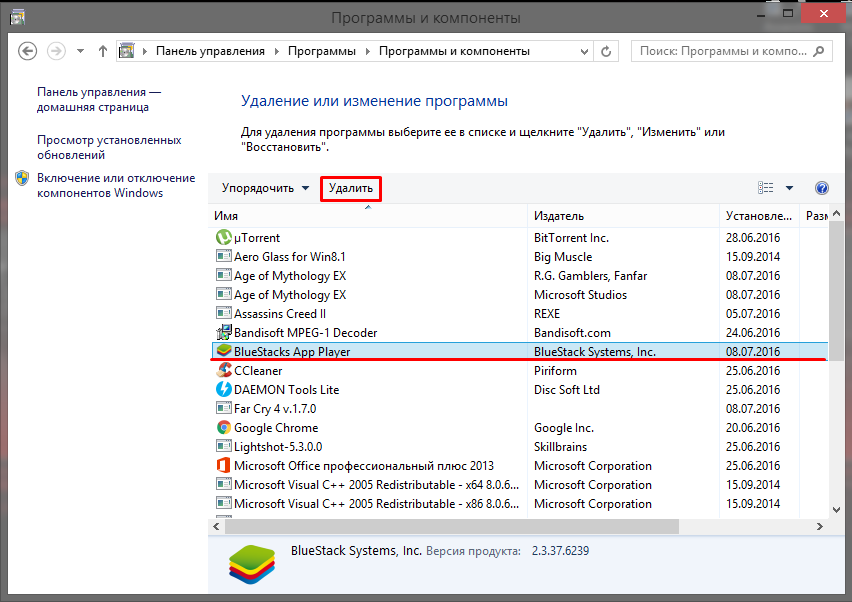Как полностью удалить BlueStacks с компьютера: пошаговое руководство
В этом руководстве вы узнаете, как полностью удалить программу BlueStacks с вашего компьютера, используя несколько методов и советы по очистке системы от оставшихся файлов и записей в реестре.
Перед началом удаления BlueStacks убедитесь, что программа полностью закрыта, и завершите все её процессы через Диспетчер задач.
Как полностью удалить программу с пк #как #windows #программа
Откройте Панель управления и перейдите в раздел Программы и компоненты для удаления основной программы BlueStacks.
Как удалить блюстакс
Используйте встроенный деинсталлятор BlueStacks для удаления программы, следуя инструкциям на экране.
Как удалить Блюстакс с компьютера полностью, правильно удалить Bluestacks 4 5 навсегда с компа
После удаления BlueStacks проверьте наличие оставшихся папок и файлов в директории Program Files и AppData.
Как полностью удалить эмулятор BlueStacks с компьютера? Ответ тут!!!
Удалите оставшиеся записи в реестре, связанные с BlueStacks, с помощью редактора реестра (regedit).
3 способа Как удалить НЕУДАЛЯЕМЫЕ папки и файлы
Для полной очистки системы используйте программы для удаления, такие как Revo Uninstaller или IObit Uninstaller.
Очистите временные файлы и кэш с помощью утилит, таких как CCleaner.
Перезагрузите компьютер после удаления всех компонентов BlueStacks для применения изменений.
Проверьте автозагрузку системы на наличие оставшихся записей и удалите их, если они есть.
Если у вас возникли проблемы с удалением, обратитесь к официальной документации или службе поддержки BlueStacks.