Пошаговая инструкция по удалению Skype с Windows 7
Удаление Skype с Windows 7 может показаться сложным, но следуя нашим советам, вы сможете сделать это правильно и без остатка.

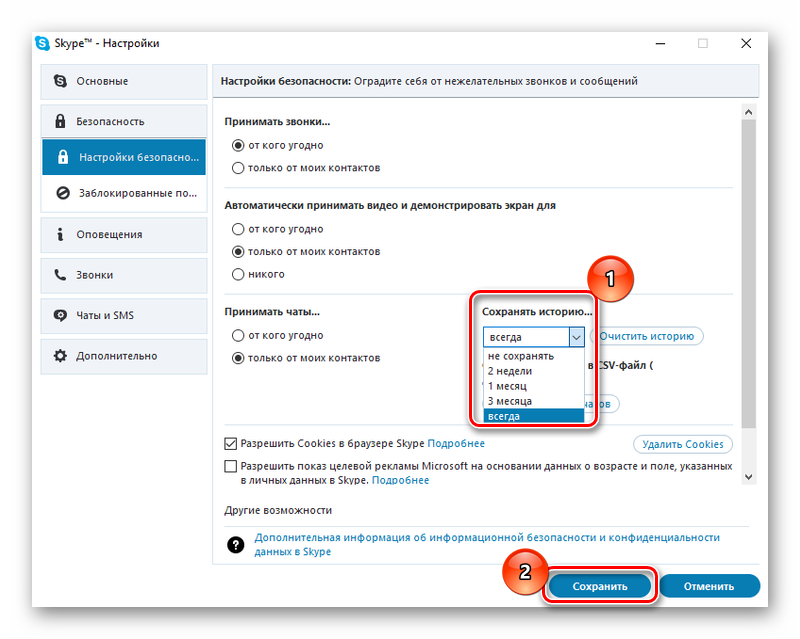
Закройте Skype: Перед началом удаления убедитесь, что программа полностью закрыта.

Полное и правильное удаление Skype.

Завершите процессы: Откройте Диспетчер задач и завершите все процессы, связанные со Skype.

Как удалить пользователя из Skype (Скайп)?
Удалите через Панель управления: Перейдите в Панель управления, выберите Программы и компоненты, найдите Skype и нажмите Удалить.

Как полностью удалить SKYPE
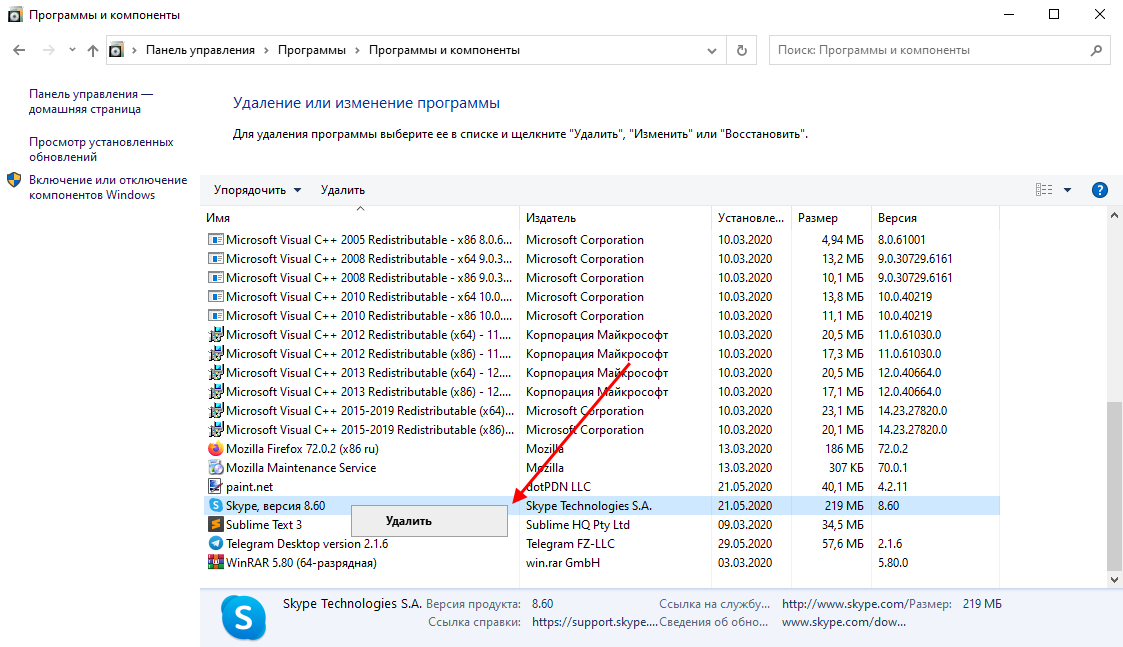

Удалите остаточные файлы: Перейдите в папку C:/Program Files (x86)/Skype и удалите все оставшиеся файлы.

Как удалить Skype из Windows 10

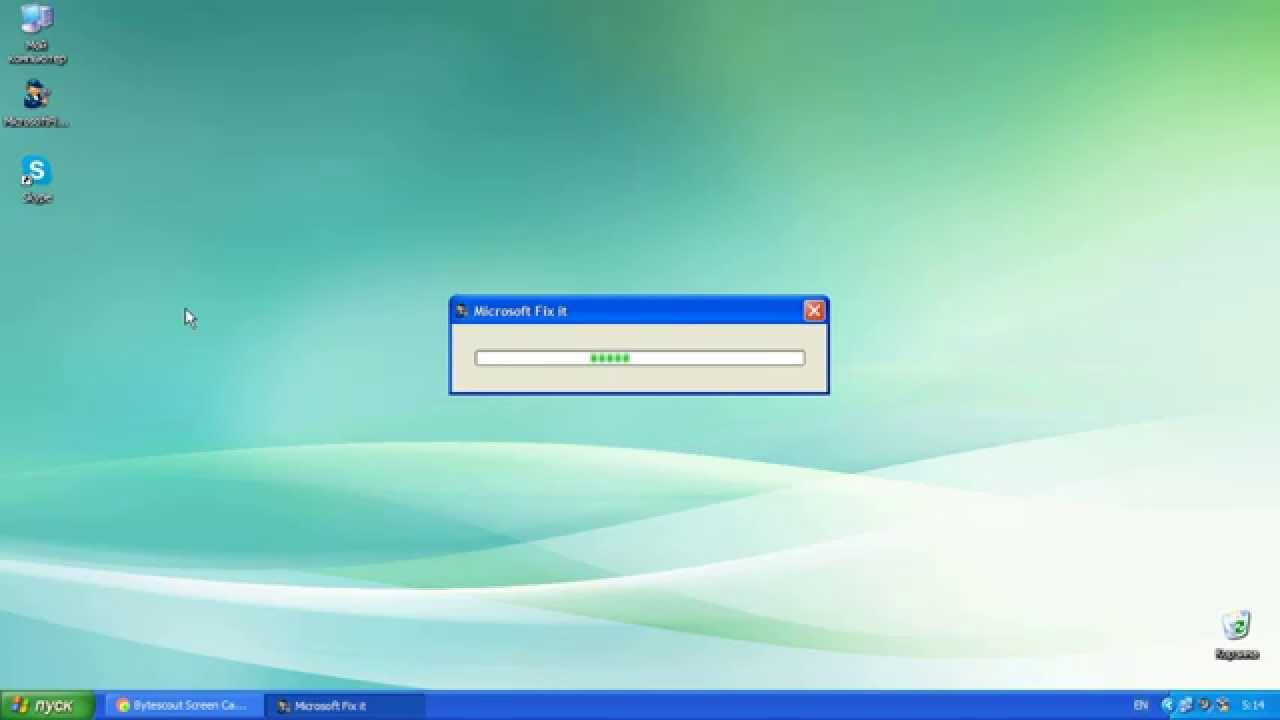
Очистите реестр: Используйте редактор реестра (regedit) для удаления всех записей, связанных со Skype.

Как удалить Skype c компьютера полностью? Удаляем программу Скайп и все пользовательские данные

Проверьте автозапуск: Убедитесь, что Skype не включен в автозагрузку (введите msconfig в строке поиска и проверьте вкладку Автозагрузка).
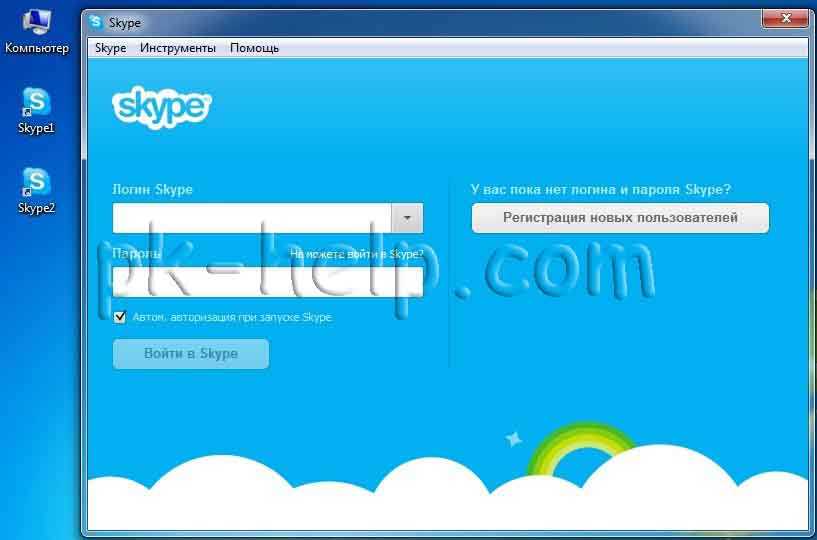
Переустановите: При необходимости переустановите Skype, чтобы устранить возможные проблемы.
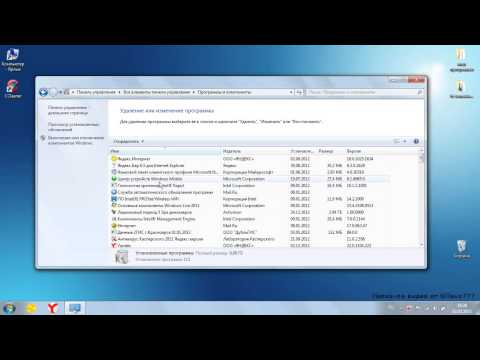
Как правильно удалять игры и программы с Windows 7
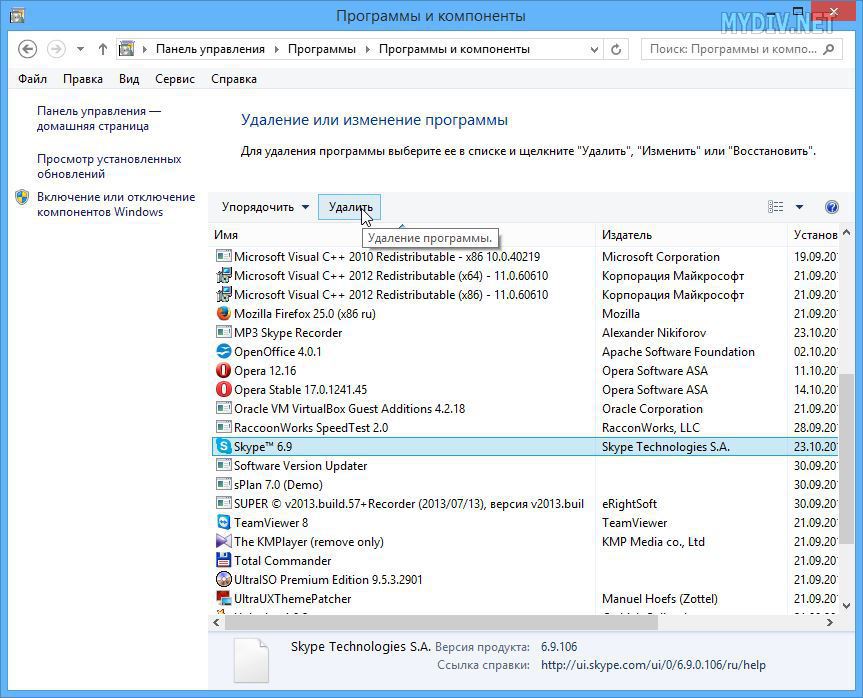

Перезагрузите компьютер: После удаления Skype рекомендуется перезагрузить компьютер для применения изменений.
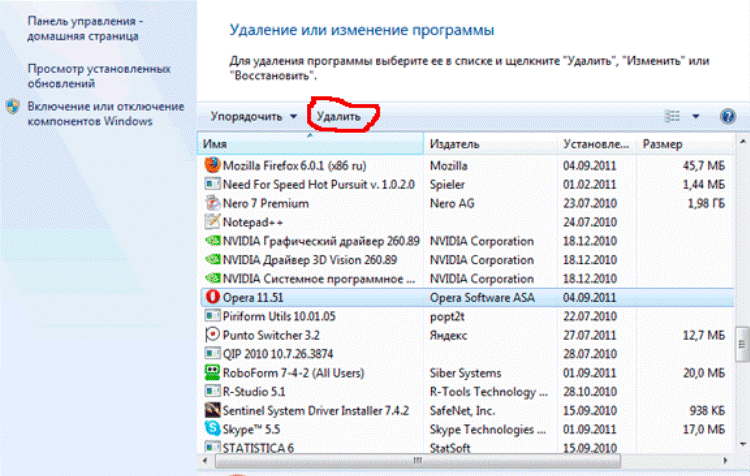
Используйте сторонние утилиты: Для полного удаления можно использовать программы вроде CCleaner.

Отключение окна выбора пользователя и настройка автоматического входа в Windows 7

Проверьте обновления системы: Обновите Windows 7 для избежания возможных ошибок после удаления Skype.

Как удалить скайп (skype)
