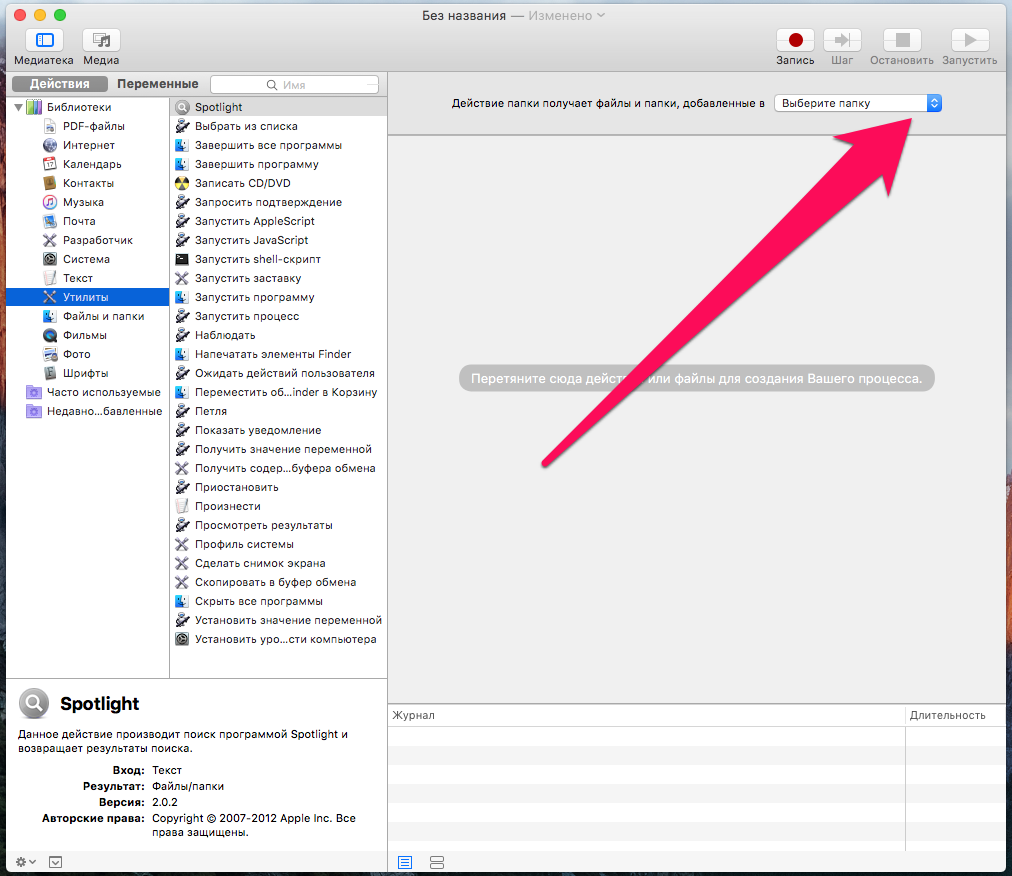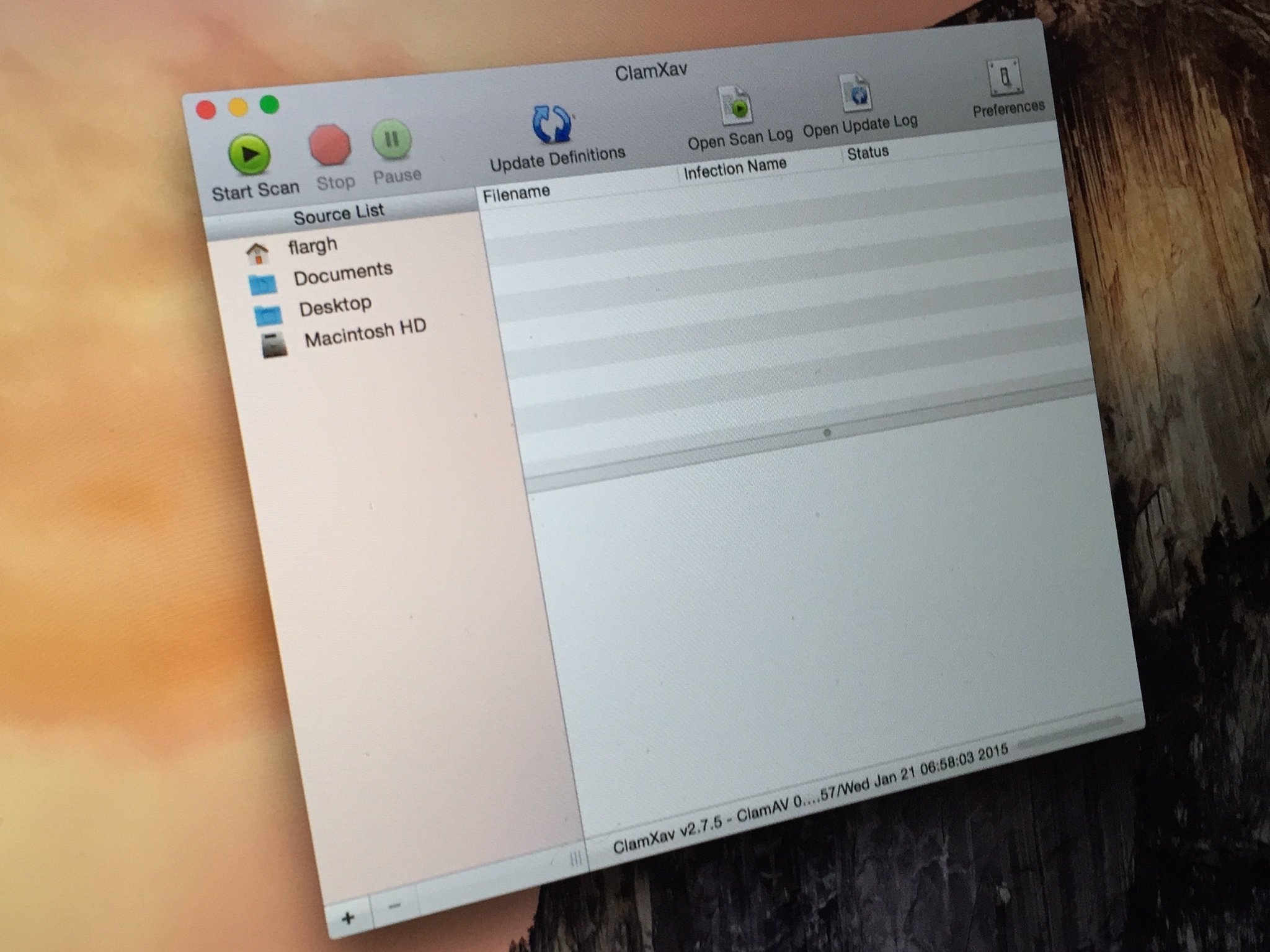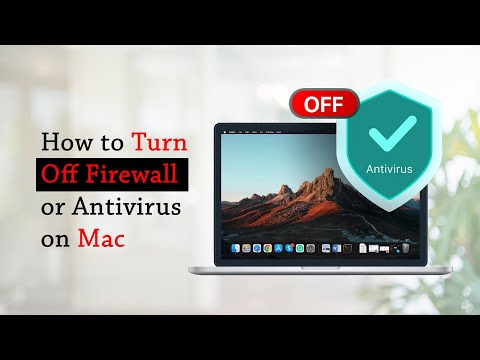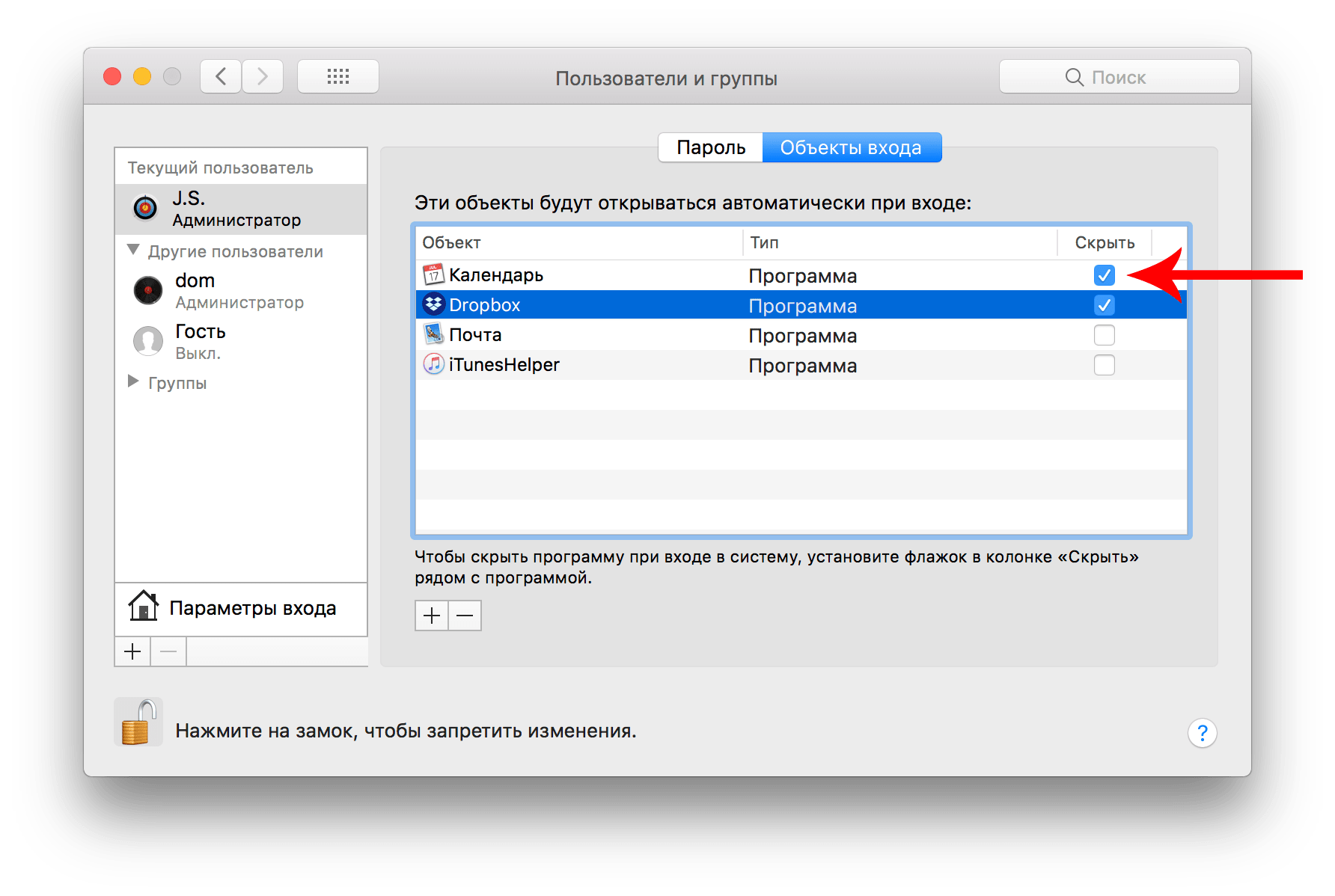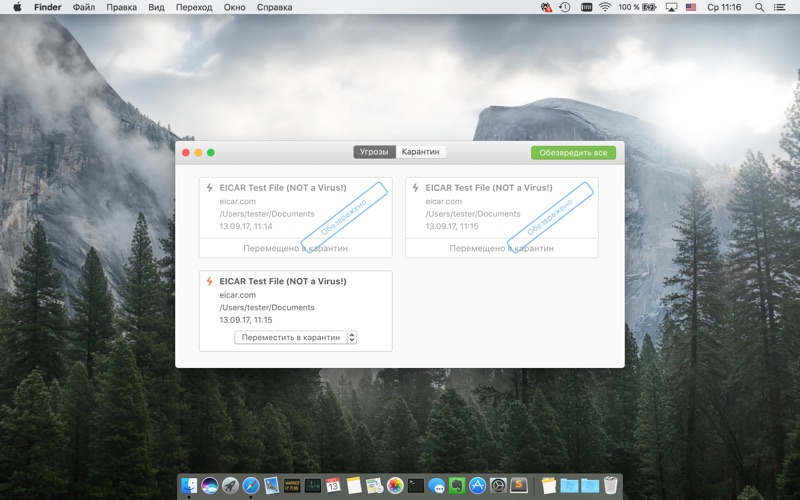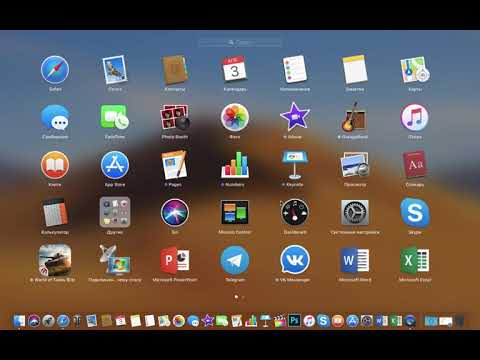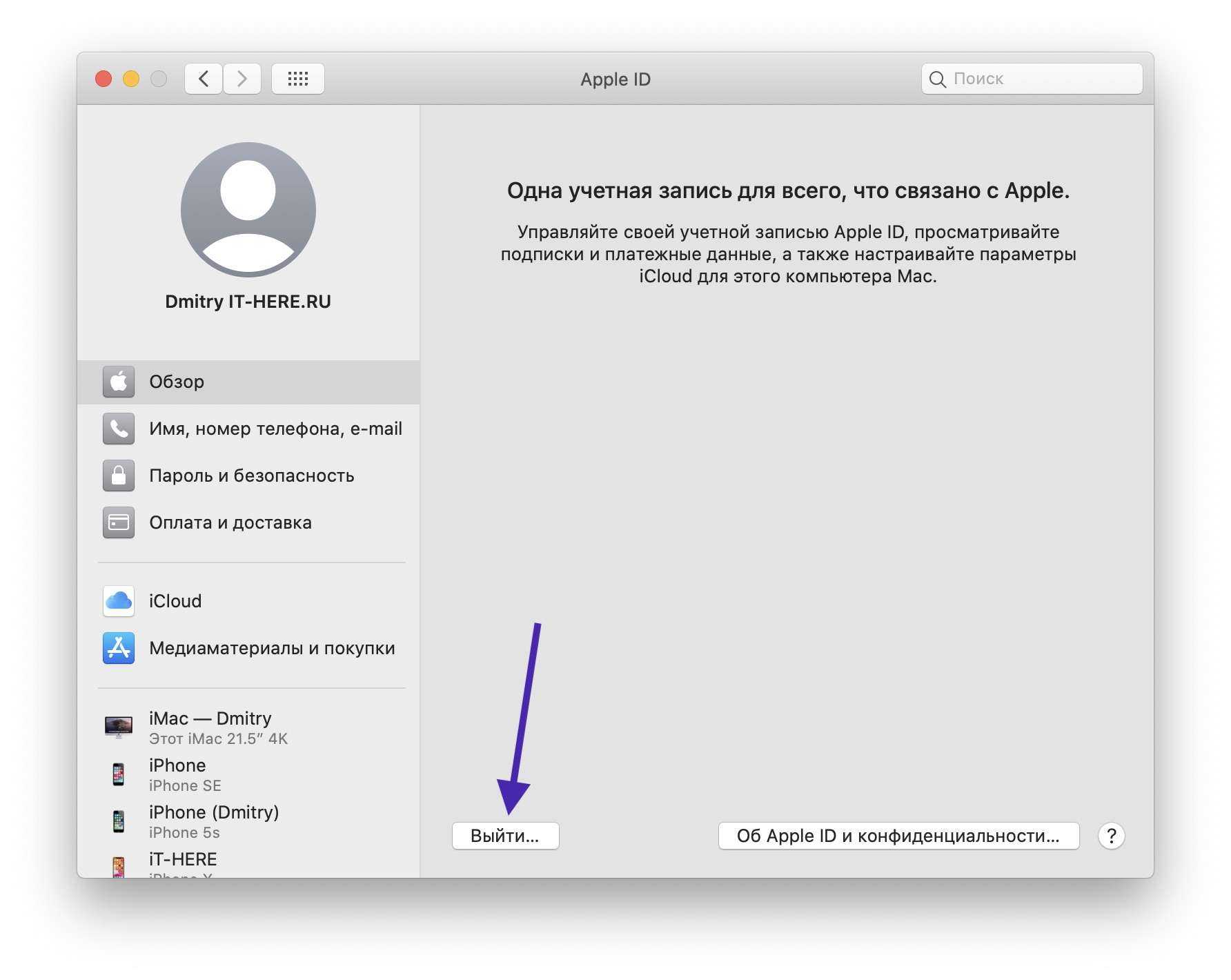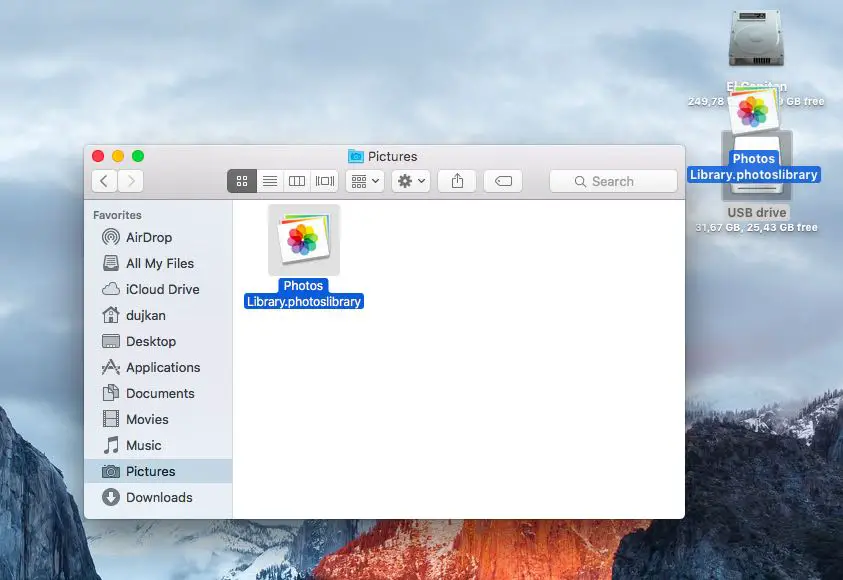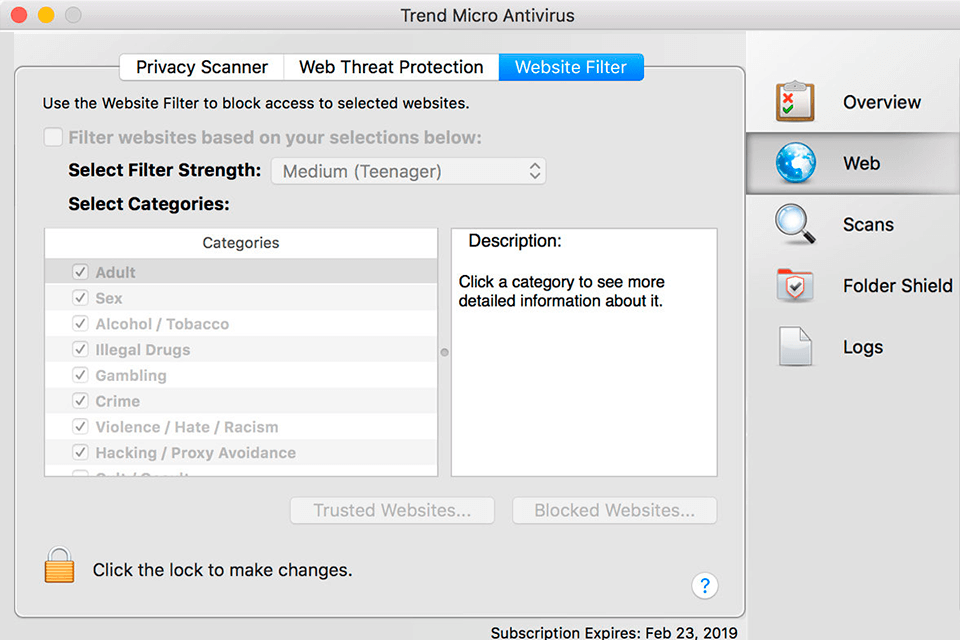Как правильно удалить антивирус с вашего Mac
Удаление антивируса с Mac OS может быть важным шагом для оптимизации работы системы. В этом руководстве мы предоставим вам пошаговые инструкции и полезные советы по безопасному удалению антивирусного программного обеспечения.
Перед удалением антивируса убедитесь, что у вас есть права администратора на вашем Mac.
Как удалить вирусы с мака
Откройте приложение Launchpad и найдите значок антивирусного программного обеспечения.
Нужно ли устанавливать антивирус на MAC OS ?
Щелкните по значку антивируса и удерживайте его, пока не появится крестик в углу значка.
Как устанавливать посторонние программы Mac OS? Отключаем функцию Gatekeeper
Нажмите на крестик и подтвердите удаление, если будет предложено.
Как удалить вирус с Мак? Всплывающие окна Safari, вкладки, антивирус.
Если удаление через Launchpad не сработало, откройте Finder и перейдите в папку Программы.
How to Turn Off Firewall or Antivirus on Mac - MacBook Air, MacBook Pro, iMac, Mac Mini
Найдите антивирус в списке программ и перетащите его в корзину.
Очистите корзину, чтобы полностью удалить файлы антивируса с вашего Mac.
Для удаления остаточных файлов откройте Finder и нажмите Перейти в верхнем меню, затем выберите Перейти к папке.
Как на Mac OS удалить игры, программы
Введите
MacOS Sonoma – Настройки, которые необходимо изменить / MacOS - Settings You NEED to Change
/Library и нажмите Перейти. Найдите папки, связанные с антивирусом, и удалите их.
Как снять защиту с Apple M1 для установки программ и плагинов
Перезагрузите ваш Mac, чтобы изменения вступили в силу и система работала без лишних программ.
Как правильно удалять программы на Mac [4 способа]