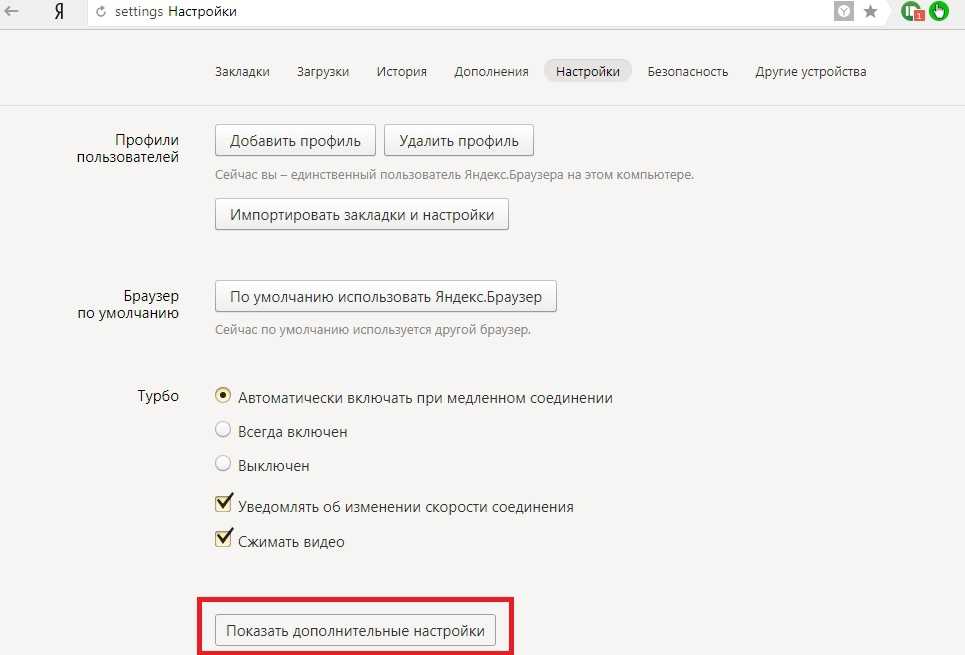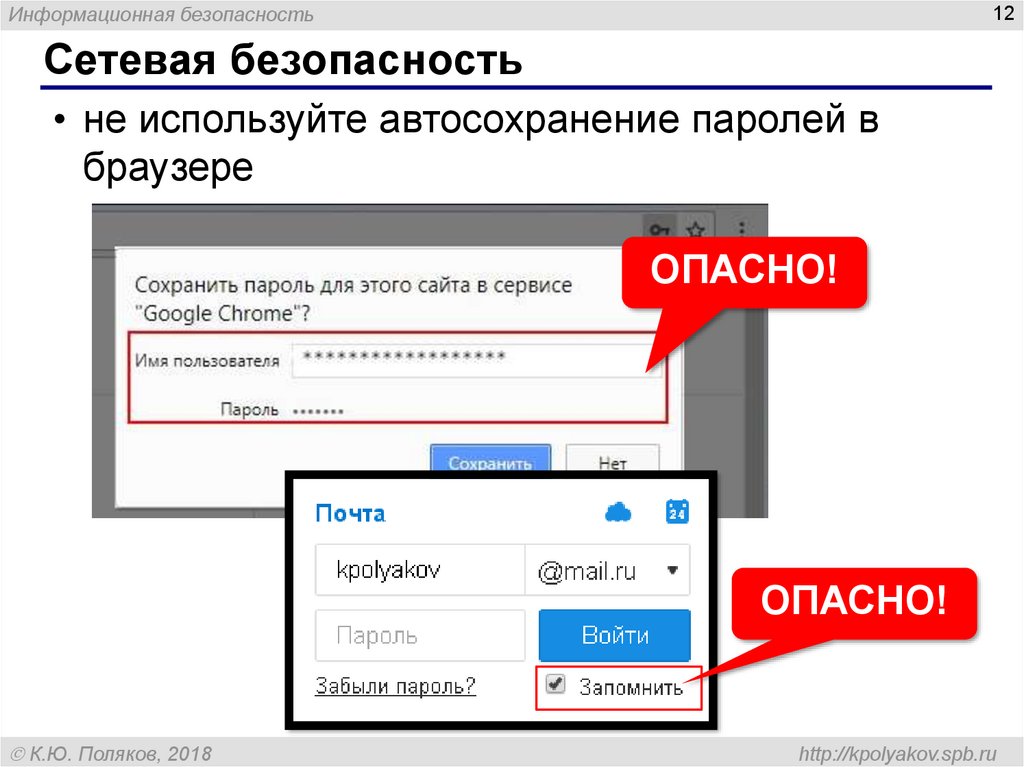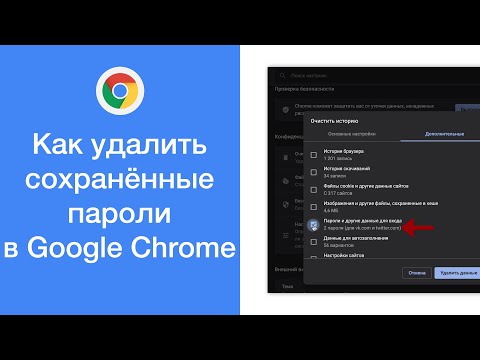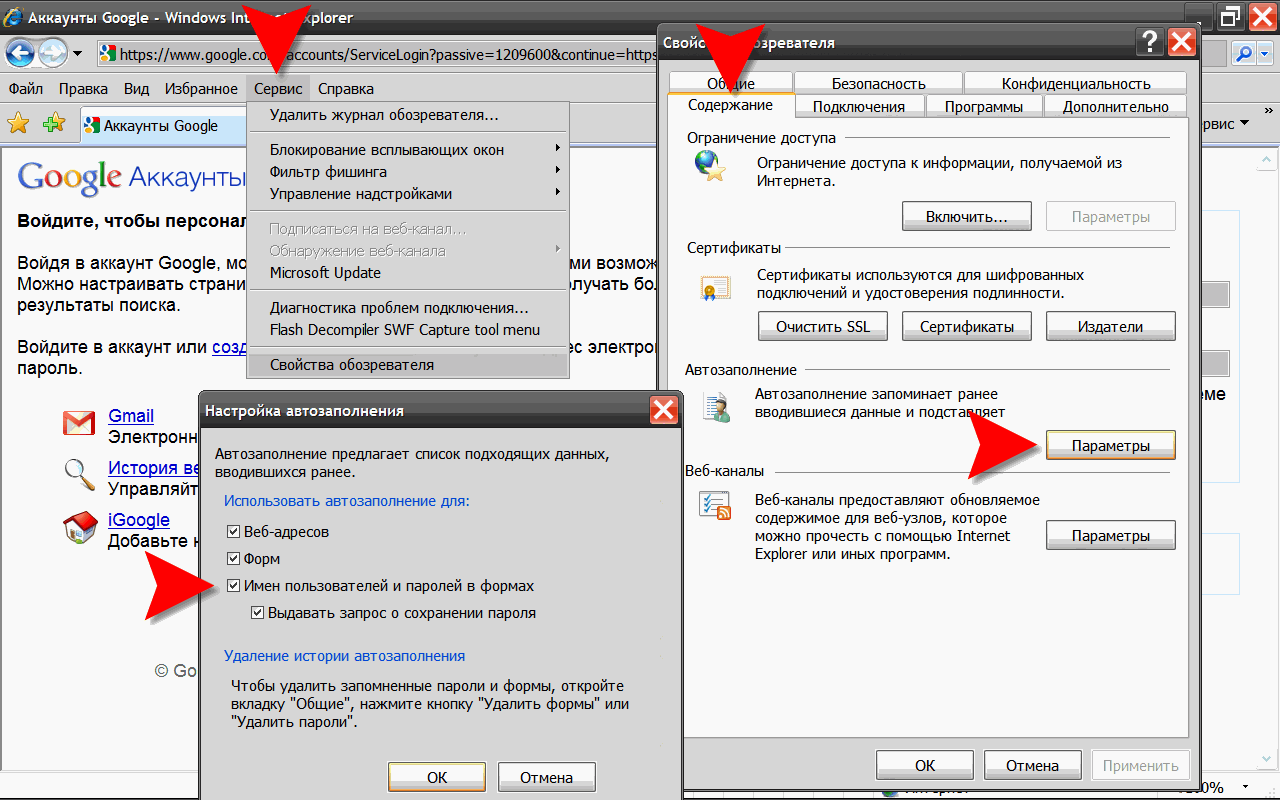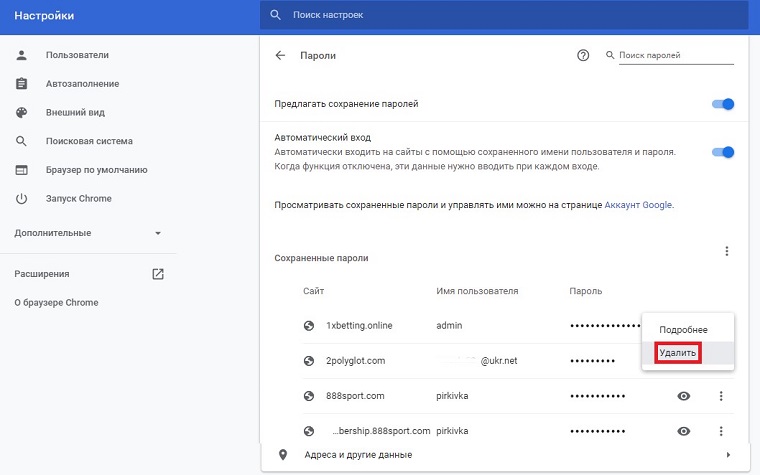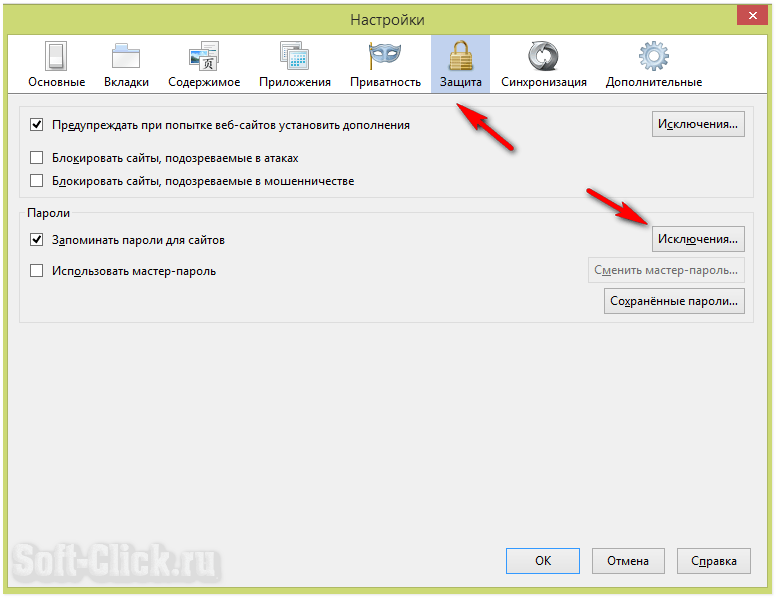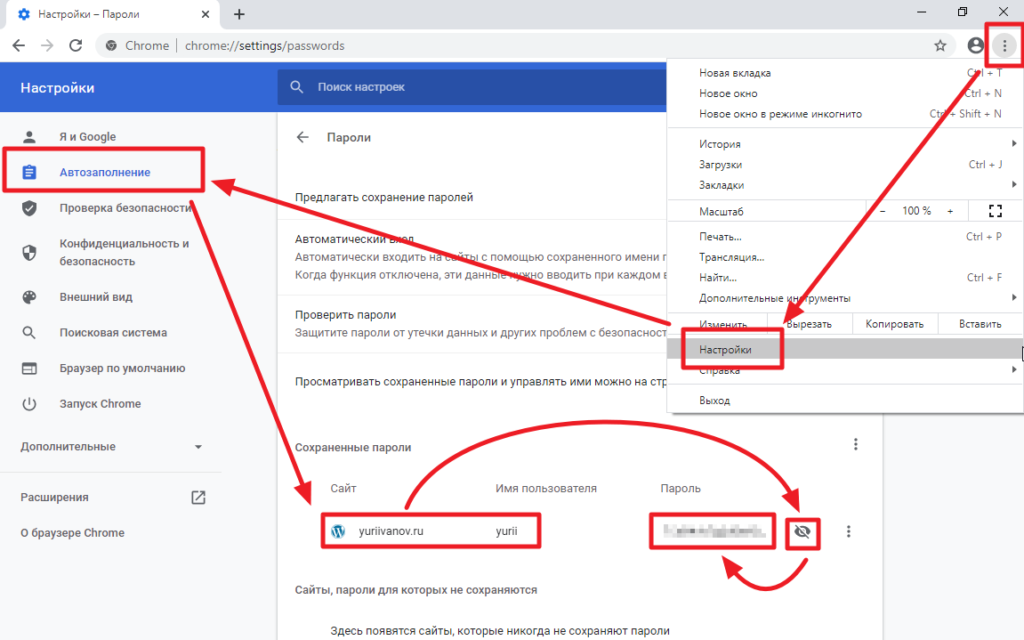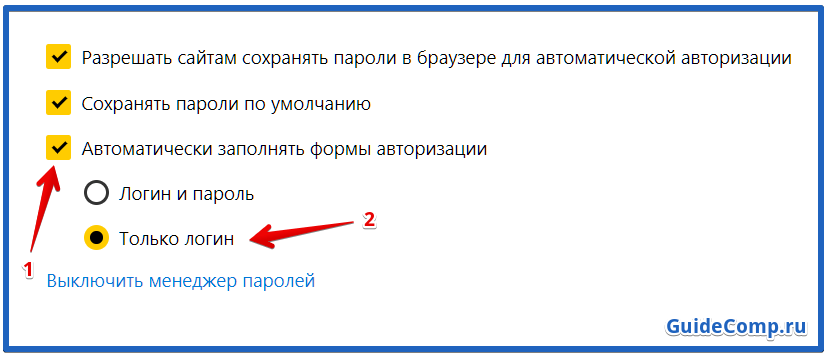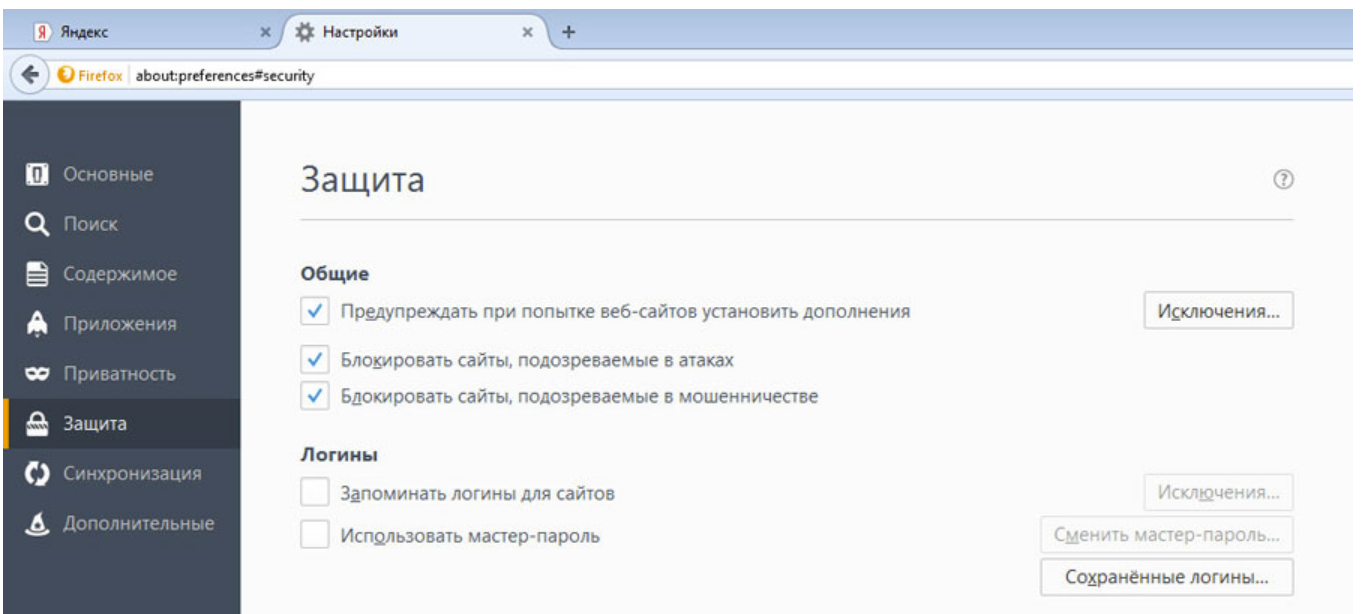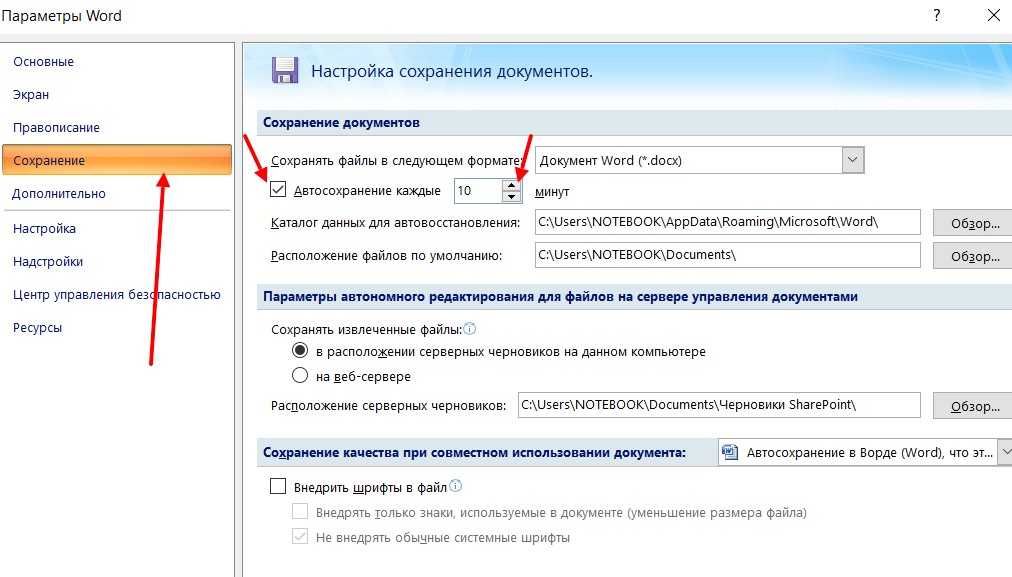Как отключить автосохранение паролей на различных устройствах
Автосохранение паролей может быть полезным, но иногда требуется удалить сохраненные пароли для повышения безопасности. В этом руководстве мы рассмотрим, как отключить автосохранение паролей и удалить уже сохраненные данные в популярных браузерах и устройствах.
Для удаления сохраненных паролей в Google Chrome перейдите в настройки, выберите Пароли и удалите нужные записи.
Как отключить / включить автоматическое сохранение и синхронизацию паролей в браузере Chrome
В Mozilla Firefox откройте настройки, выберите Конфиденциальность и защита, затем перейдите в раздел Сохраненные пароли и удалите ненужные.
Как удалить все сохранённые пароли в браузере Google Chrome
В Microsoft Edge откройте меню, выберите Настройки, затем Пароли и автозаполнение и удалите ненужные пароли.
Как включить или отключить автозаполнение Chrome и удалить данные
В Safari на Mac откройте Настройки, затем перейдите в раздел Пароли и удалите ненужные записи.
Google Chrome Как отключить сохранение паролей
Для удаления паролей на Android-устройствах в браузере Chrome зайдите в настройки, выберите Пароли, найдите нужный и удалите.
Как Убрать Пароль при Входе в Windows 10 на компьютере - 100% Результат!
На iPhone и iPad откройте настройки, выберите Пароли и учетные записи, затем Пароли сайтов и приложений и удалите ненужные пароли.
Для отключения автосохранения паролей в Chrome перейдите в настройки, выберите Пароли и отключите опцию автосохранения.
В Firefox можно отключить автосохранение паролей в разделе Конфиденциальность и защита, убрав галочку с опции сохранения паролей.
Сохраненные пароли в Google Chrome: как посмотреть или удалить
Для отключения автосохранения паролей в Edge зайдите в настройки, выберите Пароли и автозаполнение и отключите автосохранение паролей.
Как удалить пароли с браузера Google Chrome
В Safari на Mac для отключения автосохранения паролей перейдите в настройки, раздел Пароли и отключите опцию автосохранения.