Пошаговое руководство по удалению белого фона в Corel Photo Paint
В этой статье вы найдете полезные советы и пошаговые инструкции по удалению белого фона в Corel Photo Paint, чтобы улучшить ваши изображения и сделать их более профессиональными.
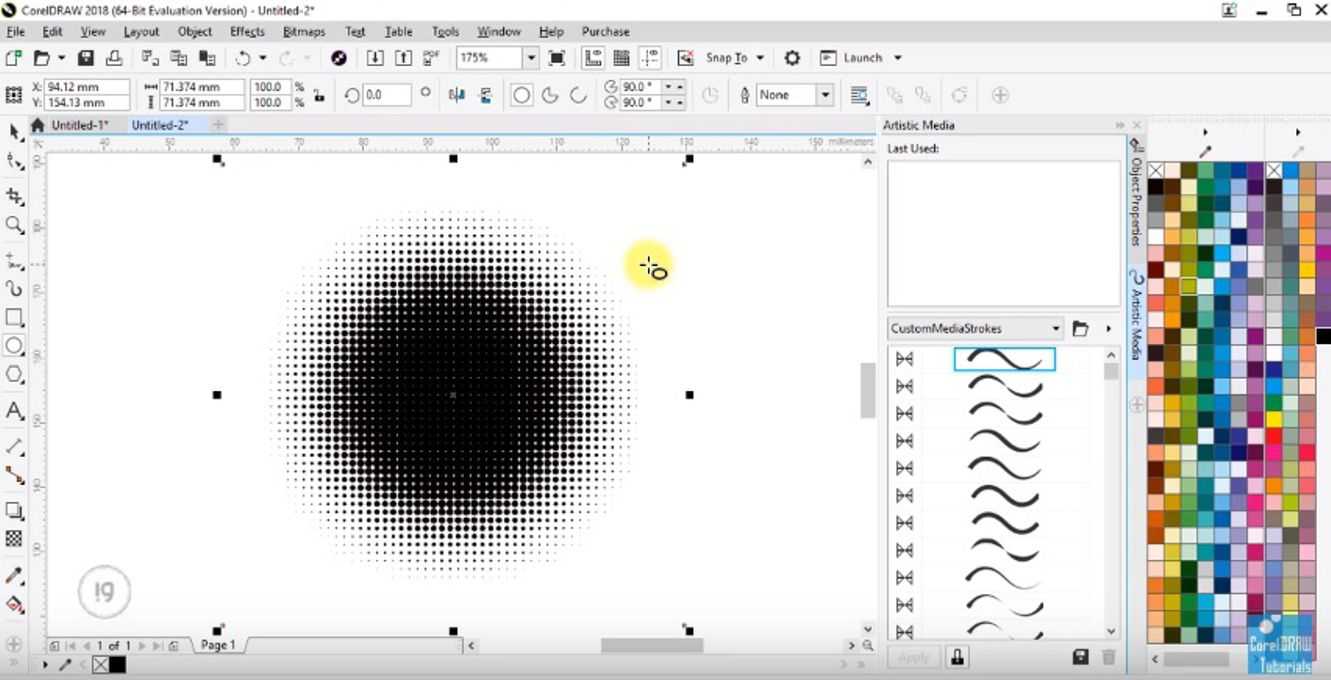
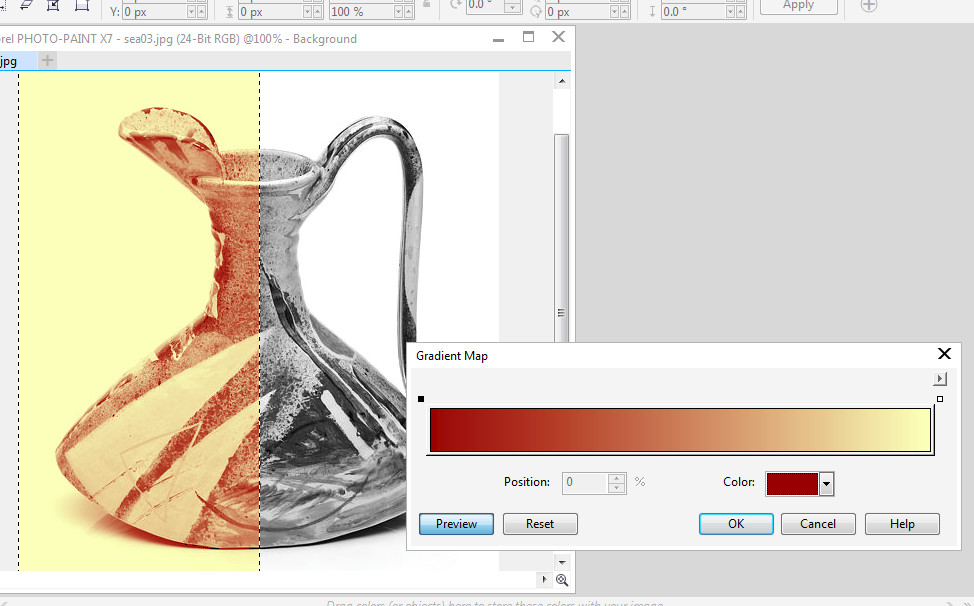
:max_bytes(150000):strip_icc()/coreldraw-tolerance-5c5b2623c9e77c000159c18f.png)
Откройте изображение в Corel Photo Paint и выберите инструмент Магическая палочка на панели инструментов.

Создание абстрактного фона в CorelDraw
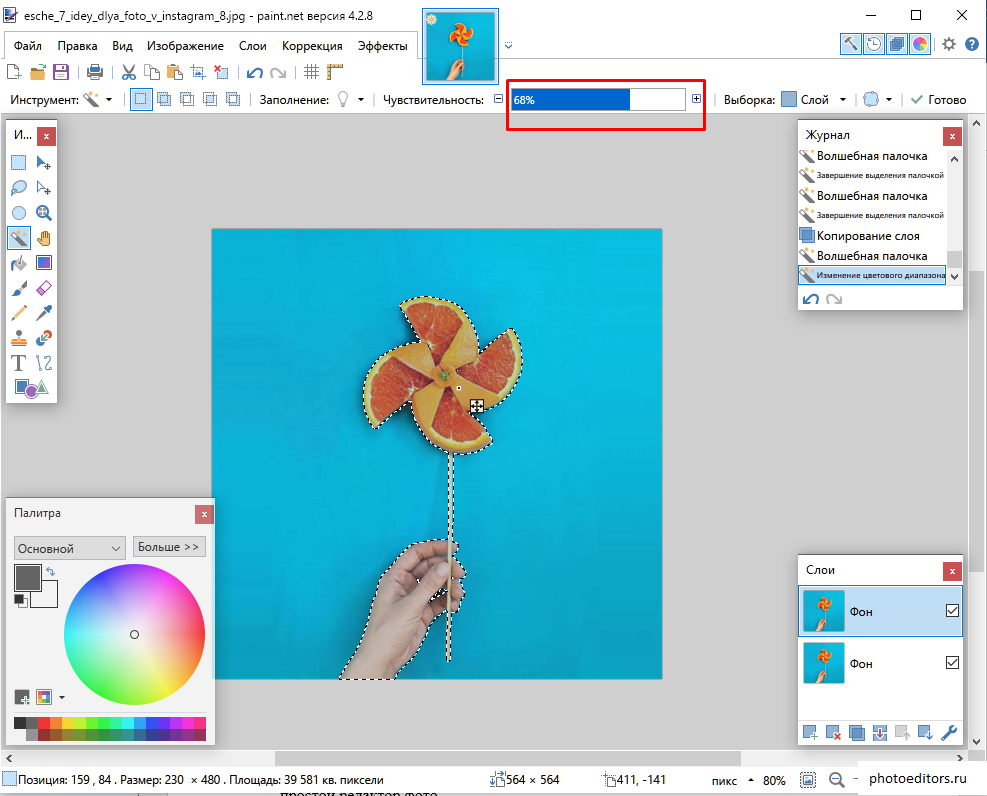

Установите допустимую погрешность (Tolerance) на значение около 20, чтобы выбрать белый фон с учетом его оттенков.

Как убрать белый фон с картинки и сохранить в формате PNG


Щелкните по белому фону изображения, чтобы выделить его. При необходимости удерживайте Shift и кликайте по другим областям фона для добавления к выделению.

Быстрые Уроки CorelDraw. Вырезаем Фон в CorelDraw. Обтравка с помощью B-Сплайн.
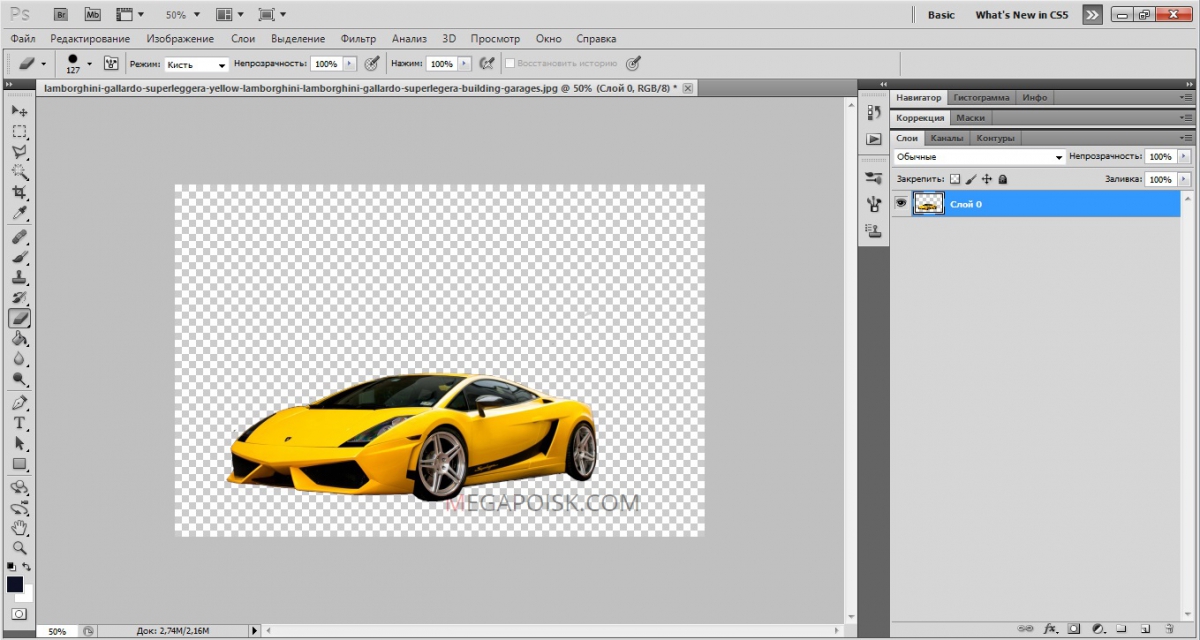

Перейдите в меню Выделение и выберите Инвертировать выделение для выделения основного объекта изображения.

Как в Paint убрать белый фон
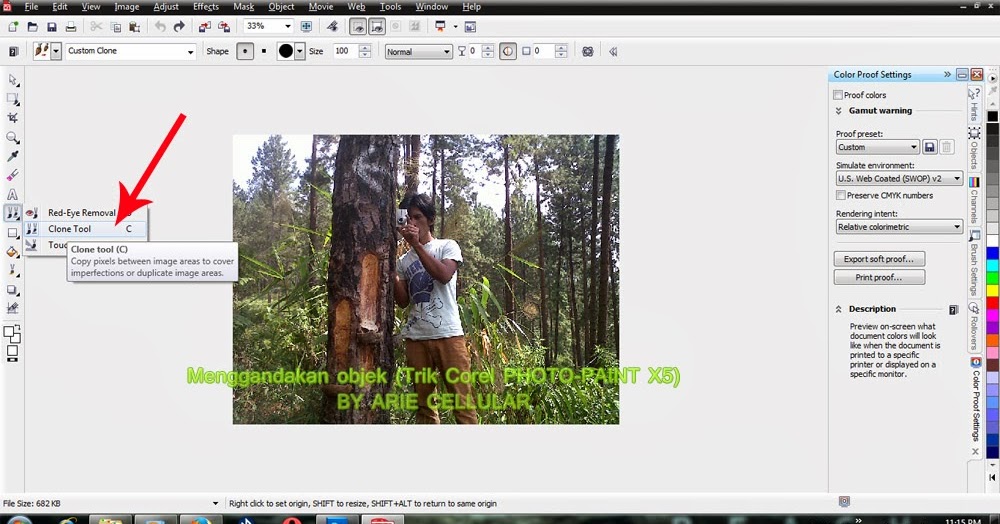
Создайте новый слой, скопировав выделенный объект на новый слой с помощью команды Копировать и Вставить.

Как Вырезать фон растрового изображения в программе Corel DRAW
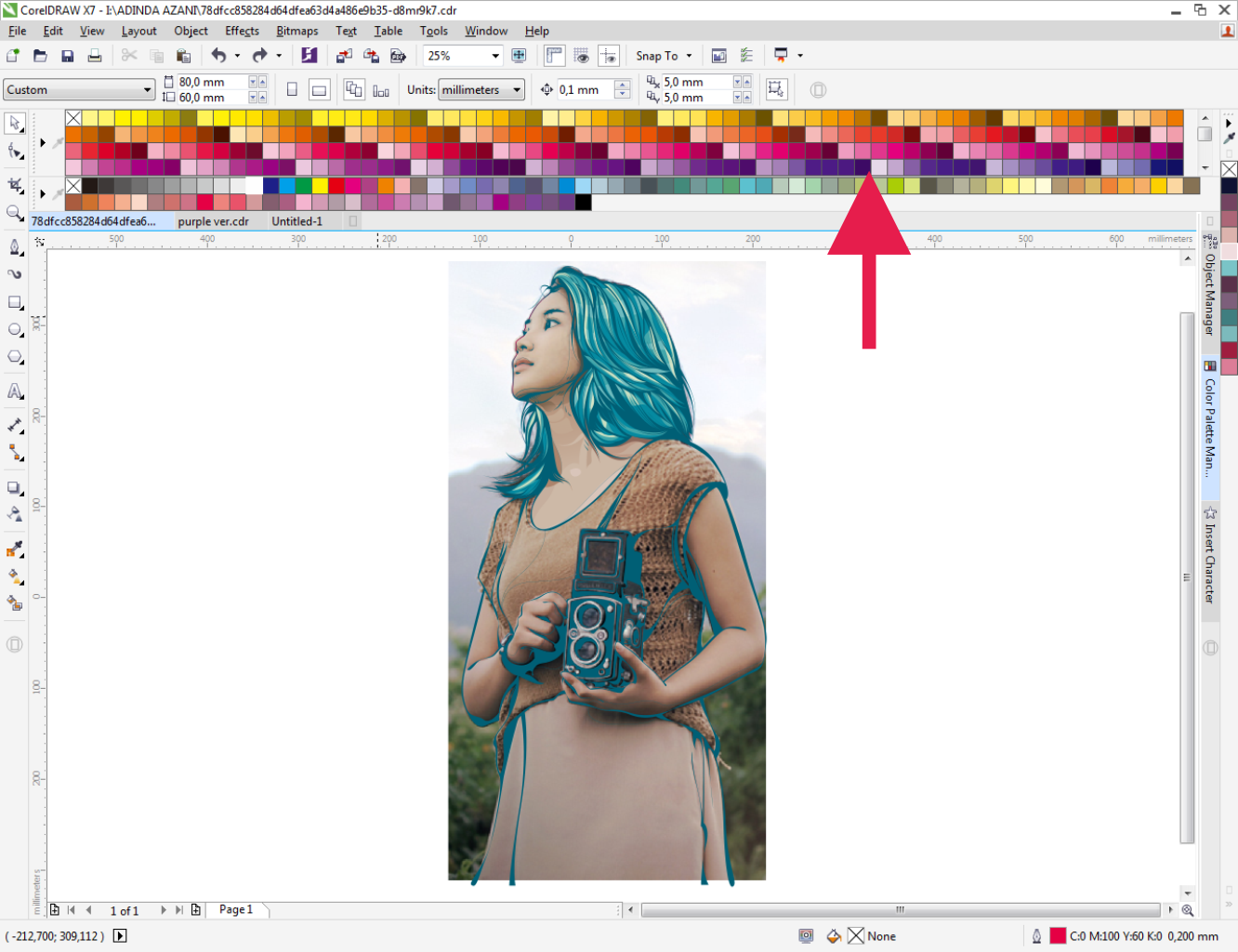
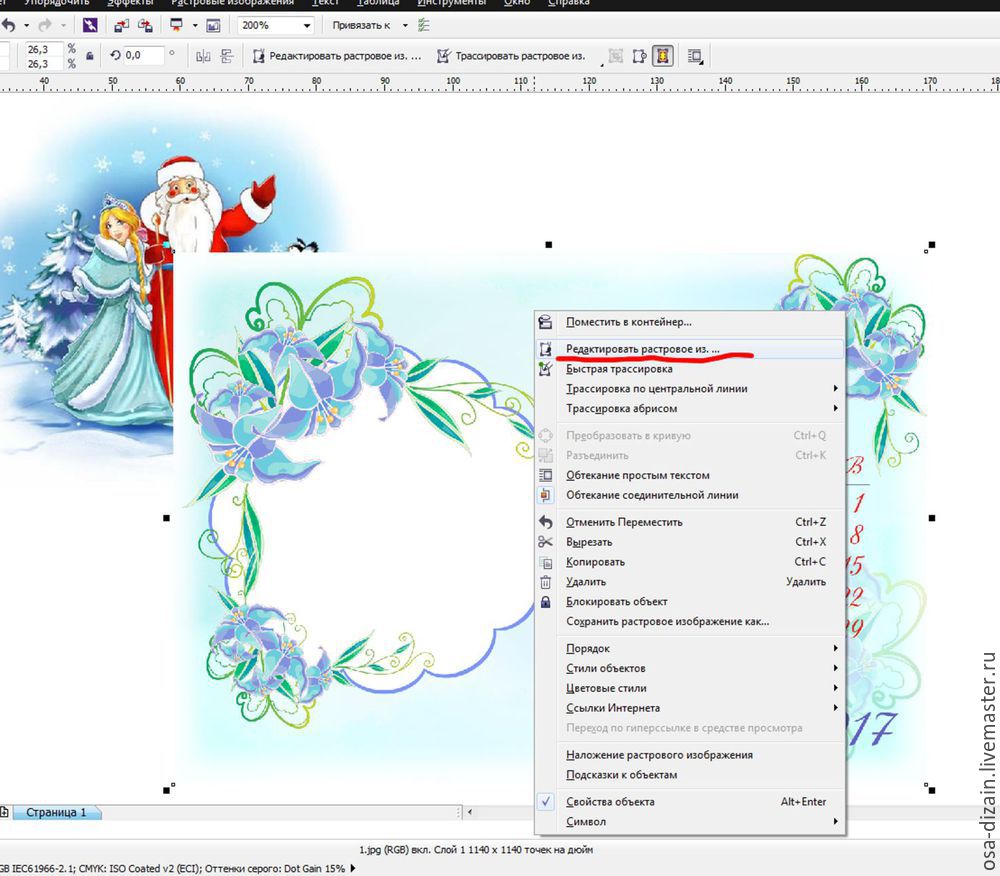
Удалите оригинальный слой с белым фоном, чтобы оставить только выделенный объект на новом слое.
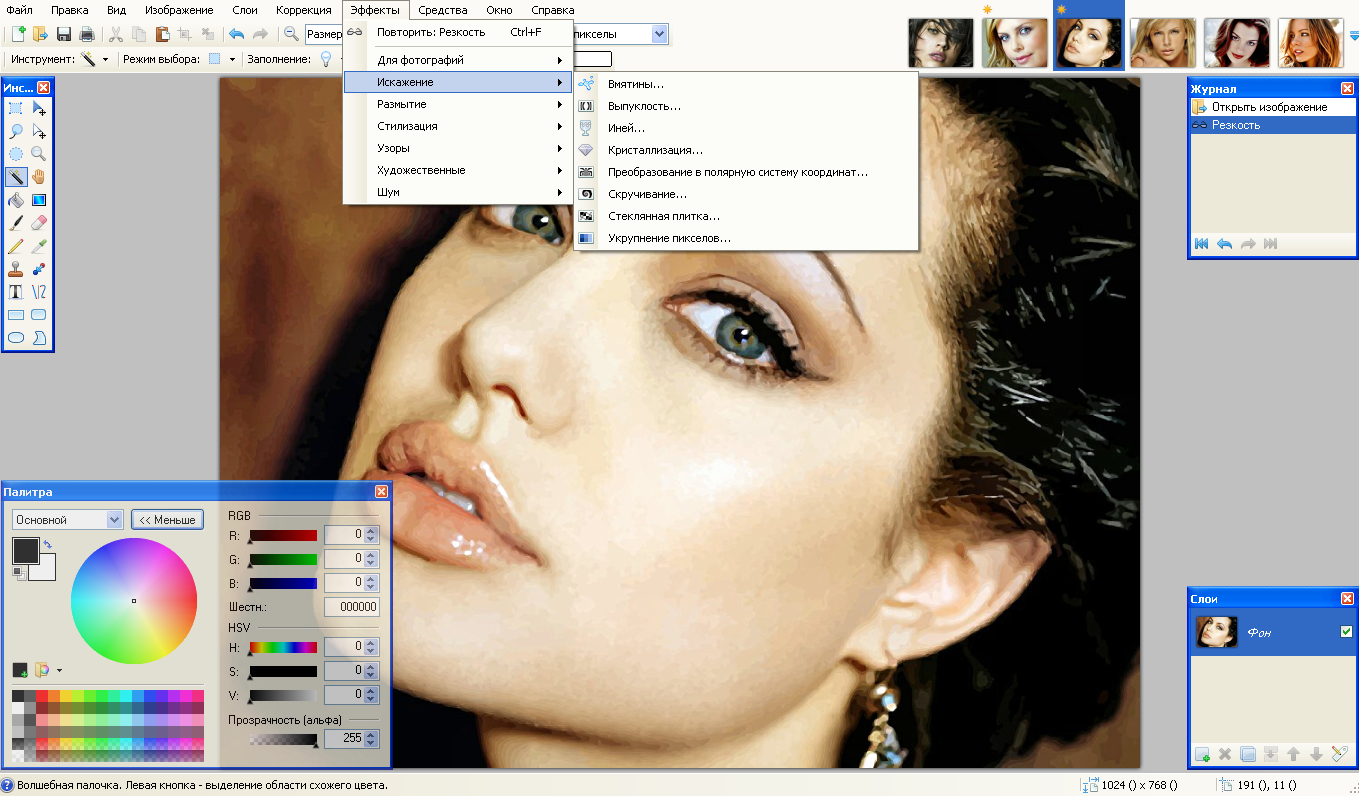
Сохраните изображение в формате, поддерживающем прозрачность, например PNG, чтобы сохранить эффект удаления фона.
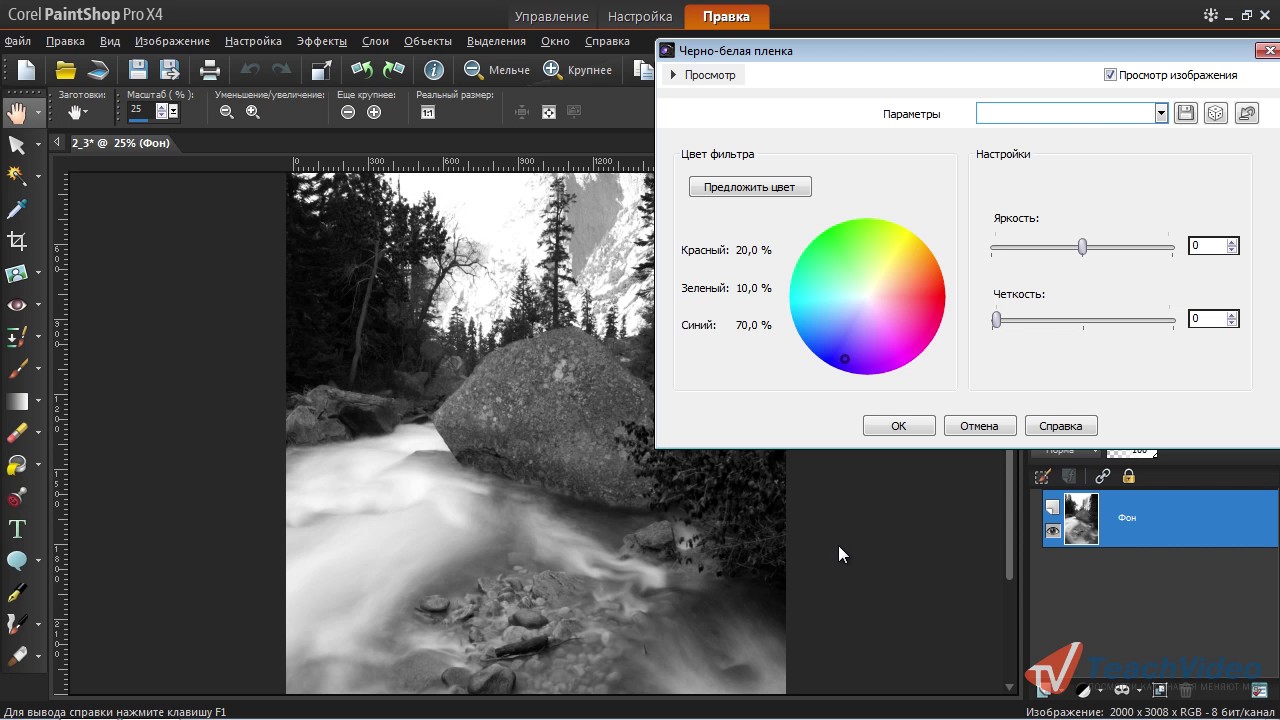
Используйте инструмент Ластик для ручной корректировки мелких деталей и удаления оставшихся фрагментов белого фона.

Remove Image Background in Corel Draw

При необходимости применяйте фильтры для улучшения краев объекта, чтобы сделать переходы более плавными и естественными.

Как изменить фон в CorelDRAW

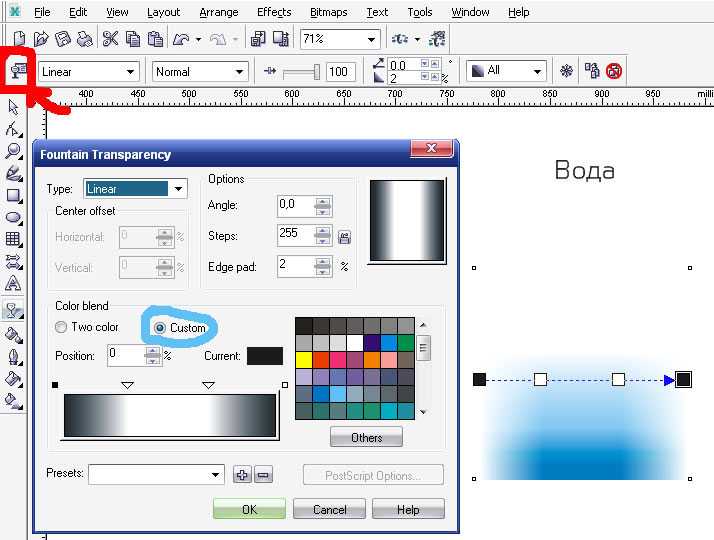
Регулярно сохраняйте промежуточные результаты работы, чтобы избежать потери данных в случае сбоя программы.

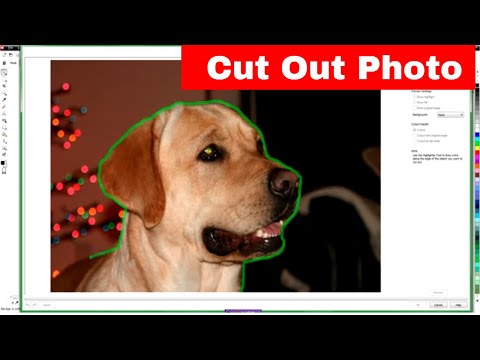
Background Removal in CorelDraw/Corel Photo Paint