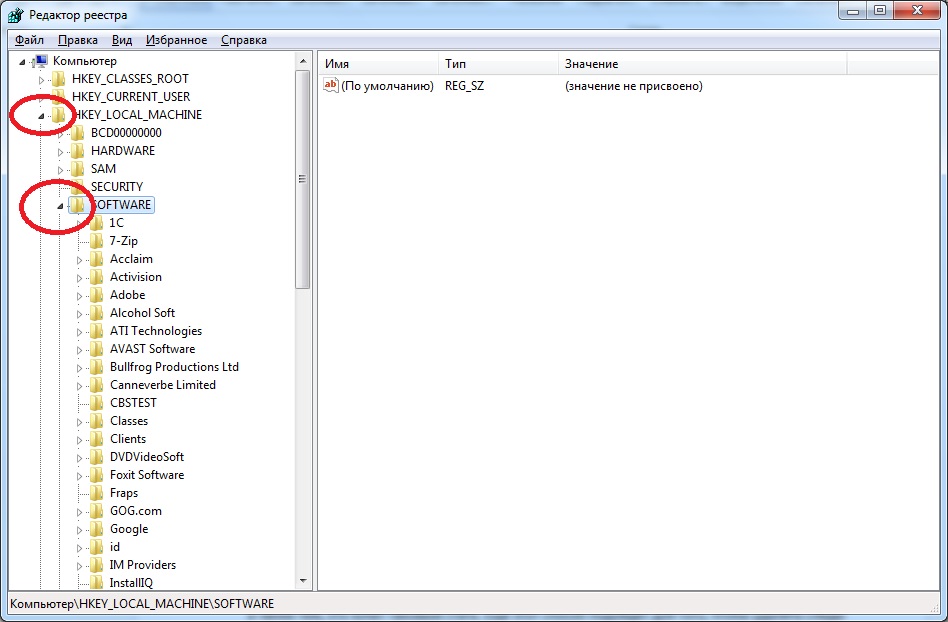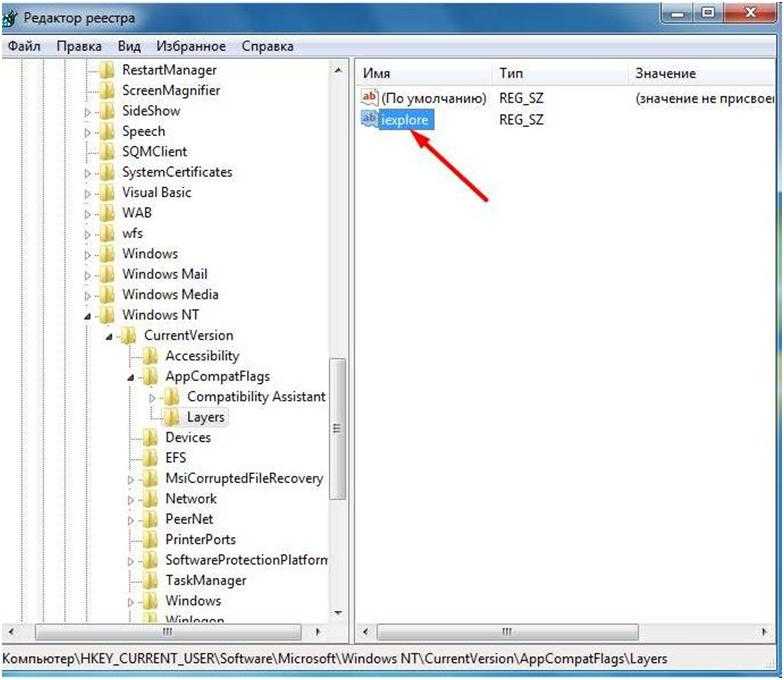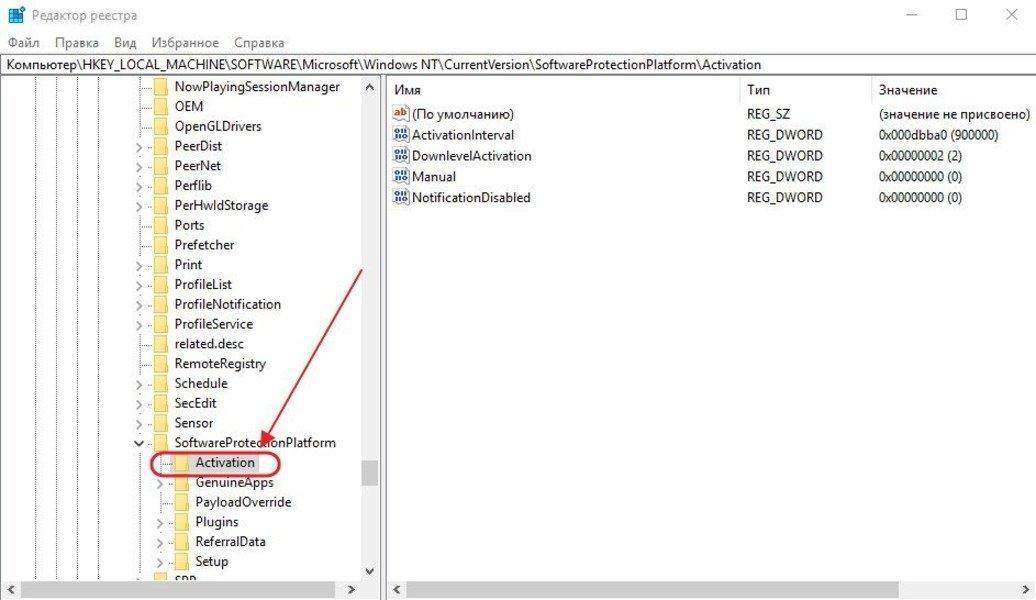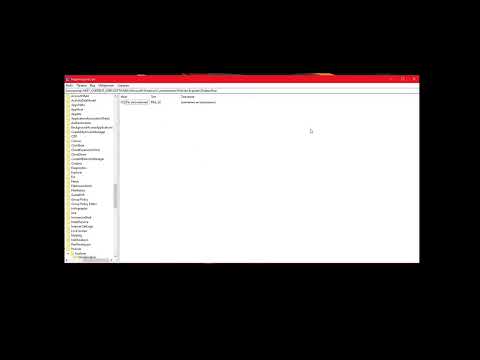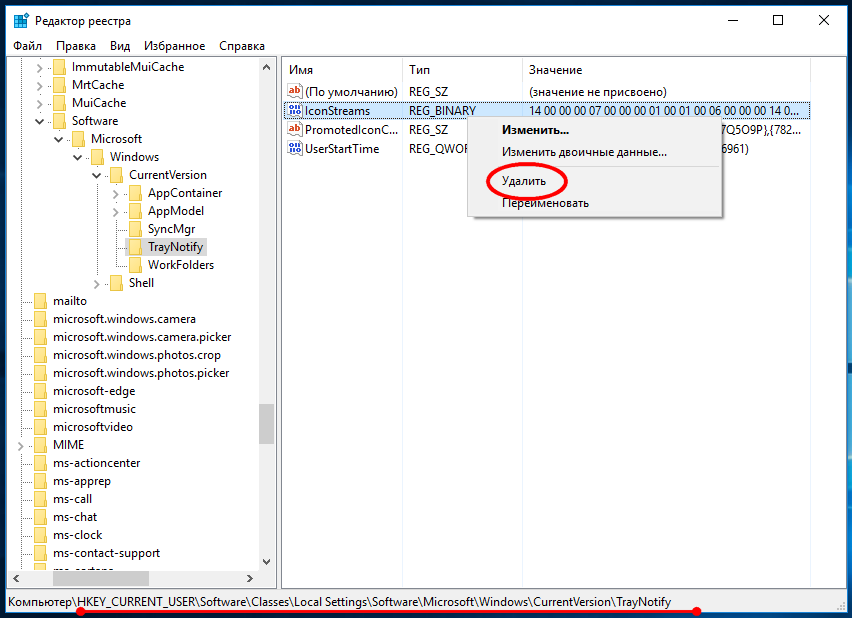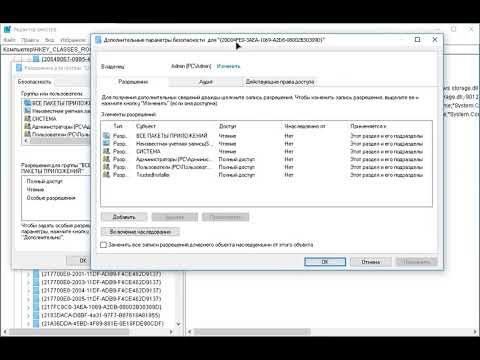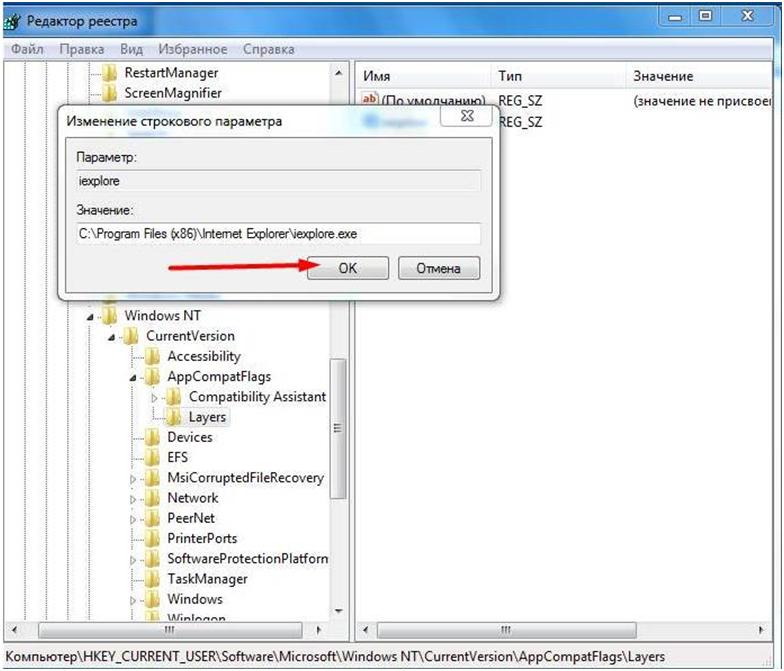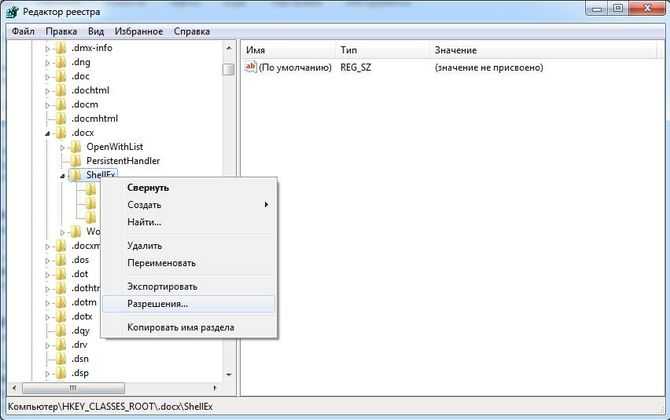Удаление ключей в реестре Windows: пошаговое руководство
Редактор реестра Windows позволяет управлять системными настройками, но важно следовать правильным шагам, чтобы избежать ошибок. В этом руководстве мы расскажем, как безопасно удалять ключи и записи реестра.
Перед началом работы сделайте резервную копию реестра, чтобы иметь возможность восстановить систему в случае ошибки.
2.2.13. Редактор реестра
Откройте редактор реестра, нажав Win + R и введя команду regedit.
Автозагрузка Windows в диспетчере задач и в реестре
Используйте навигационную панель слева для поиска нужного ключа или раздела реестра.
Как зайти в реестр и в нём найти файл и удалить
Перед удалением ключа проверьте его назначение и убедитесь, что его удаление не повредит системе.
Чистка реестра вручную
Чтобы удалить ключ, выберите его и нажмите клавишу Delete или выберите Удалить в контекстном меню.
Удаление СКРЫТОГО МАЙНЕРА за 30 секунд
Подтвердите удаление ключа в появившемся диалоговом окне.
Как стать владельцем и получить полный доступ к ветке реестра
Избегайте удаления ключей, связанных с системными настройками или установленными программами, если вы не уверены в их назначении.
Как полностью удалить программу
После удаления ключа перезагрузите компьютер, чтобы изменения вступили в силу.
Как удалить программу с реестра windows 10
Как запретить редактирование реестра Windows 7, 8, 10
Если после удаления ключа возникли проблемы, используйте созданную резервную копию для восстановления реестра.
Регулярно обновляйте свои знания о реестре и его ключах, чтобы избежать ошибок и не повредить систему.