Удаление данных автозаполнения в Mozilla: пошаговая инструкция
На этой странице вы найдете подробные инструкции и полезные советы по удалению данных автозаполнения в браузере Mozilla Firefox. Следуя этим шагам, вы сможете легко и быстро очистить свои сохраненные данные.
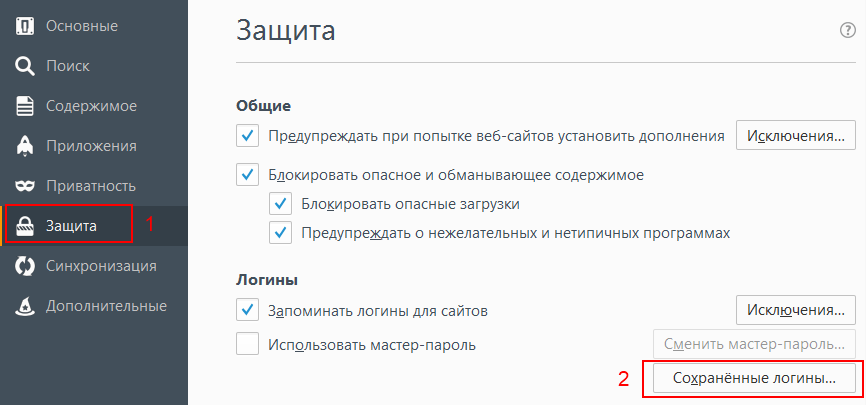
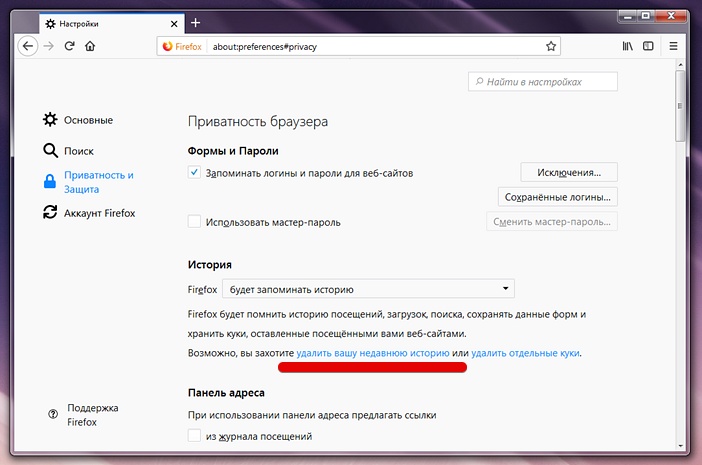
Откройте браузер Mozilla Firefox и нажмите на три горизонтальные линии в правом верхнем углу экрана, чтобы открыть меню.

Как очистить кэш браузера Mozilla ac-ch.ru удалить историю Firefox
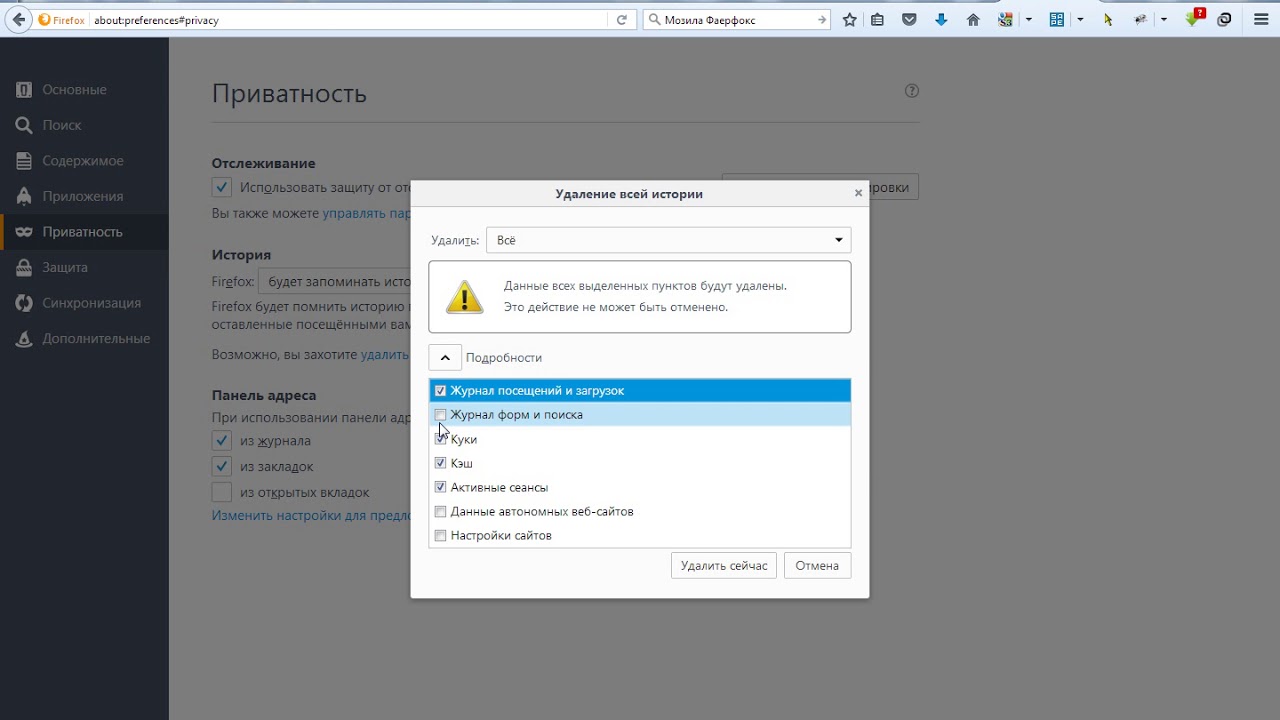

Выберите пункт Настройки из выпадающего меню.

Как отключить автозаполнение форм в Firefox

Перейдите в раздел Приватность и защита на левой панели.

Как полностью удалить Mozilla Firefox

Прокрутите вниз до раздела История и нажмите на кнопку Удалить историю….

Очистить историю Mozilla Firefox браузер
В открывшемся окне выберите временной диапазон, за который вы хотите удалить данные, и отметьте пункт Формы и поиск в списке типов данных.

Удалить данные автозаполнения в Firefox
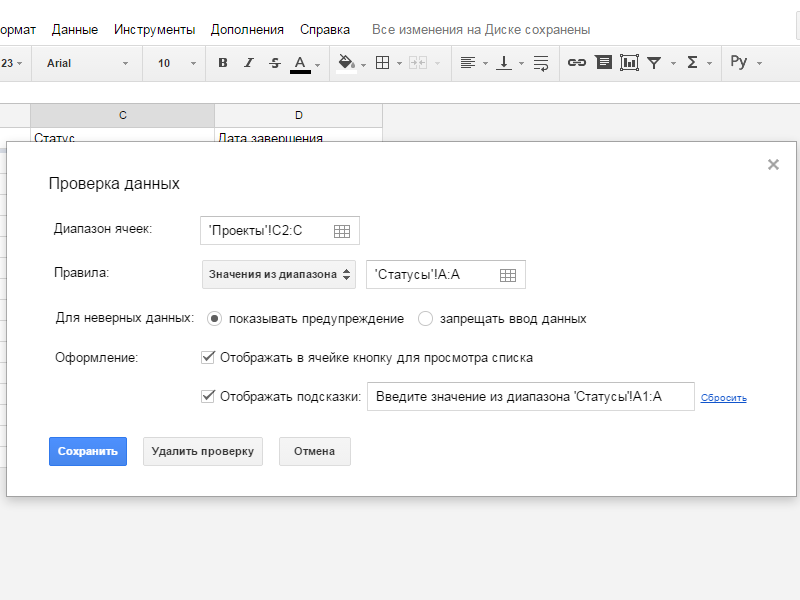
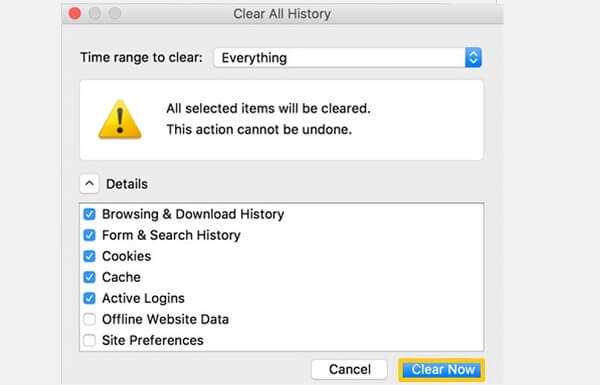
Нажмите на кнопку ОК, чтобы удалить выбранные данные.
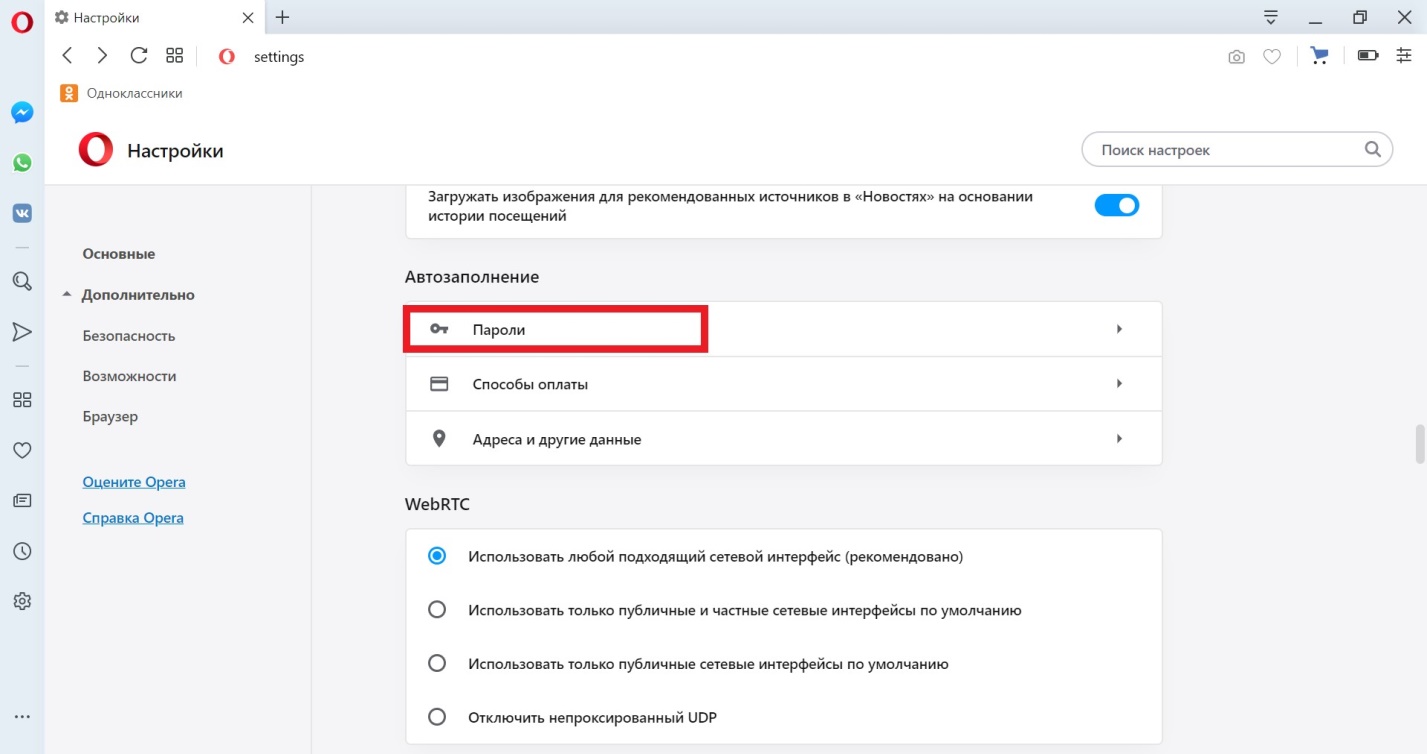
Если вы хотите отключить автозаполнение форм, в разделе Приватность и защита найдите подраздел История и установите для опции Firefox будет значение Использовать собственные настройки истории.

Снимите галочку с пункта Запоминать историю поиска и форм, чтобы отключить автозаполнение.
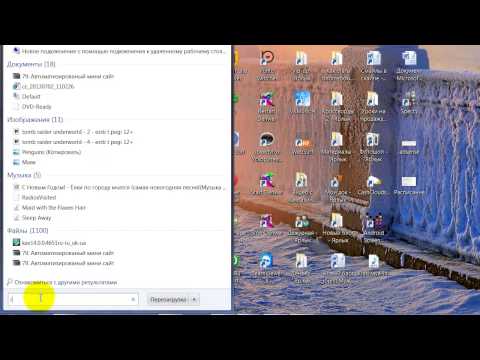
Как полностью удалить Mozilla Firefox
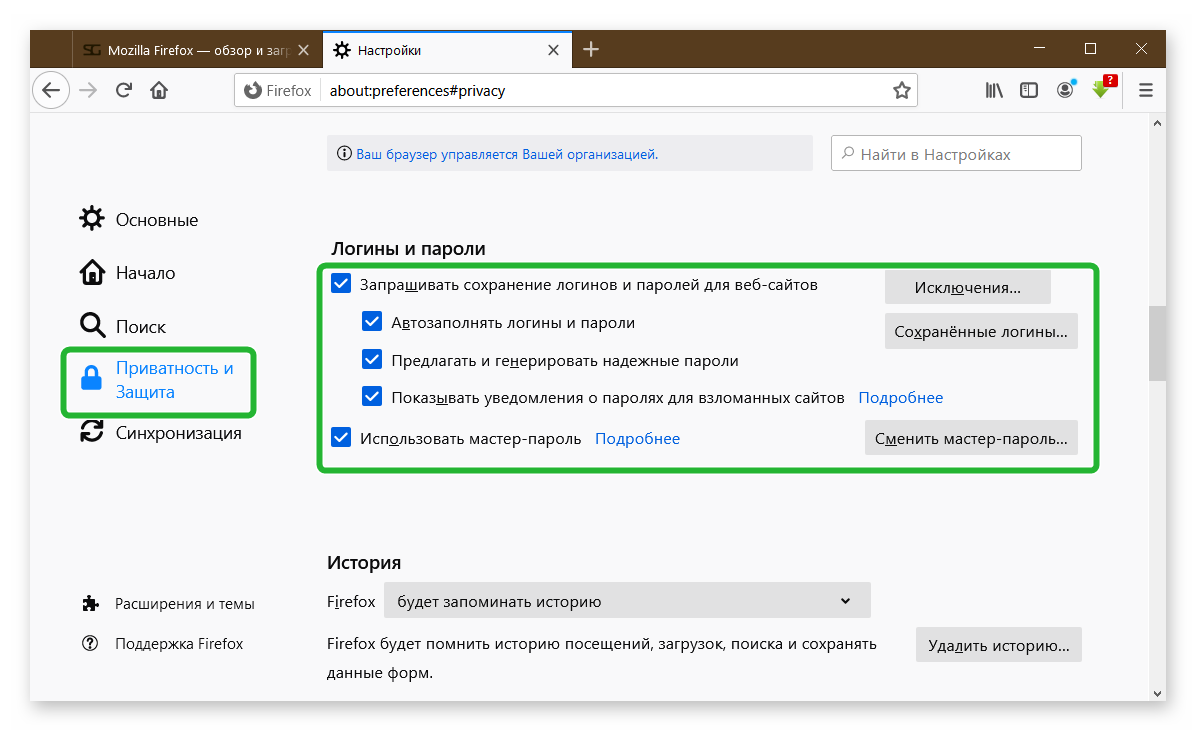
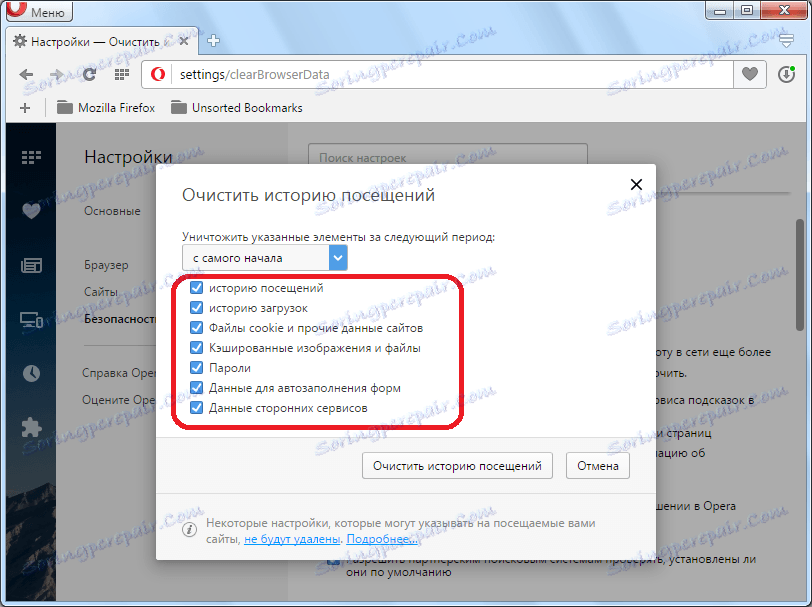
Для удаления сохраненных паролей вернитесь в меню Настройки и выберите раздел Приватность и защита.

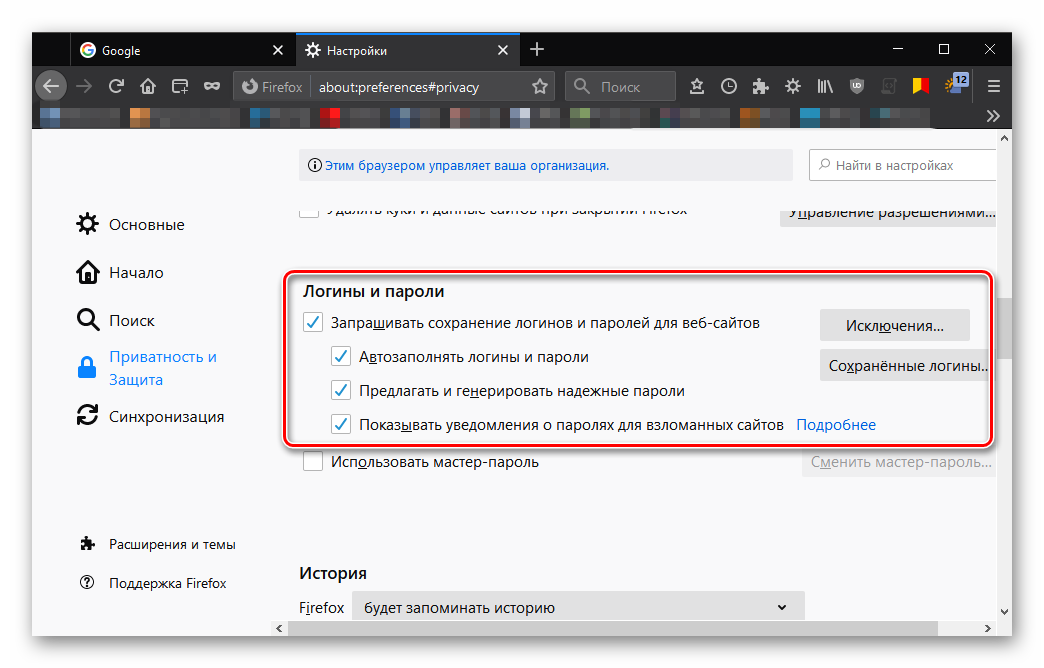
Прокрутите вниз до подраздела Логины и пароли и нажмите на кнопку Сохраненные логины…. В открывшемся окне выберите ненужные логины и удалите их, нажав на кнопку Удалить.