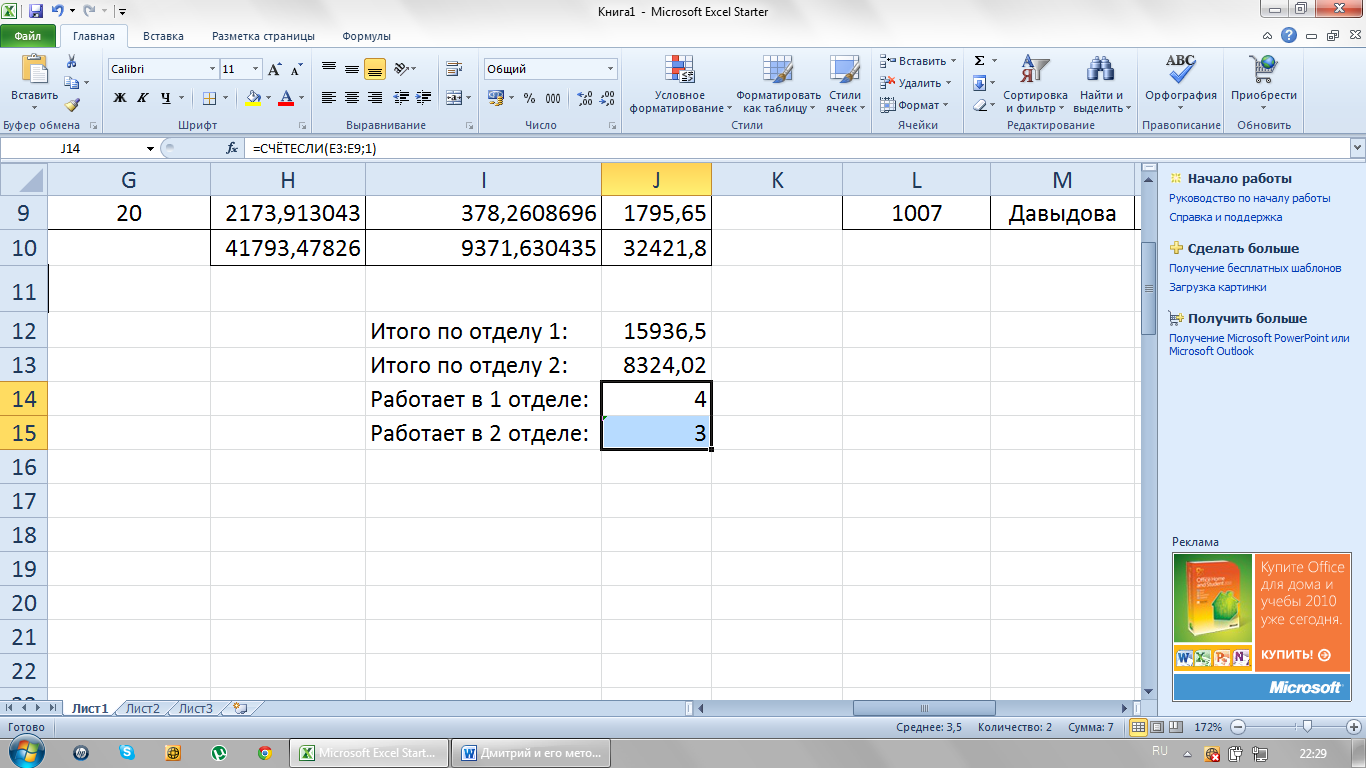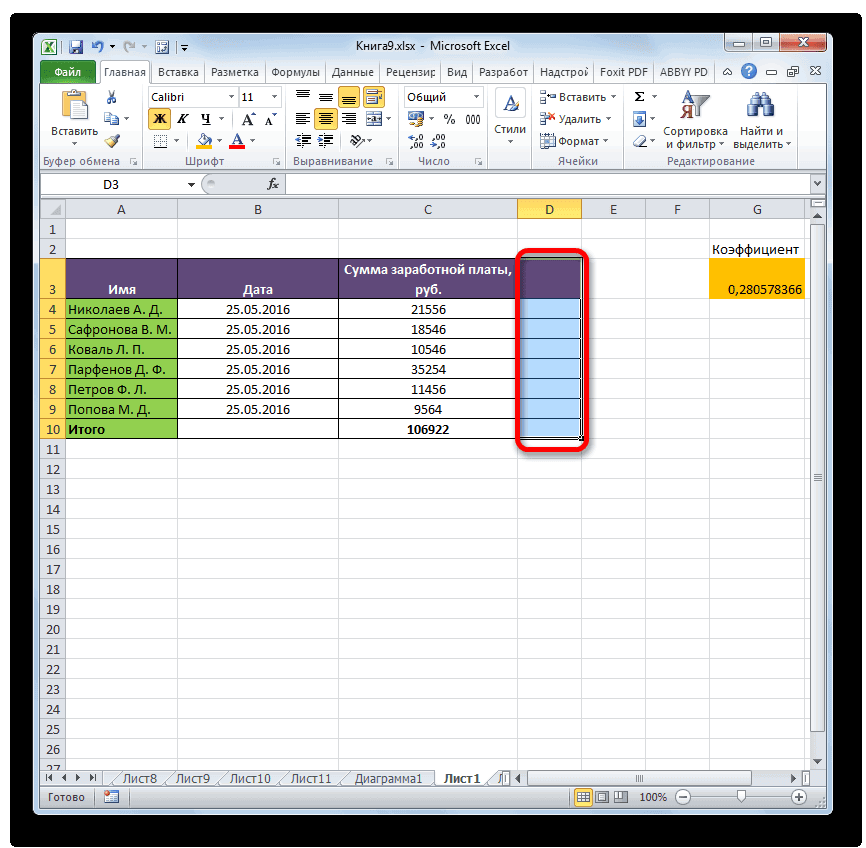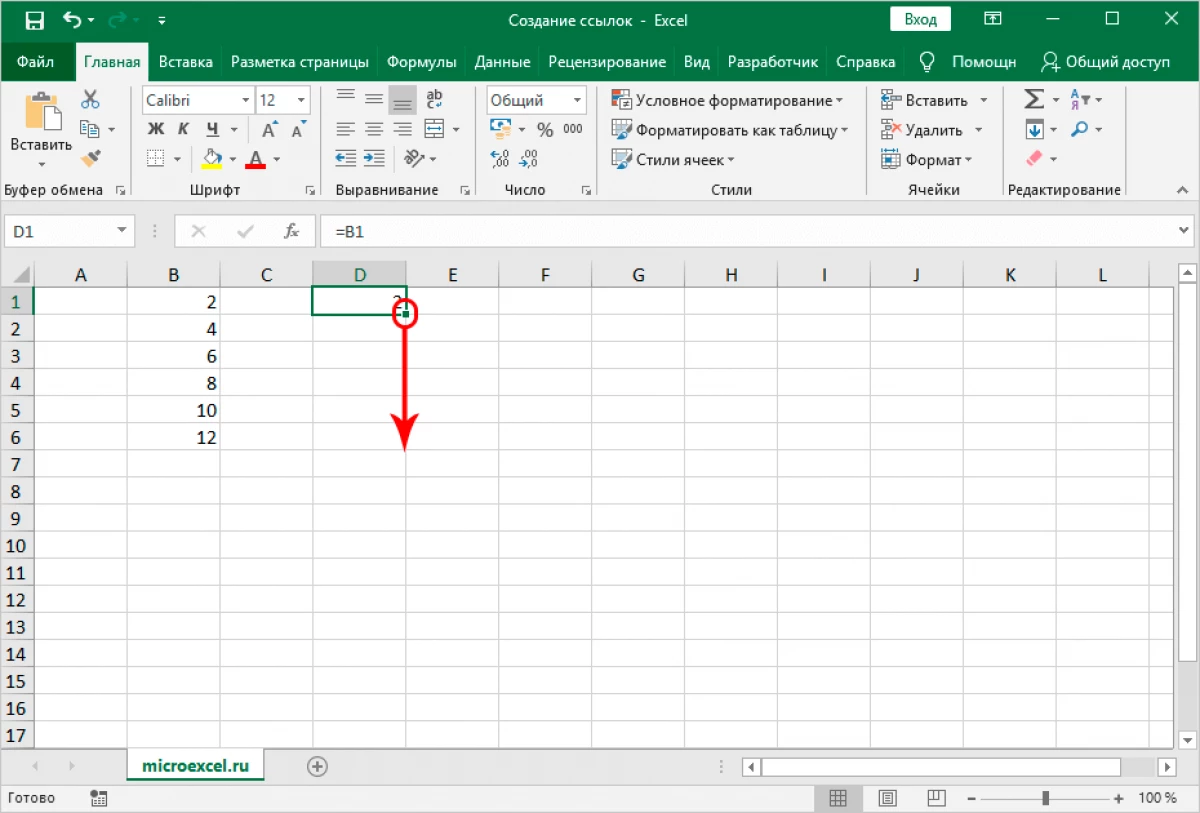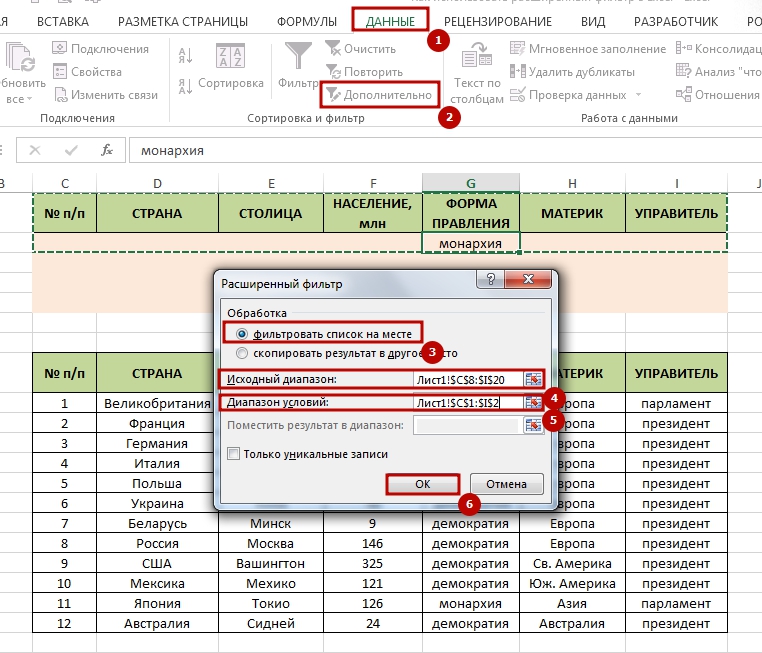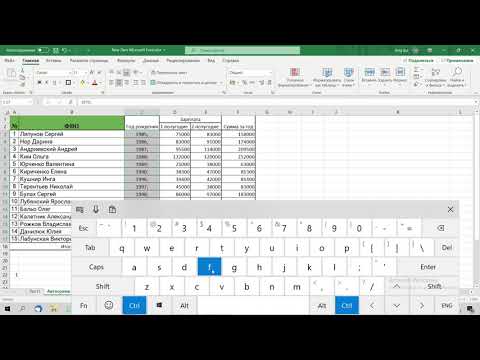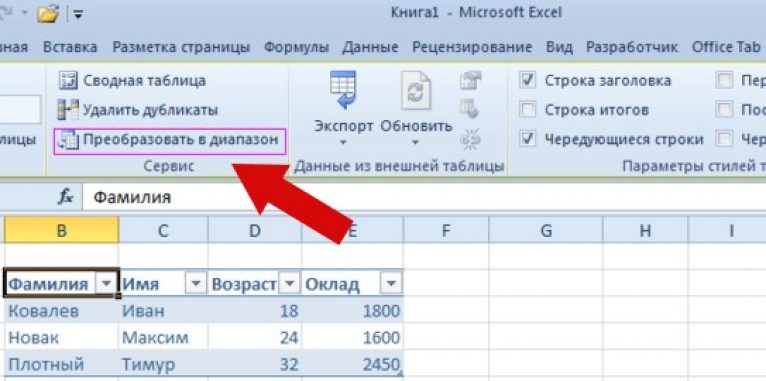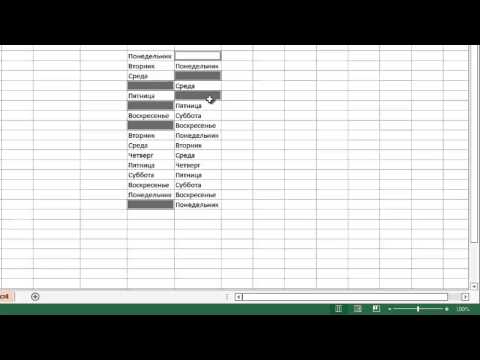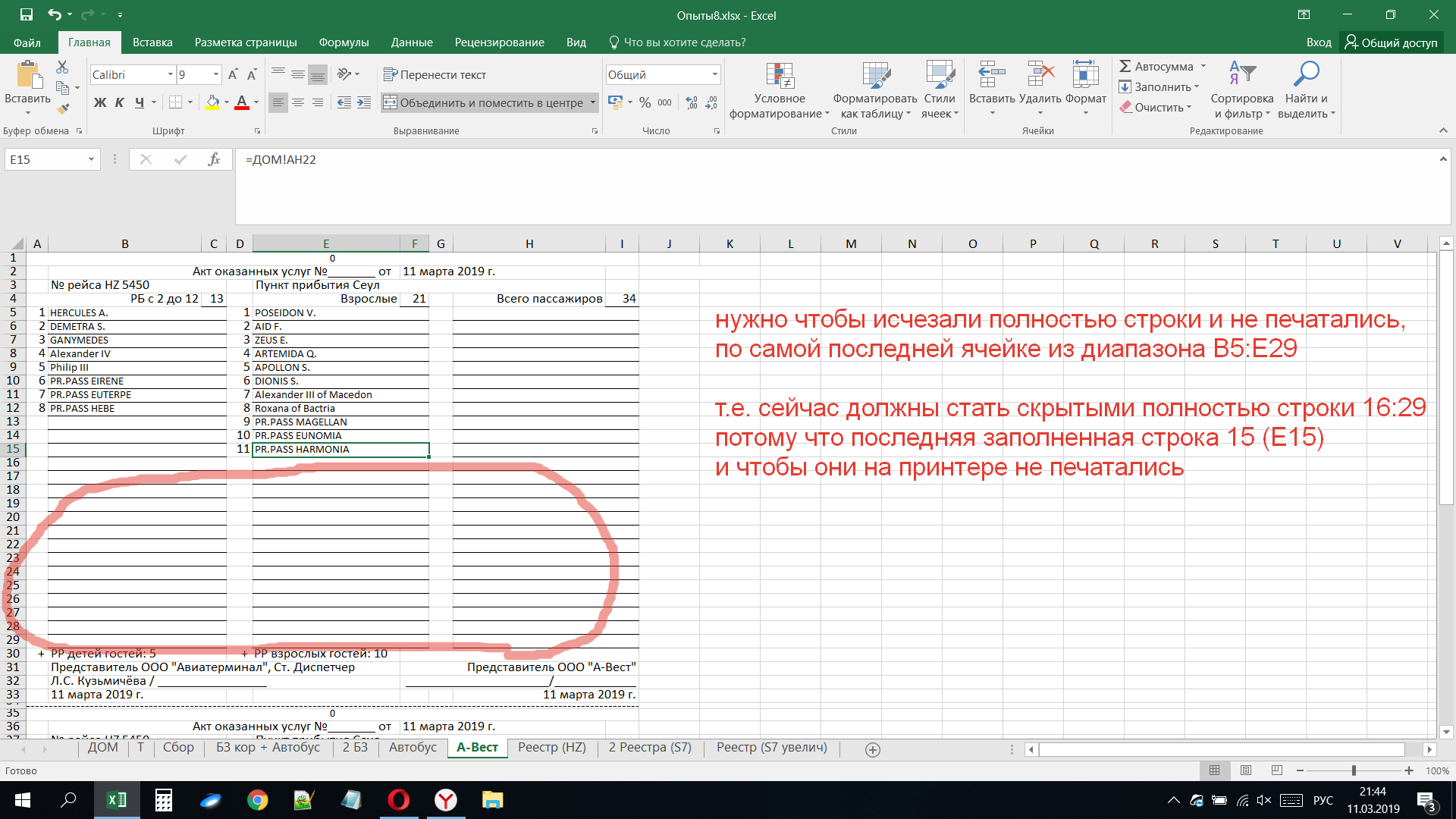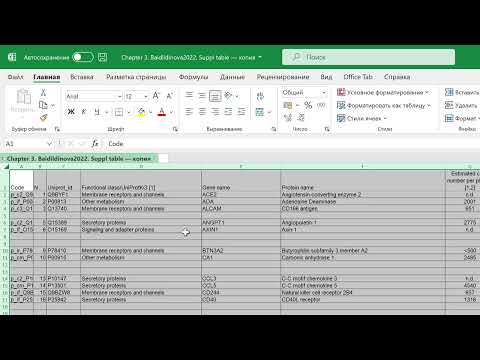Эффективные методы удаления диапазона в Excel: советы и приемы
В этом разделе мы предлагаем подробное руководство по удалению диапазона ячеек в Excel. Следуя нашим советам, вы сможете легко и быстро очистить необходимые участки таблицы, избегая при этом ошибок и потерь данных.
Чтобы удалить диапазон ячеек, сначала выделите его, используя мышь или клавиши на клавиатуре.
Табу! Принимаем Запретные Качества! Глубокая проработка. Практика самотерапии 30 минут.
После выделения диапазона, нажмите правую кнопку мыши и выберите опцию Удалить из контекстного меню.
Как удалить все пустые строки из таблицы Excel
Вы можете также воспользоваться лентой инструментов: перейдите на вкладку Главная и нажмите на кнопку Удалить в разделе Ячейки.
Excel удалить первые, последние буквы, символы (заданное нужное количество знаков). Индекс в ячейках
Чтобы удалить строки или столбцы, содержащие выбранный диапазон, выберите соответствующую опцию в меню удаления.
Удаление строк в Excel
Будьте внимательны при удалении данных: убедитесь, что выбранный диапазон действительно тот, который вы хотите удалить.
Как удалить лишние символы из ячеек в Эксель / Excel.
Если вы случайно удалили нужные данные, воспользуйтесь функцией отмены действия, нажав Ctrl+Z или кнопку Отменить на ленте инструментов.
Для удаления данных без удаления самих ячеек используйте опцию Очистить содержимое.
При необходимости удаления большого количества данных, используйте функцию фильтрации, чтобы сузить выборку и удалить только нужные строки или столбцы.
Excel с нуля для ЕГЭ/ОГЭ 2025, часть 1
Для удаления скрытых ячеек сначала сделайте их видимыми, а затем повторите процесс удаления.
Как в Excel отменить умную таблицу, Преобразовать в диапазон
Регулярно сохраняйте свою работу, чтобы избежать потери данных при ошибочном удалении диапазона.
Excel: шпаргалка: Удалить пустые ячейки из диапазона
Excel: Как удалить несколько пустых строк