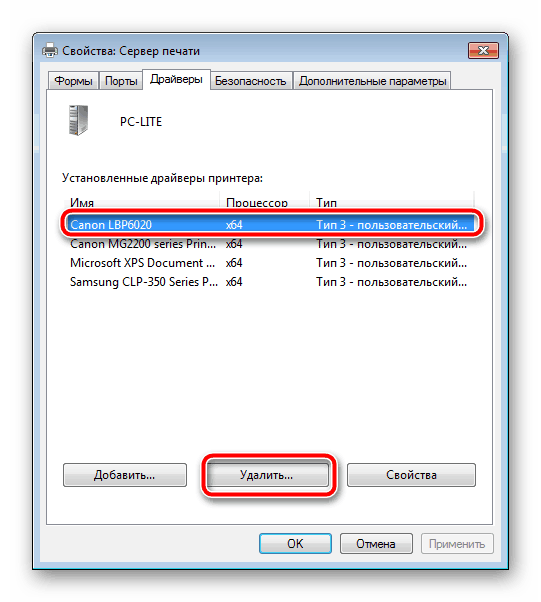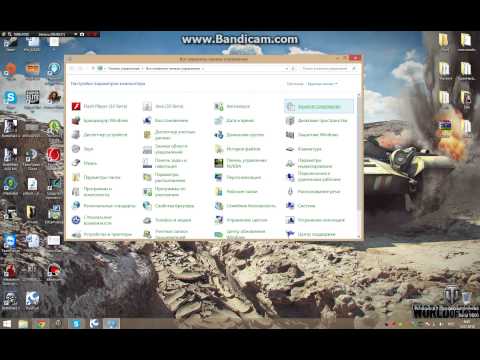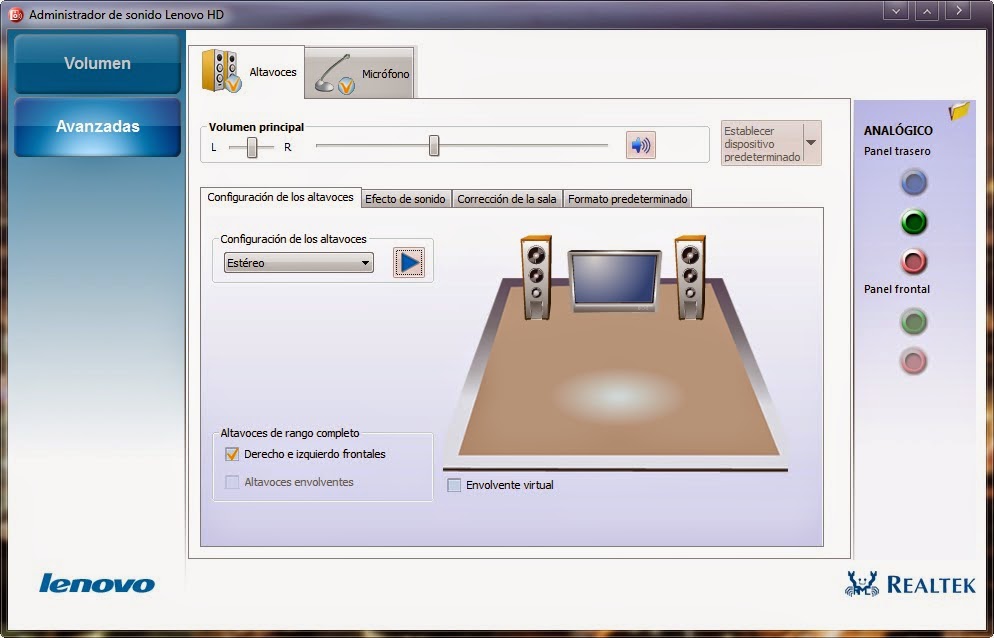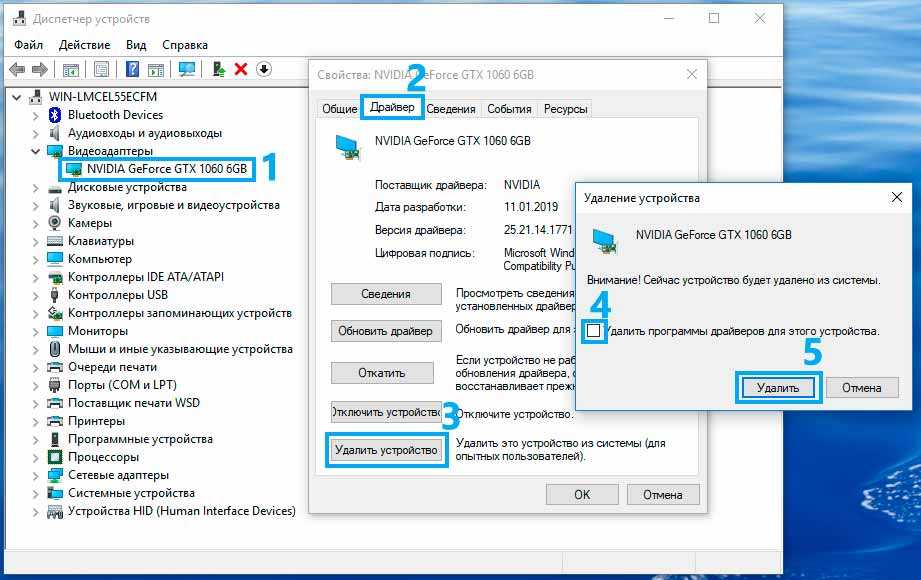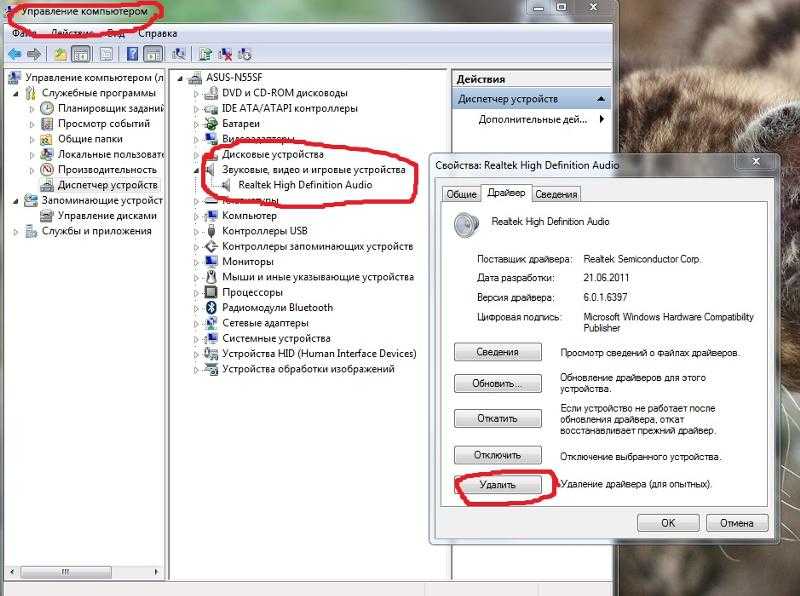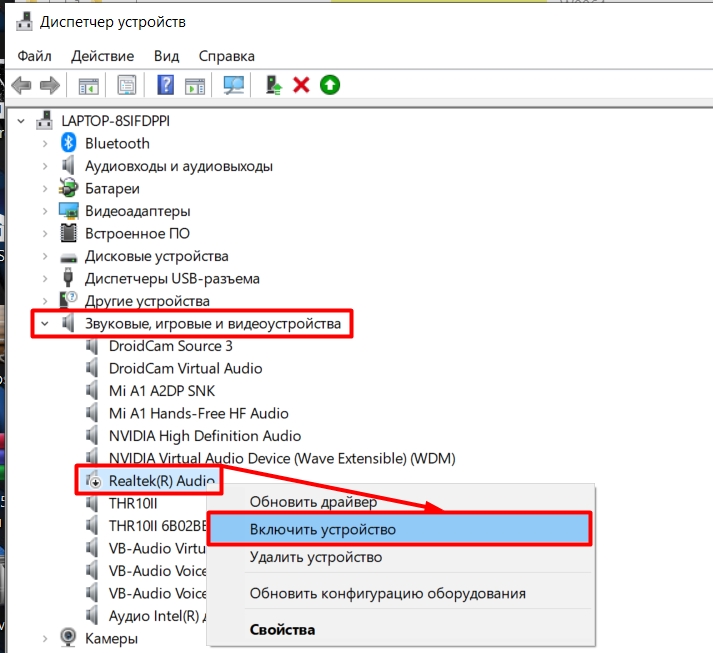Удаление драйвера звука в Windows 8: пошаговое руководство
Если у вас возникли проблемы с драйверами звука в Windows 8, важно знать, как правильно удалить их, чтобы предотвратить возможные ошибки. В этом руководстве мы подробно объясним, как удалить драйвер звуковой карты и дадим полезные советы по безопасному выполнению этой процедуры.
Перед удалением драйвера звука создайте точку восстановления системы, чтобы иметь возможность вернуть все обратно в случае ошибки.
Легко Запускаем службу Windows Audio. Windows 10/8/7 и возвращаем Звук!
Отключите звуковое устройство через Диспетчер устройств перед удалением драйвера.
Как удалить драйвера для всех USB устройств
Проверьте, что у вас есть доступ к альтернативному устройству вывода звука, например, к внешним динамикам или наушникам, на случай, если звук пропадёт.
Как удалить драйвера в Windows
Удаляйте драйвер через Диспетчер устройств, а не через установщик, чтобы избежать конфликта версий.
Как удалить драйвер принтера в Windows 8.1
После удаления драйвера перезагрузите компьютер, чтобы изменения вступили в силу.
Пропал звук на Windows 8 (Решение проблемы).
Скачайте и установите актуальную версию драйвера с официального сайта производителя вашего звукового устройства.
Используйте инструмент Windows Поиск и устранение неполадок для диагностики звуковых проблем после удаления драйвера.
Проверьте настройки звука в панели управления, чтобы убедиться, что выбрано правильное устройство вывода после удаления драйвера.
Если звук не восстанавливается, попробуйте установить драйвер в безопасном режиме Windows.
Как удалить старые драйвера в Windows (диски, видеокарта, портативные устройства, принтер) 2 ШАГА!
Не забудьте обновить все другие связанные с аудио программы и приложения, чтобы они работали корректно с новым драйвером.
Драйвер звука есть, но аудиовыхода нету (РЕШЕНИЕ ПРОБЛЕМЫ)
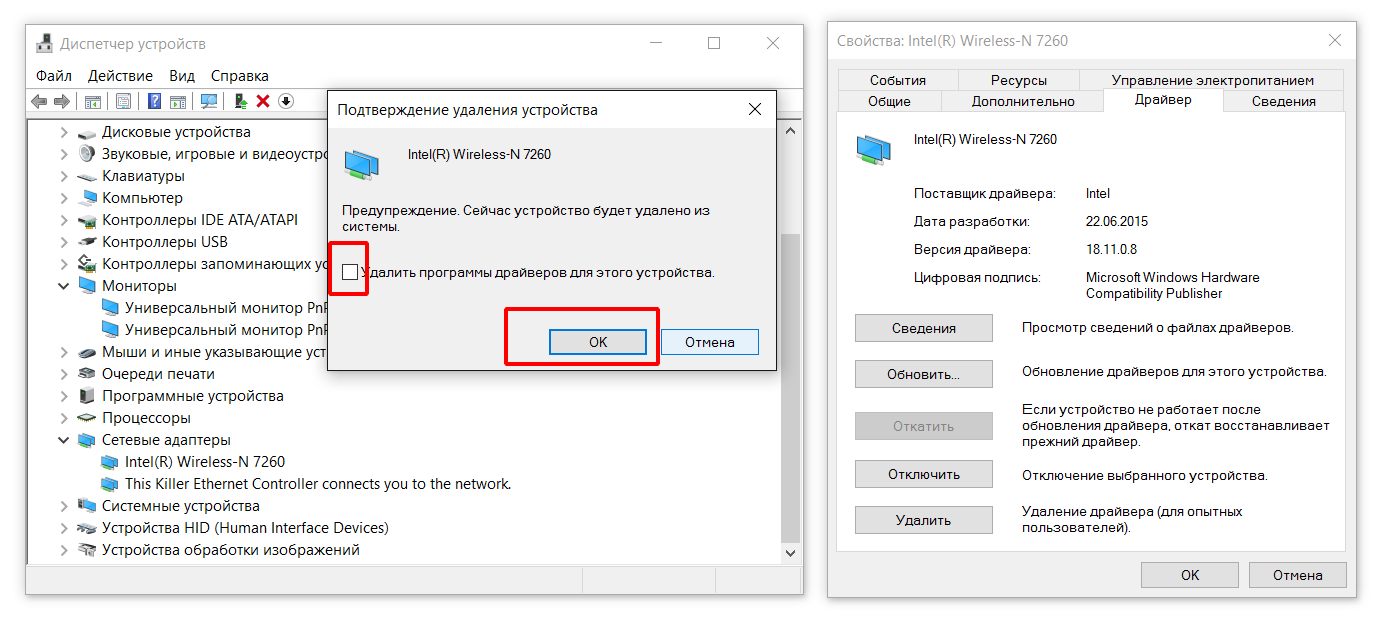
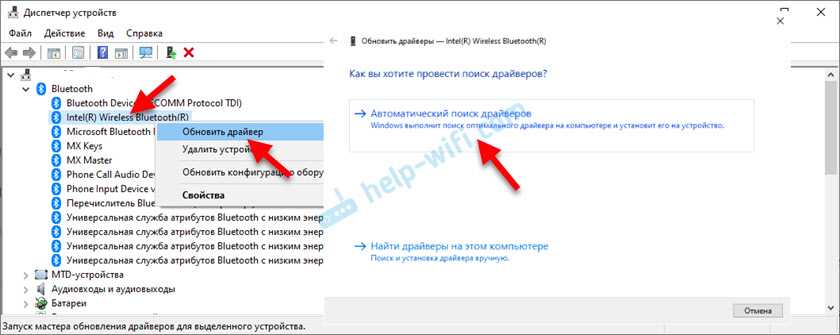





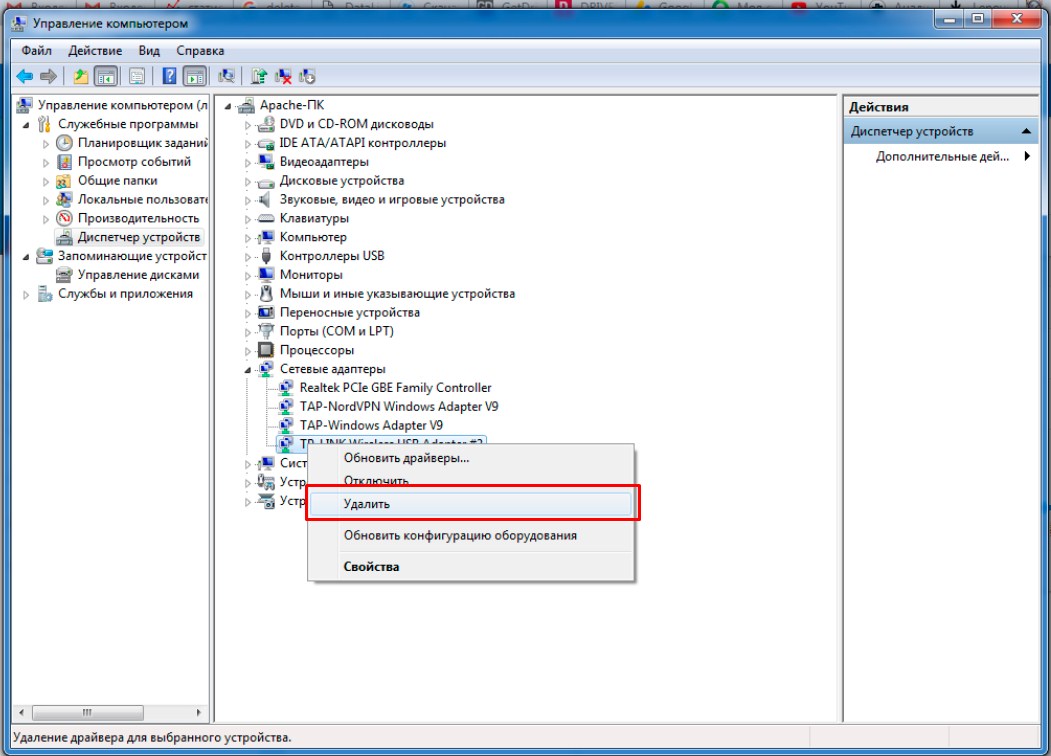

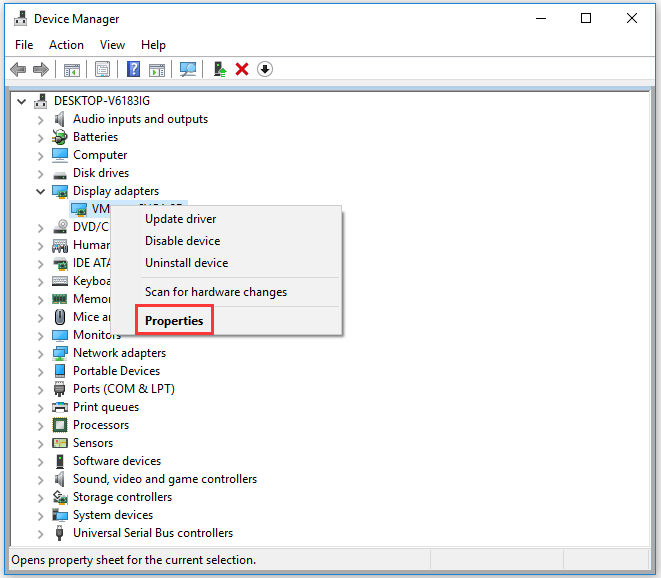
.png)