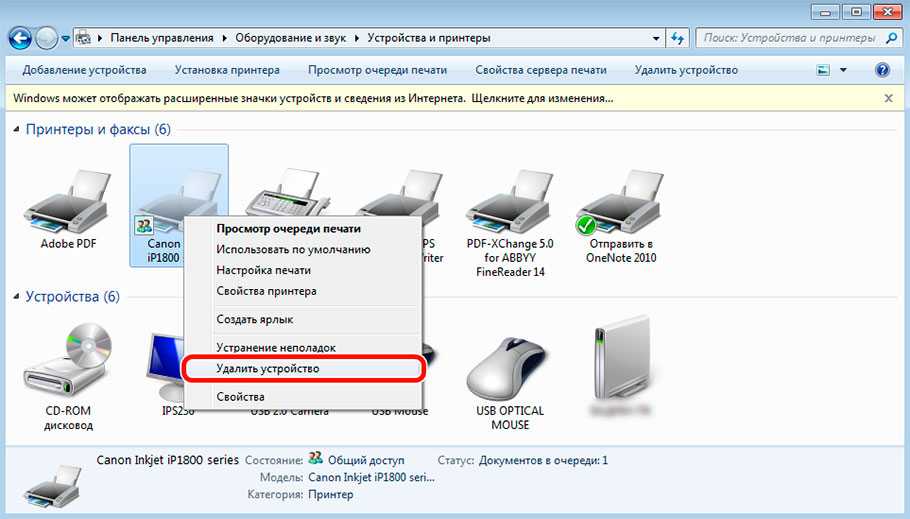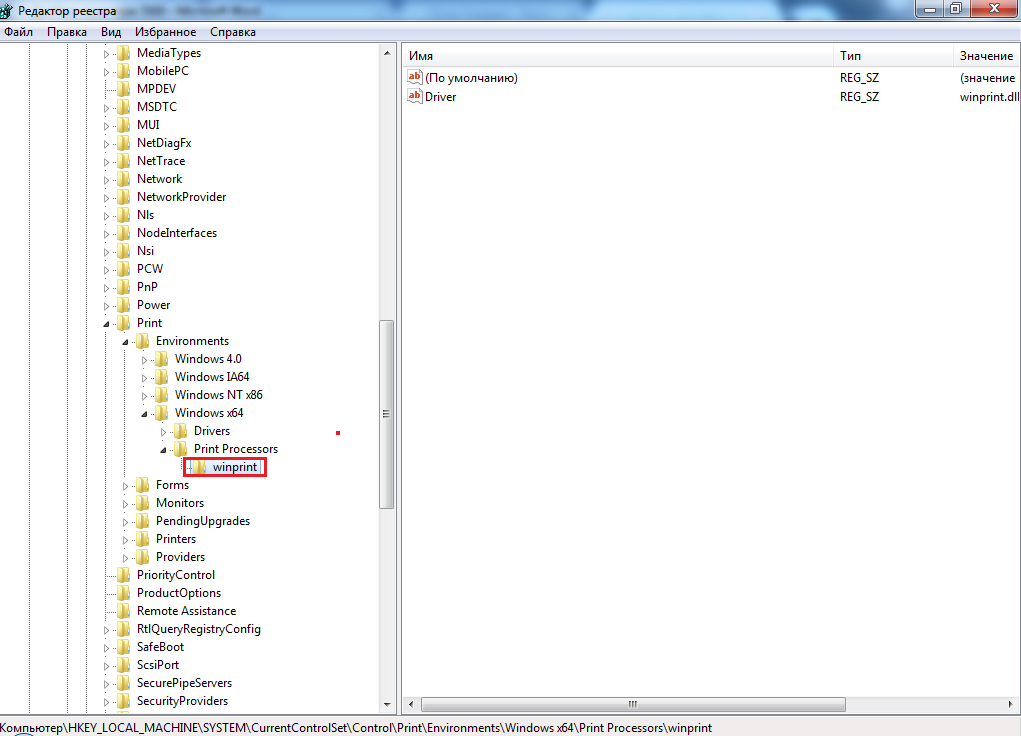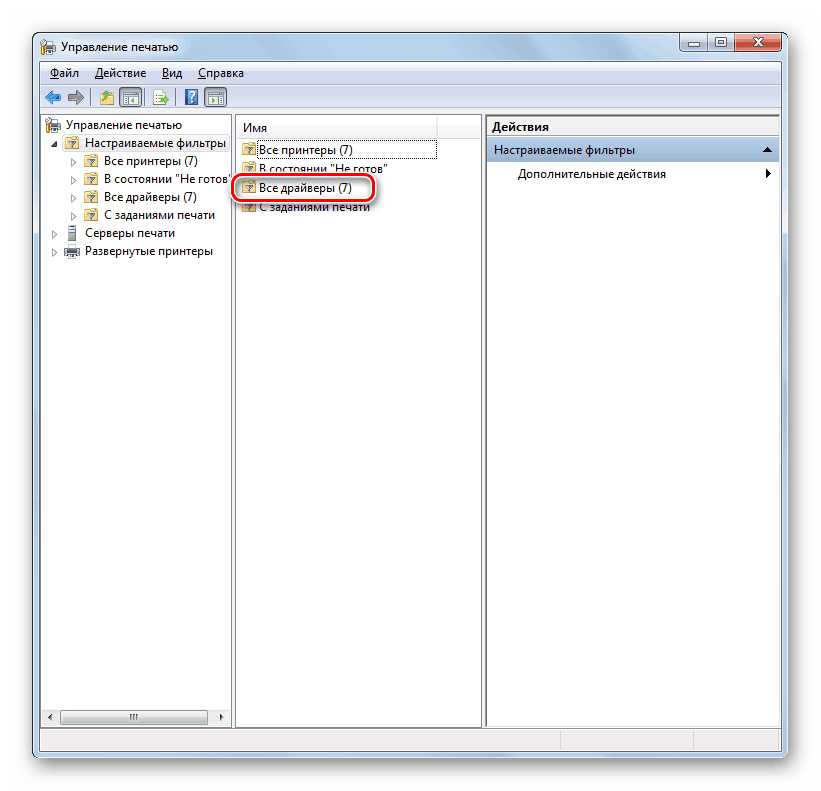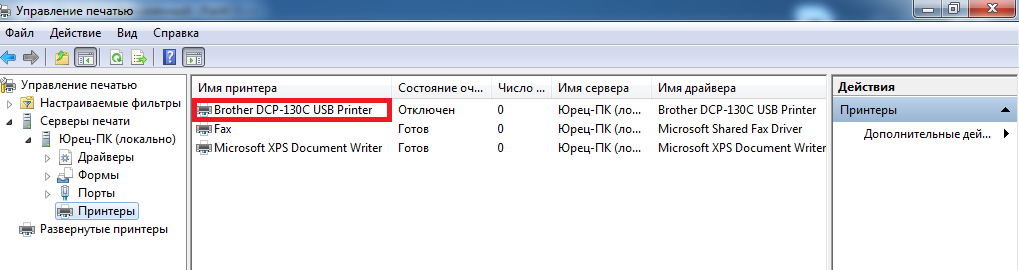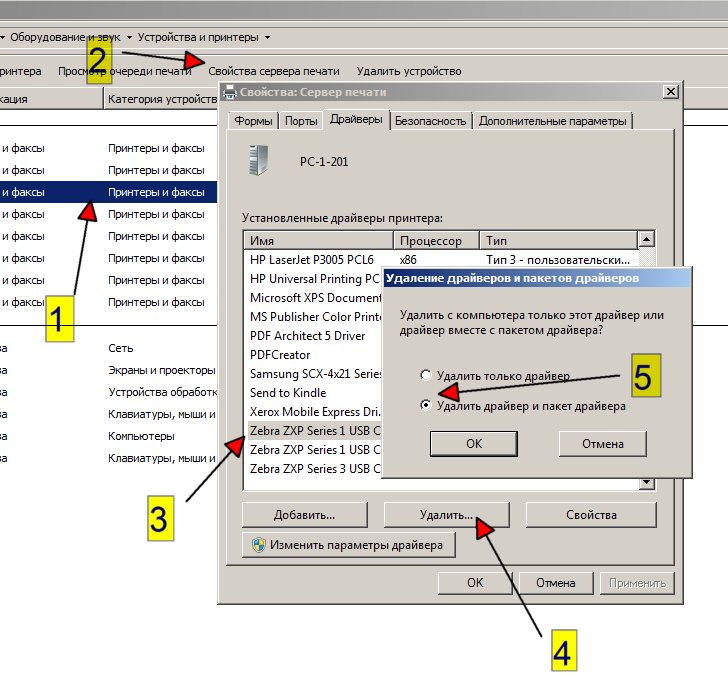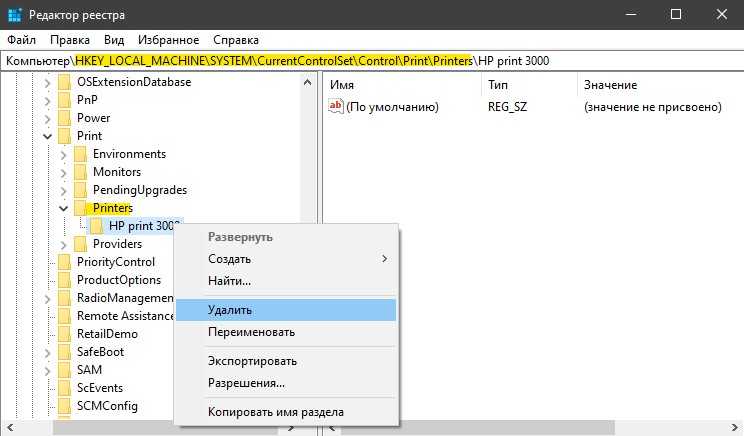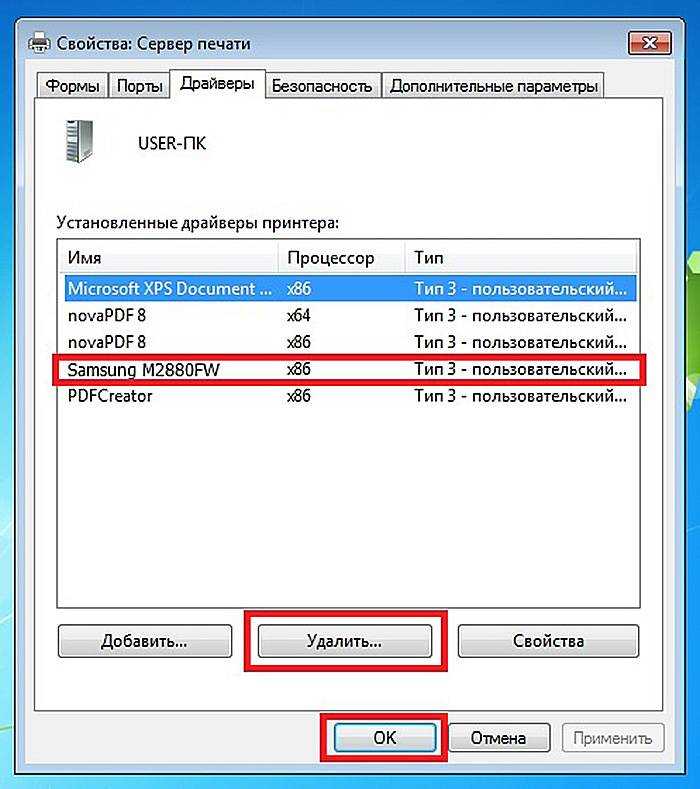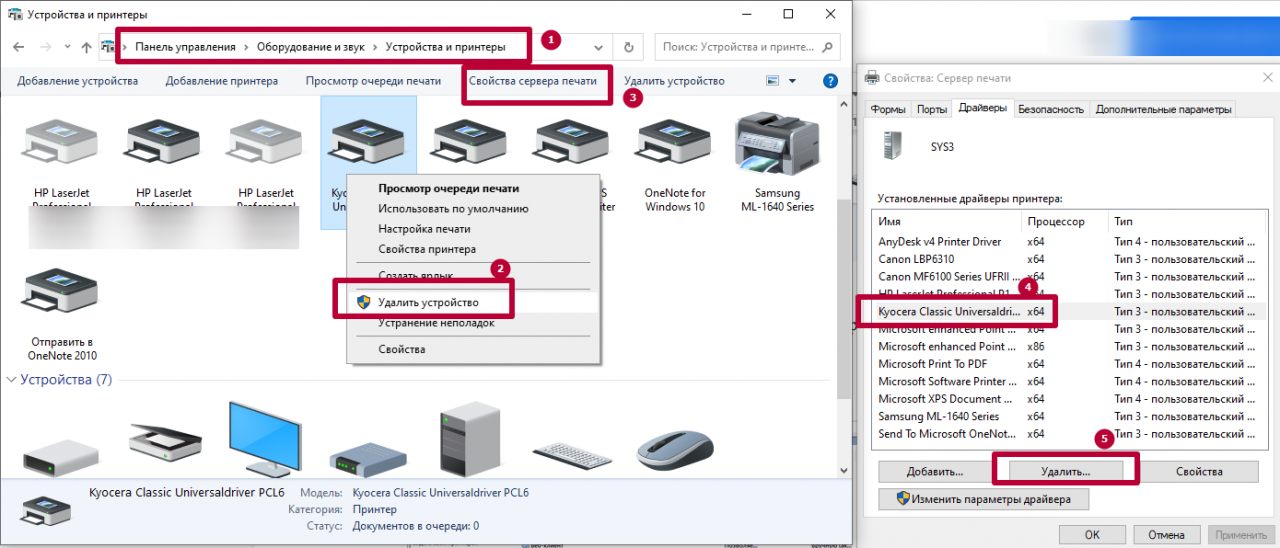Удаление драйверов принтера в реестре Windows 7: пошаговое руководство
В этом руководстве мы расскажем, как правильно и безопасно удалить драйвера принтера из реестра Windows 7, чтобы избежать возможных проблем и конфликтов в системе.
Перед началом работы создайте точку восстановления системы, чтобы можно было вернуться к предыдущему состоянию в случае ошибок.
Полное удаление драйвера принтера в ручную
Откройте редактор реестра, нажав Win + R и введя regedit в поле ввода.
Как полностью удалить драйвер принтера в Windows
Перейдите к разделу HKEY_LOCAL_MACHINE/SYSTEM/CurrentControlSet/Control/Print/Environments и найдите нужный драйвер принтера.
Полное удаление вручную драйверов на принтеры
Удалите все ключи, связанные с драйвером принтера в указанном разделе.
Как удалить старые драйвера в Windows (диски, видеокарта, портативные устройства, принтер) 2 ШАГА!
Затем перейдите к разделу HKEY_LOCAL_MACHINE/SYSTEM/CurrentControlSet/Services и найдите ключи, относящиеся к драйверу принтера.
Как удалить драйвер принтера в Windows 10?
Удалите найденные ключи, связанные с драйвером принтера, в разделе Services.
Откройте Проводник и удалите все файлы и папки, связанные с драйвером принтера, из папок C:/Windows/System32/spool и C:/Windows/System32/drivers.
Как удалить любые драйвера Windows 7
Перезагрузите компьютер, чтобы изменения вступили в силу.
Как обновить/удалить драйвера в Windows 7
После перезагрузки убедитесь, что драйвер принтера больше не отображается в списке установленных принтеров.
Как полностью удалить вручную драйвера на принтеры
Если возникнут проблемы, восстановите систему с помощью созданной ранее точки восстановления.