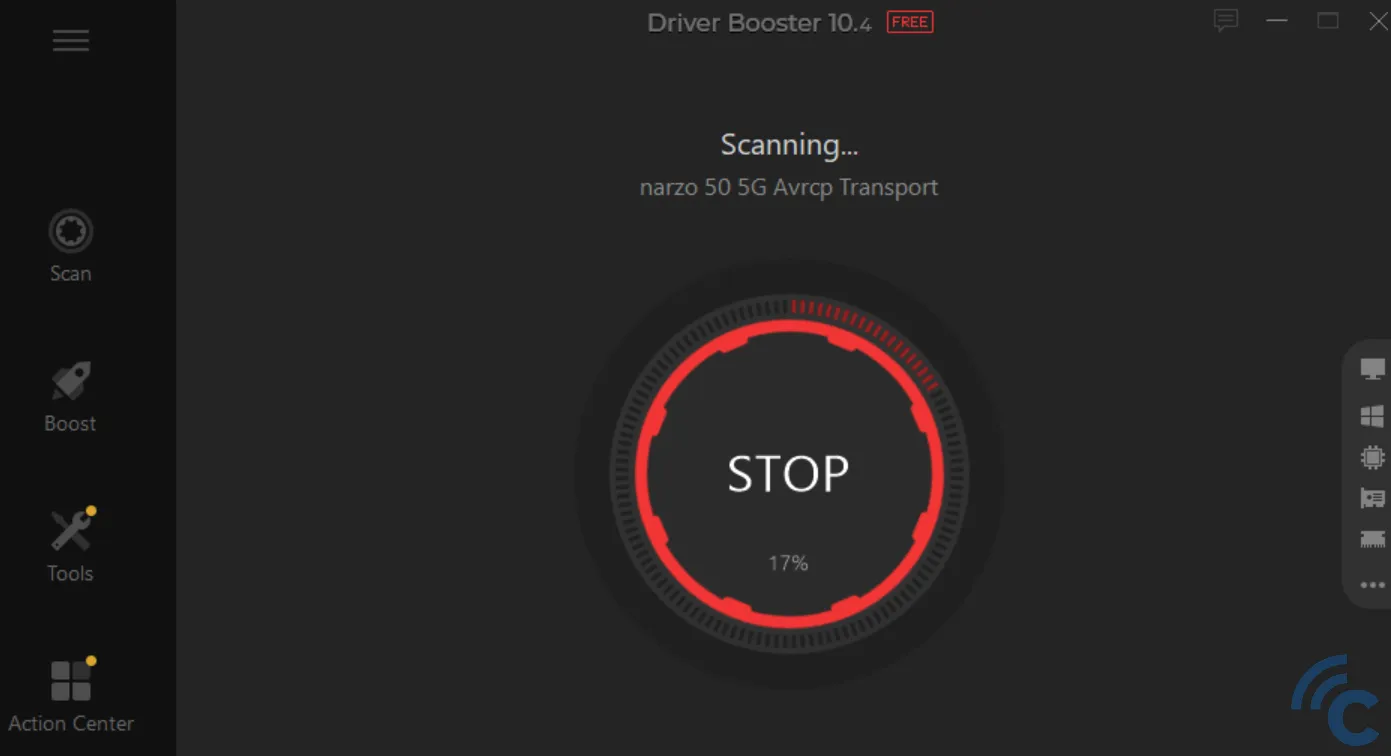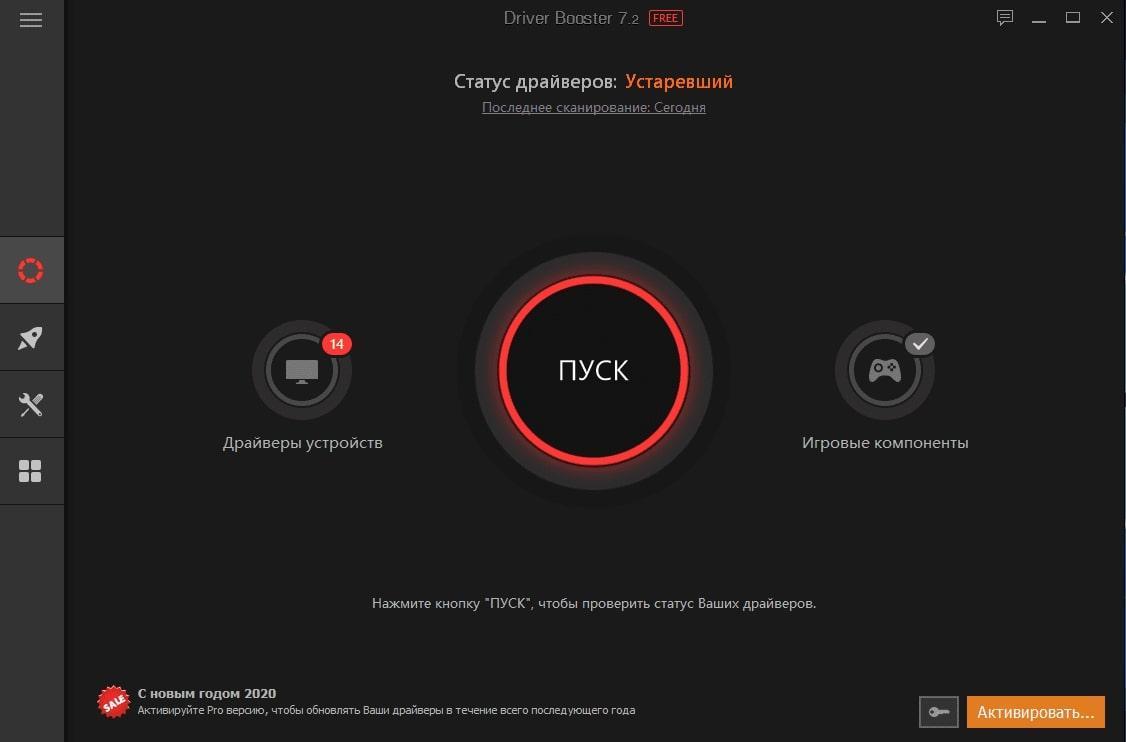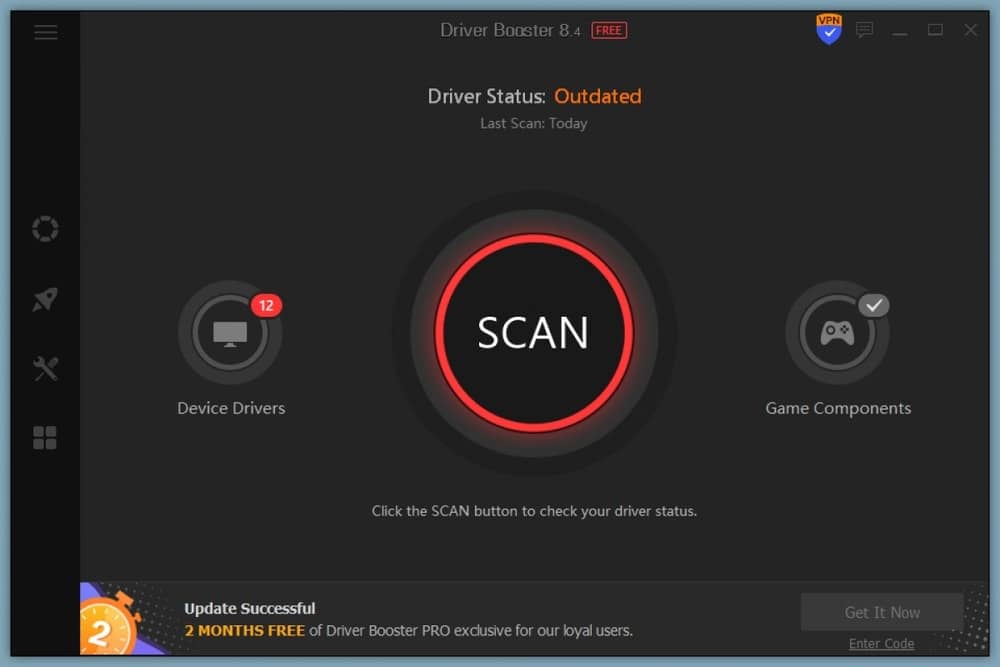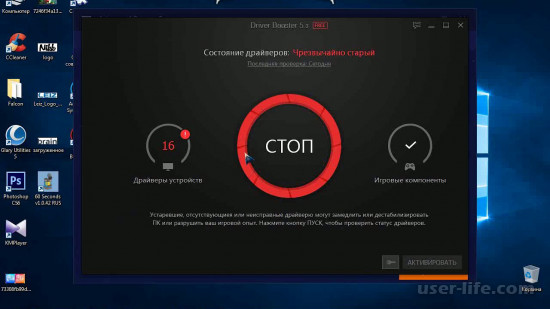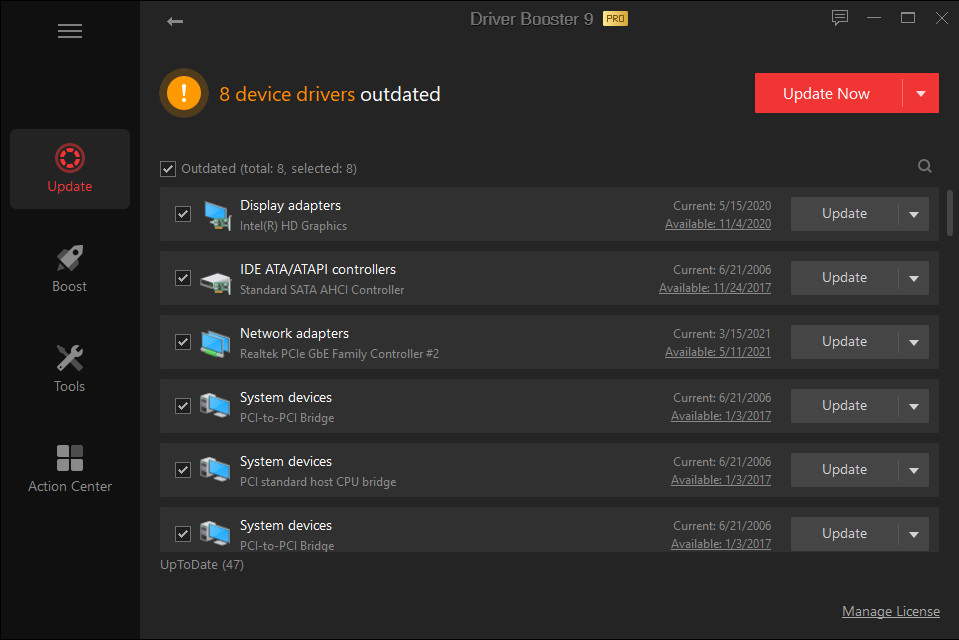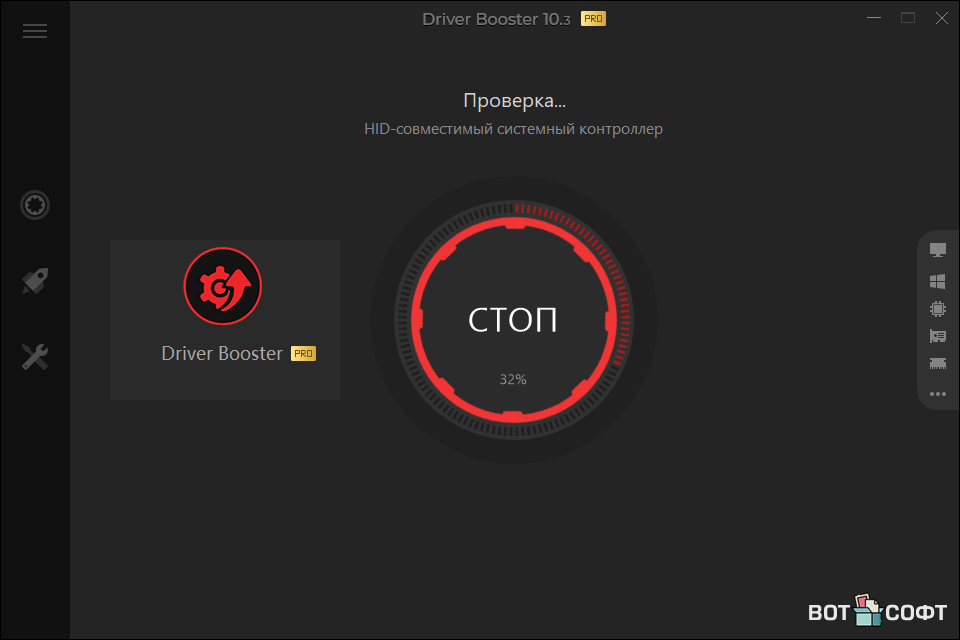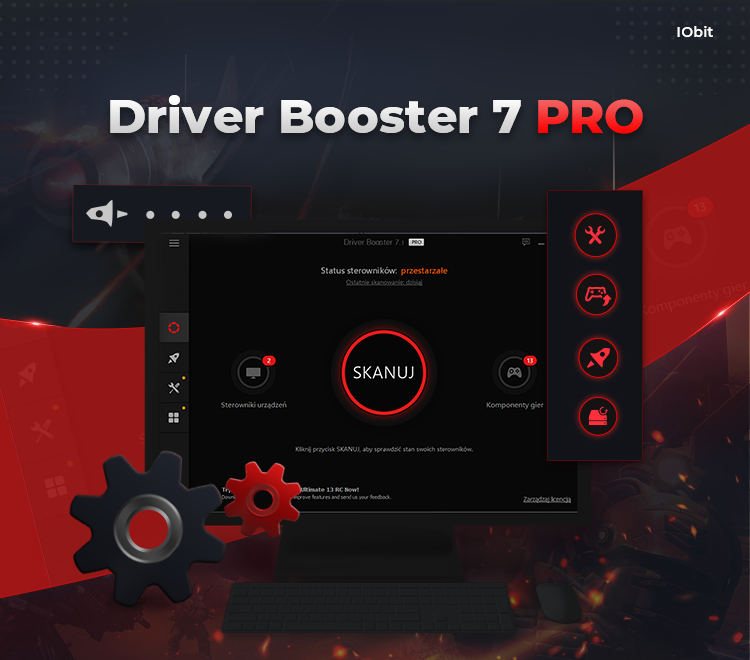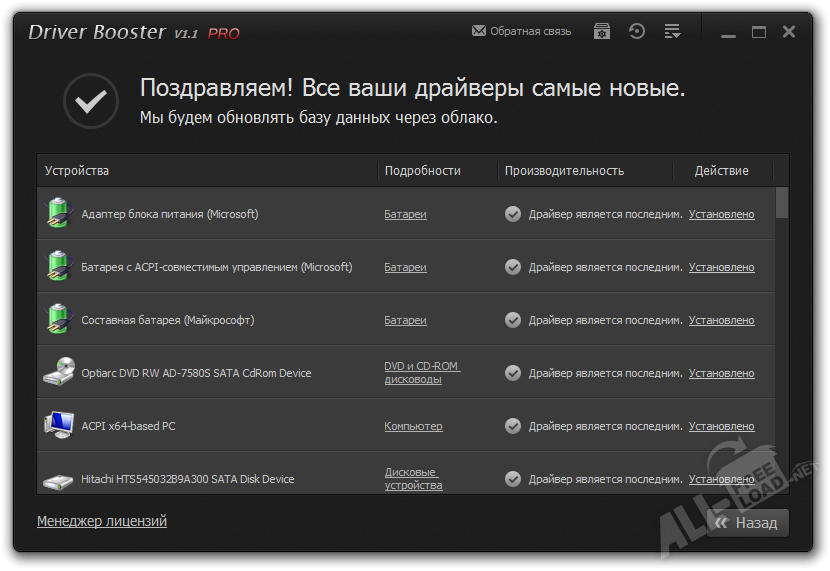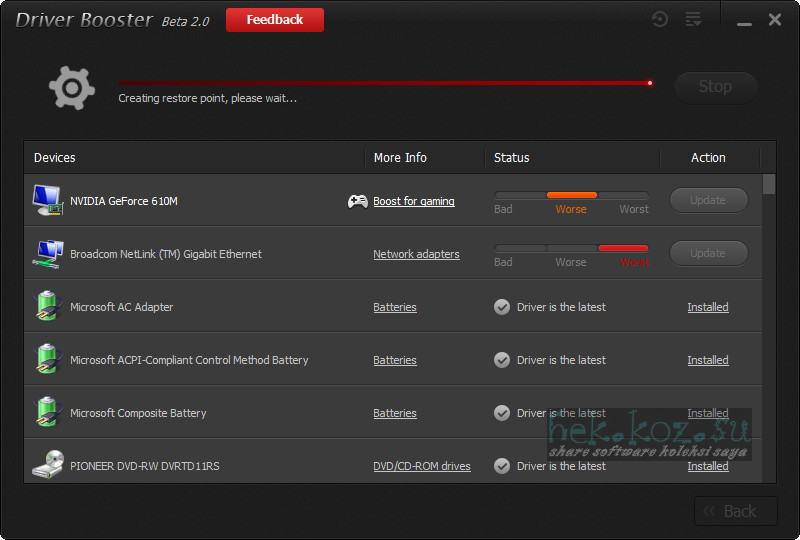Эффективные методы удаления Driver Booster 4 с ПК: подробное видео руководство
На этой странице вы найдете полезные советы и подробные инструкции по удалению программы Driver Booster 4 с вашего компьютера. Смотрите видео и следуйте простым шагам для успешного удаления.
Откройте меню Пуск и перейдите в Панель управления.
Как удалить старые драйвера в Windows (диски, видеокарта, портативные устройства, принтер) 2 ШАГА!
Выберите Программы и компоненты и найдите в списке Driver Booster 4.
❗❗❗КАК УДАЛИТЬ ВСЕ НЕСИСТЕМНЫЕ ДРАЙВЕРА С КОМПЬЮТЕРА❗❗❗
Кликните правой кнопкой мыши на Driver Booster 4 и выберите Удалить.
Как удалить проблемные драйвера в Windows 10/11
Следуйте инструкциям мастера удаления, чтобы завершить процесс.
ТОРМОЗЯТ ИГРЫ? Как отключить Turbo Boost Процессора и РЕШИТЬ ПРОБЛЕМУ
После удаления перезагрузите компьютер для завершения процесса.
DRIVER BOOSTER - СКРЫТЫЙ ВИРУС?
Используйте программу очистки реестра, чтобы удалить остаточные файлы.
Как удалить программу, которая не удаляется. Удаление вручную. (Видео 1)
Проверьте, нет ли остатков папок и файлов Driver Booster 4 в системных директориях.
Проверьте автозагрузку, чтобы убедиться, что Driver Booster 4 не запускается при старте системы.
Если удаление через Панель управления не удалось, попробуйте использовать специализированные утилиты для удаления программ.
КАК УДАЛИТЬ DRIVERPACK?
Регулярно обновляйте и проверяйте антивирусную программу, чтобы избегать подобных проблем в будущем.
Как откатить и удалить драйвера в Windows 10