Простой способ удаления эффекта красных глаз в Photoshop CS6
В этой статье мы расскажем, как быстро и эффективно удалить эффект красных глаз на фотографиях с помощью Photoshop CSСледуя нашим советам, вы сможете сделать ваши снимки более естественными и привлекательными.
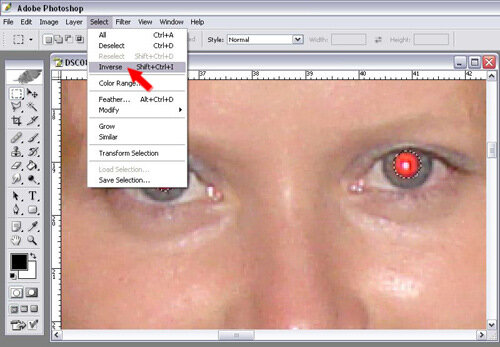
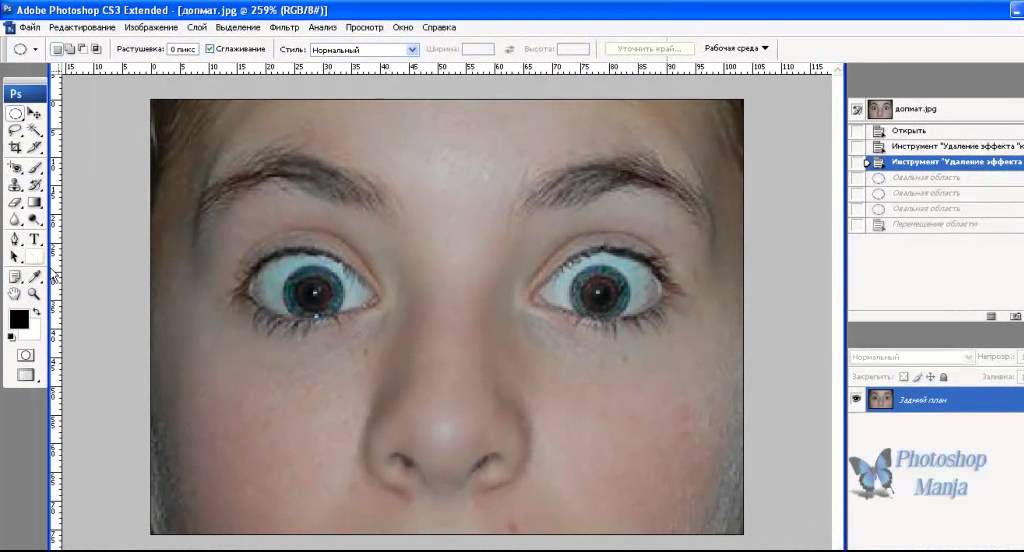
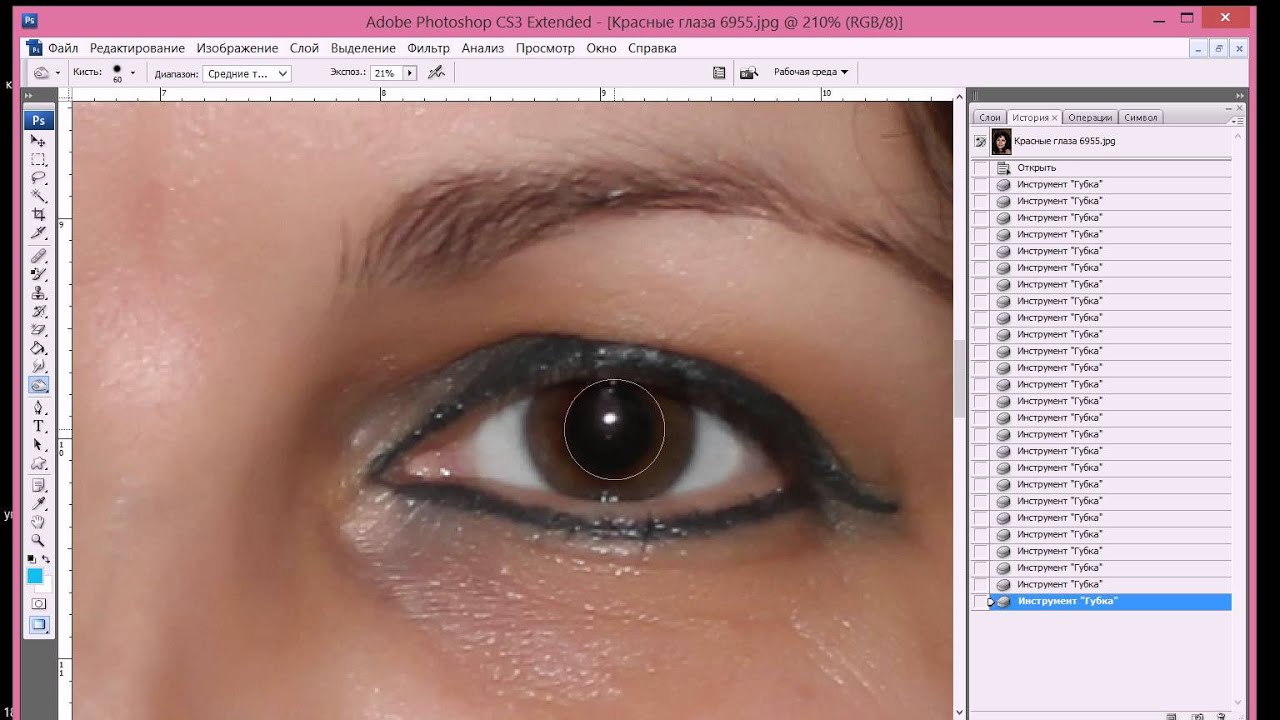
Откройте изображение с эффектом красных глаз в Photoshop CS6.

Как убрать красные глаза в Фотошоп - Панель инструментов photoshop - Урок 19

Выберите инструмент Красные глаза на панели инструментов.
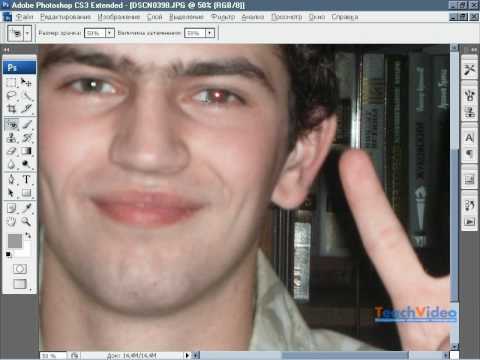
Удаление эффекта красных глаз в PhotoShop
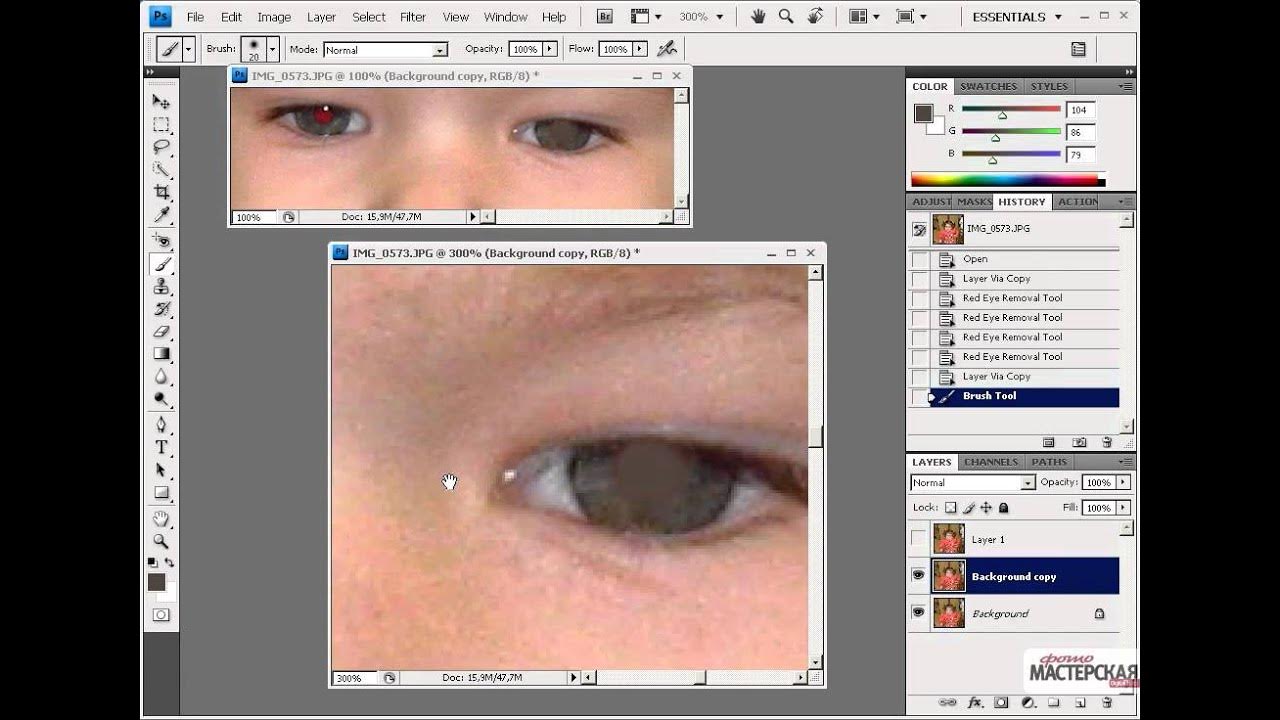

Кликните по глазам на изображении, чтобы удалить эффект красных глаз.

Устранение эффекта красных глаз в Adobe Photoshop
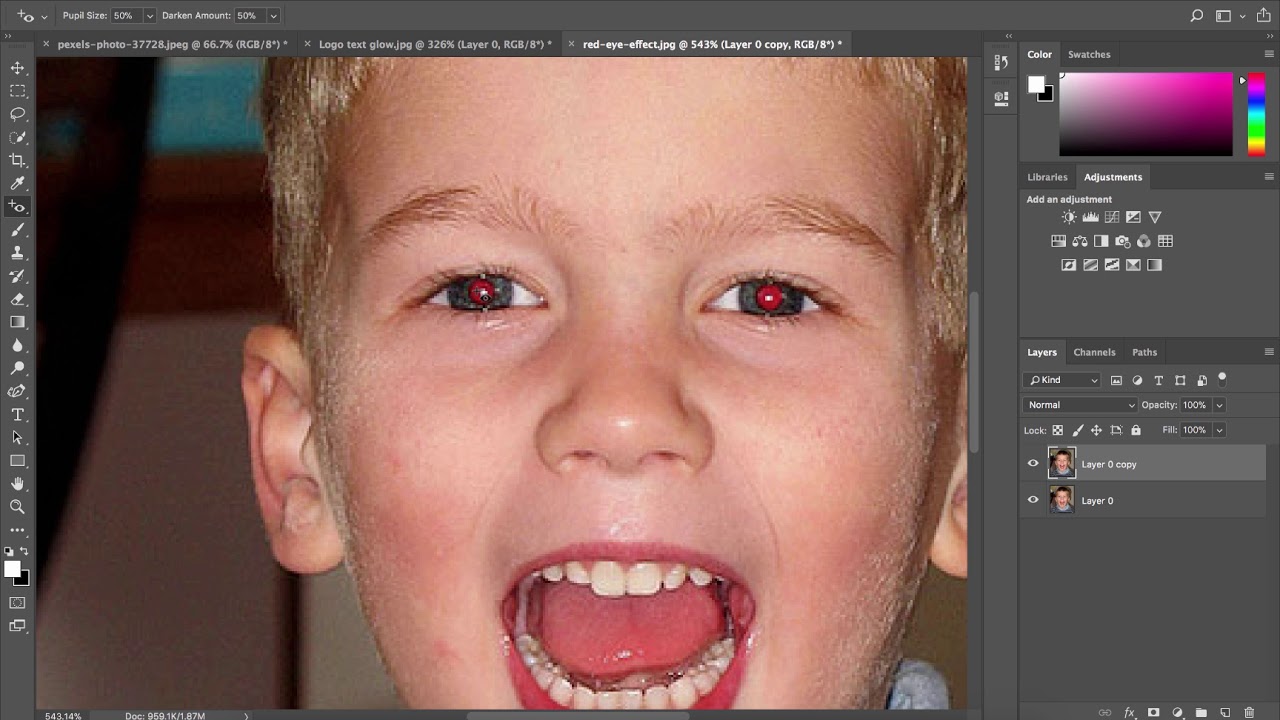
Если эффект не исчез, уменьшите размер зрачка в настройках инструмента и повторите попытку.

Как убрать красные глаза в фотошоп

Используйте увеличение (Ctrl + +) для более точного редактирования.

Как удалить красные глаза в Photoshop? Убираем эффект красных глаз инструментом Red Eye Tool

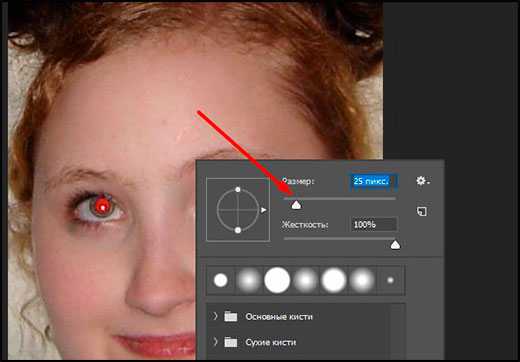
Попробуйте инструмент Штамп, если стандартные методы не помогают.

Примените легкую размытие краев для естественного вида.

Удаление эффекта красных глаз фотошоп
После коррекции, сохраните изменения в новом файле, чтобы не потерять оригинал.

Как убрать эффект красных глаз в фотошопе?
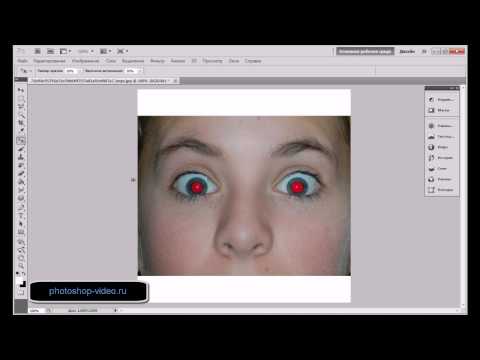
фотошоп убрать красные ac-ch.ru

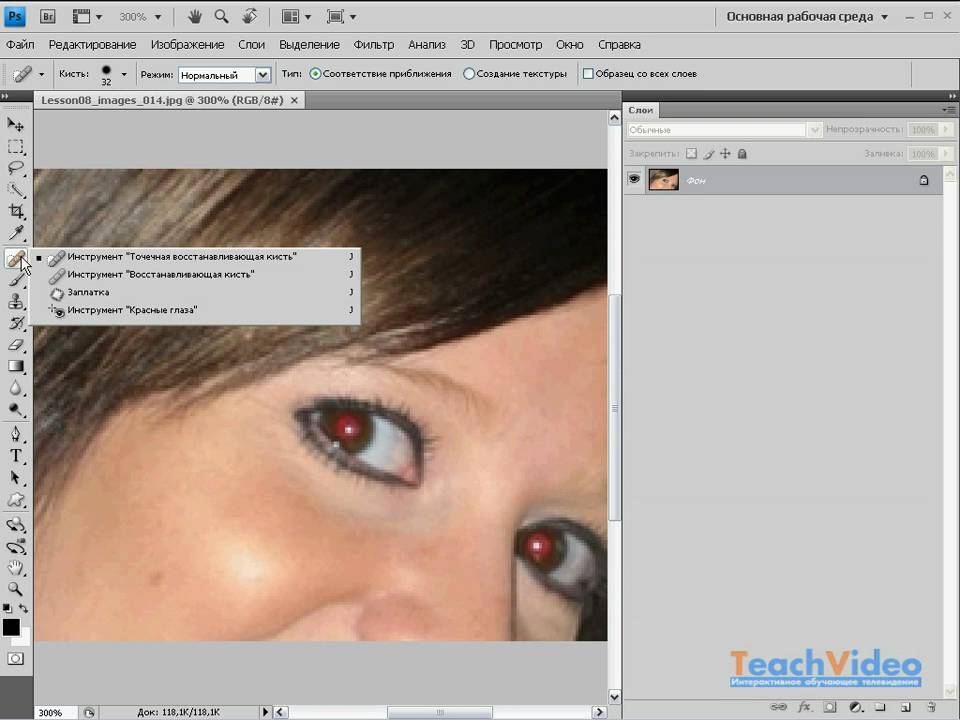
Используйте слой-маску для точечного удаления нежелательных эффектов.
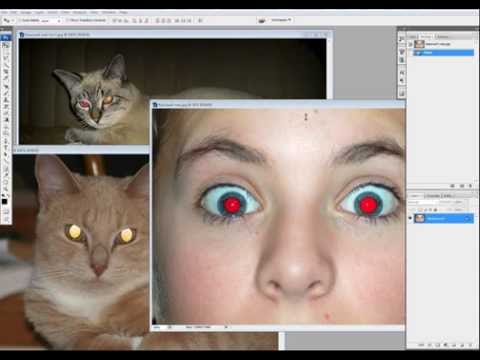
4 способа убрать эффект красных глаз

Регулярно проверяйте результат на увеличенном масштабе, чтобы не пропустить мелкие детали.