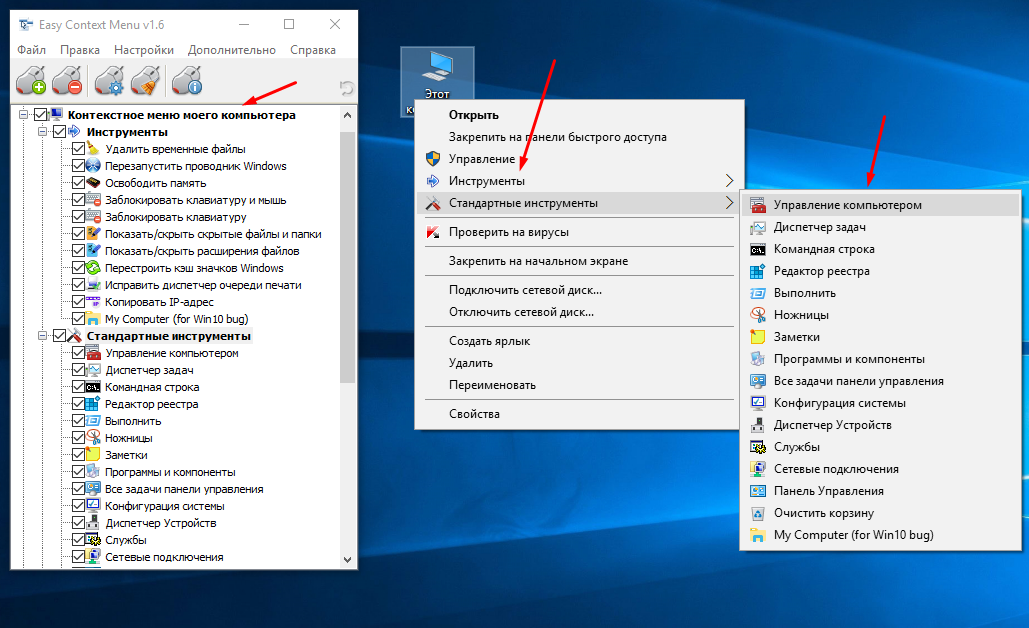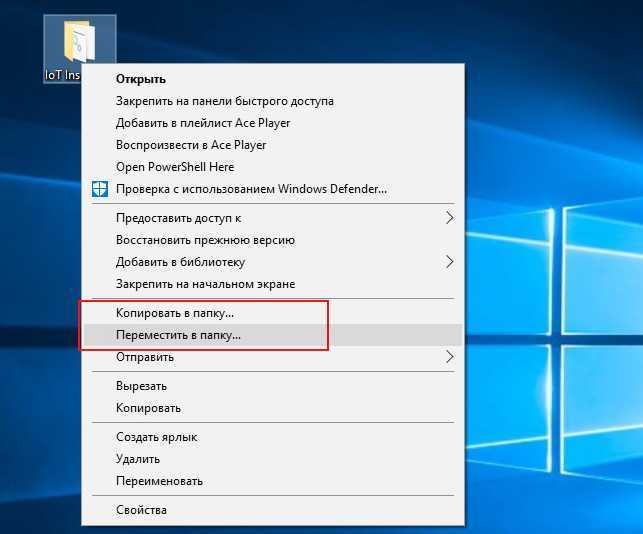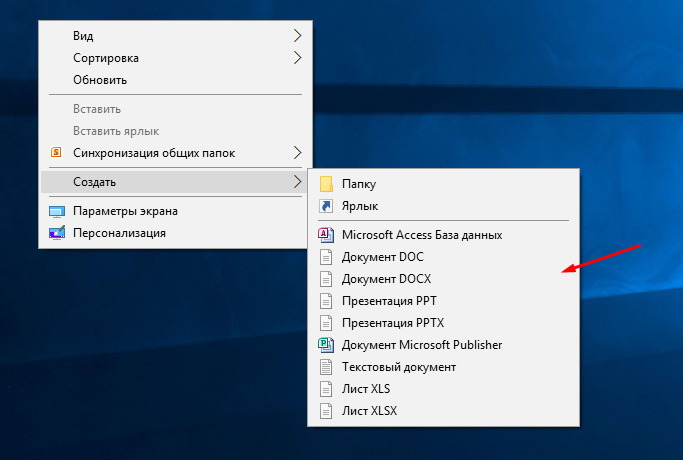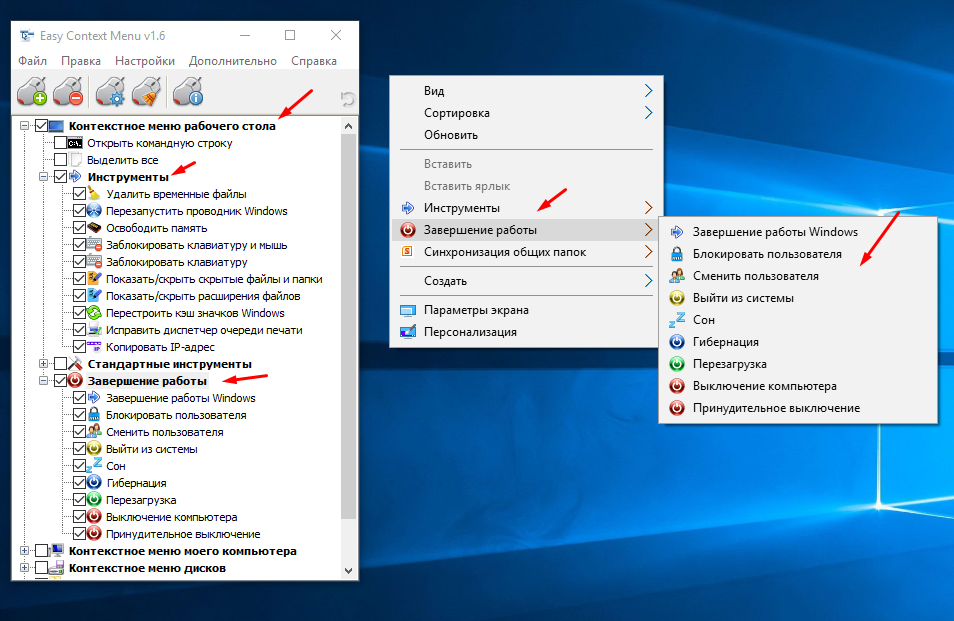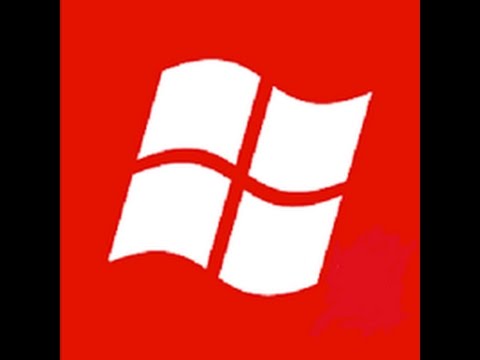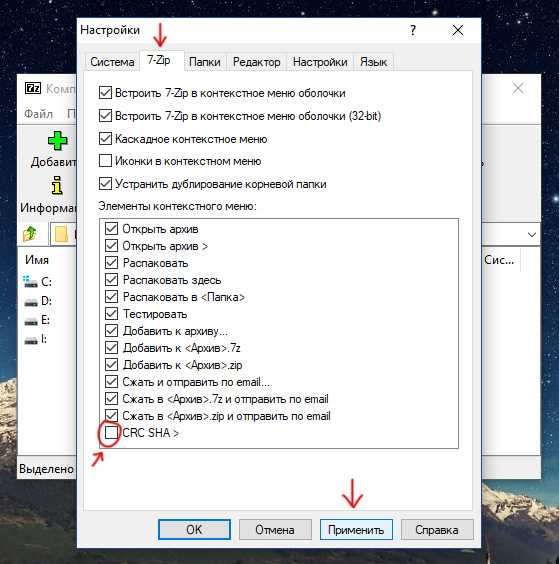Эффективные способы удаления файлов через контекстное меню
Удаление файлов через контекстное меню может быть удобным и быстрым способом освободить место на вашем компьютере. В этой статье вы найдете полезные советы, которые помогут вам выполнить эту задачу правильно и безопасно.
Для удаления файла через контекстное меню, сначала найдите нужный файл в проводнике.
🔨 Как в контекстное меню добавить пункт для безвозвратного удаления файлов. Windows 10
Щелкните правой кнопкой мыши на выбранном файле, чтобы открыть контекстное меню.
Как изменить контекстное меню. Программа Easy Context Menu
Выберите опцию Удалить или Удалить в корзину из выпадающего списка.
Как удалить пункт Отправить Поделиться из контекстного меню Windows 10
Если вы хотите удалить файл без возможности восстановления, удерживайте клавишу Shift и выберите Удалить.
Редактирование контекстного меню правой кнопки мыши. Добавить и удалить пункты
Обратите внимание на предупреждения системы перед окончательным удалением файла.
Работа с реестром, меняем \
Для удаления нескольких файлов одновременно, выделите их все и затем щелкните правой кнопкой мыши.
✅Как удалить пункты из контекстного меню Создать
Используйте команду Очистить корзину для окончательного удаления всех файлов из корзины.
Регулярно проверяйте и очищайте корзину, чтобы освободить место на диске.
Как удалить пункт Поделиться в Skype из контекстного меню Windows 10
Безвозвратное удаление файлов с компьютера
Если файл не удаляется, проверьте, не используется ли он какой-либо программой.
✔️ Как добавить пункт Очистка диска в контекстное меню
Используйте утилиты для очистки системы, такие как CCleaner, для удаления временных и ненужных файлов.
Как удалить ненужные пункты из контекстного меню