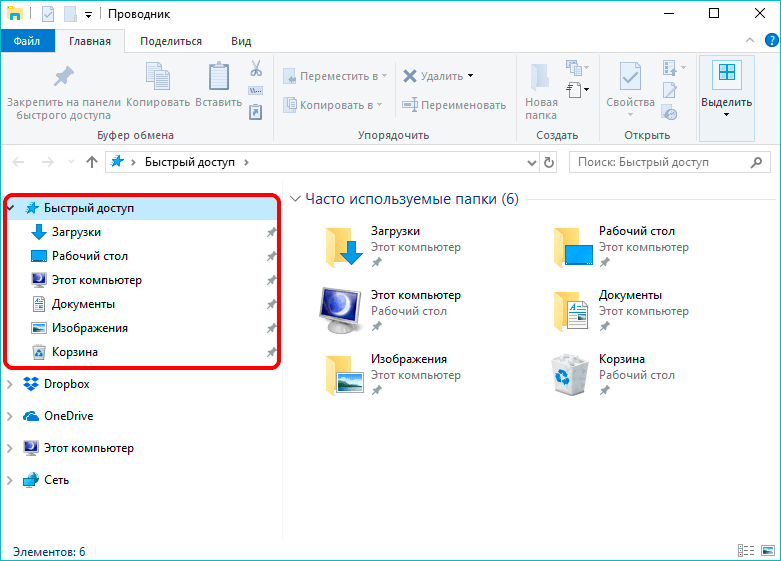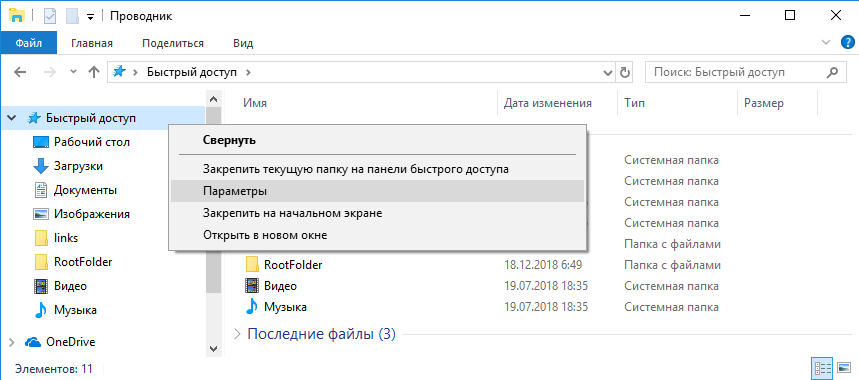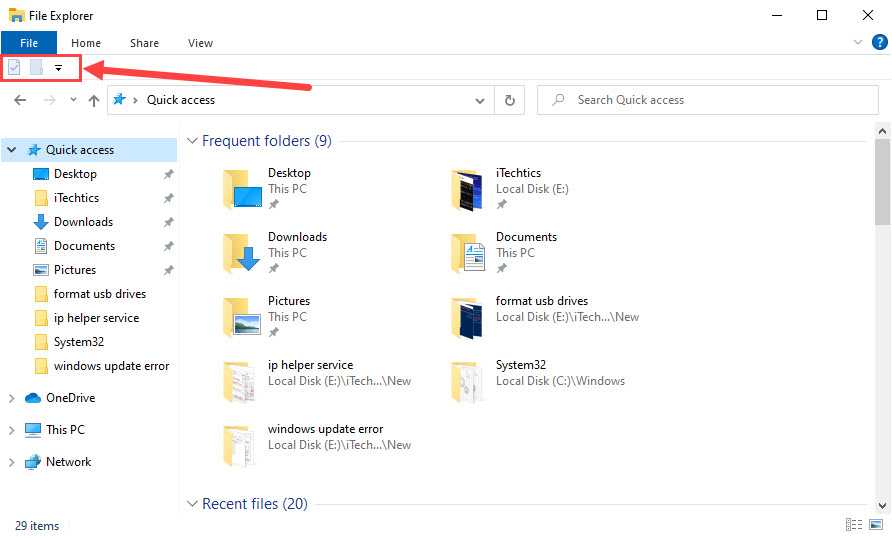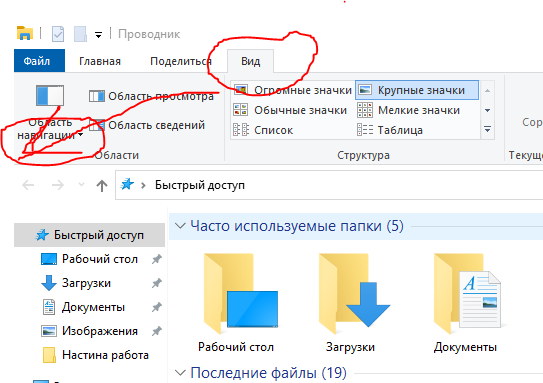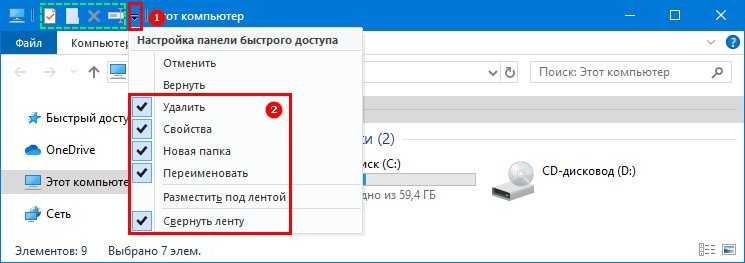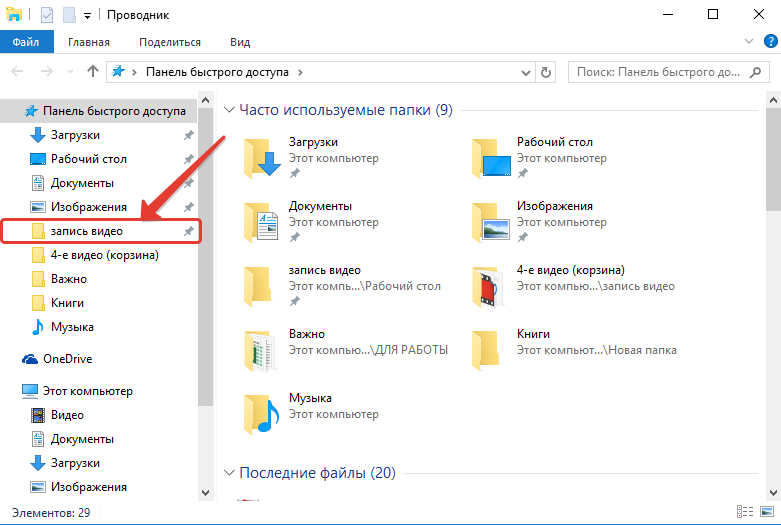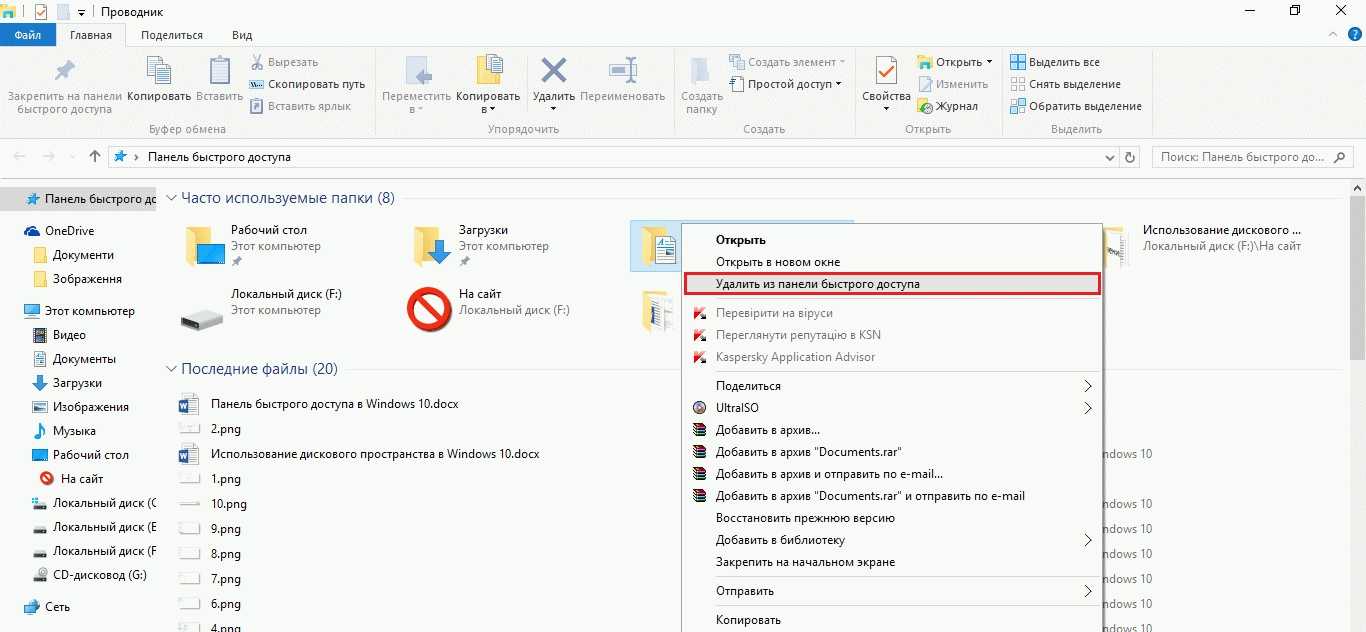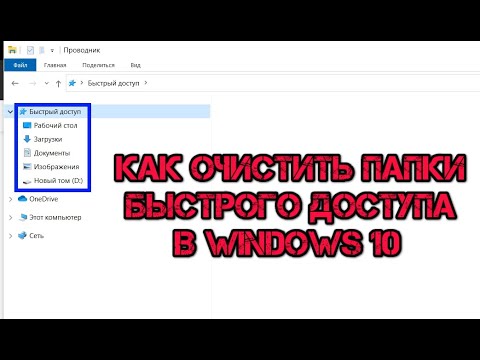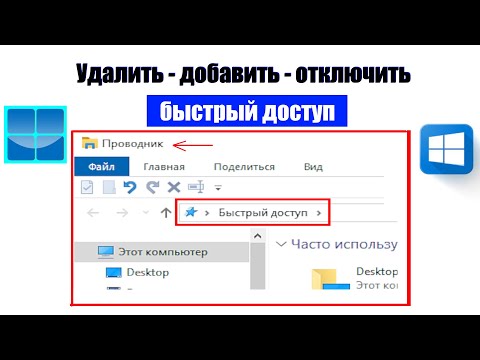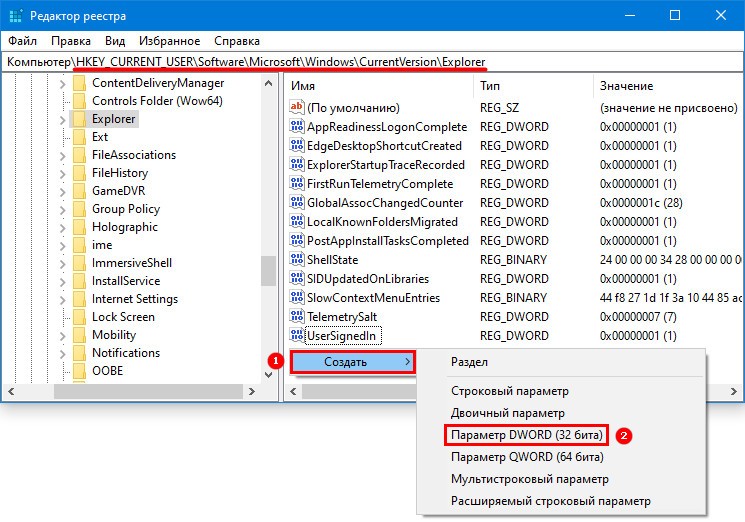Эффективные методы удаления файлов из панели быстрого доступа
В этой статье мы рассмотрим, как правильно и быстро удалить ненужные файлы из панели быстрого доступа в Windows, чтобы оптимизировать работу системы и обеспечить вашу конфиденциальность.
Откройте Проводник и перейдите в панель быстрого доступа, чтобы увидеть список недавно открытых файлов.
Как убрать папки и файлы в проводнике Быстрый доступ Windows 11
Выберите файл или папку, которую хотите удалить, щелкнув правой кнопкой мыши по элементу.
Как убрать папки из панели быстрого доступа в Windows 10
В появившемся меню выберите Удалить из панели быстрого доступа, чтобы убрать элемент из списка.
Как убрать панель быстрого доступа Windows 10?
Если вы хотите полностью очистить панель быстрого доступа, щелкните правой кнопкой мыши по заголовку Быстрый доступ и выберите Параметры.
Как убрать панель быстрого доступа Windows 10,11
В окне Параметры папок перейдите на вкладку Конфиденциальность и нажмите Очистить для удаления всех записей из панели быстрого доступа.
Как удалить Папки быстрого доступа из Проводника Windows 10
Чтобы предотвратить появление новых записей, снимите галочки с пунктов Показывать недавно использованные файлы и Показывать часто используемые папки.
Не забудьте нажать Применить и ОК, чтобы сохранить изменения в настройках конфиденциальности.
Если вы хотите, чтобы некоторые файлы или папки всегда оставались в быстром доступе, добавьте их вручную, перетянув в соответствующий раздел.
Регулярно очищайте панель быстрого доступа, чтобы избежать накопления ненужных элементов и поддерживать порядок.
Как сбросить (очистить) закрепленные папки быстрого доступа в Windows 10
Используйте утилиты для очистки системы, которые помогут вам управлять панелью быстрого доступа и удалять ненужные файлы автоматически.
Как в Windows 10\\11 (Удалить , Добавить, Отключить) панель быстрого доступа в проводнике.