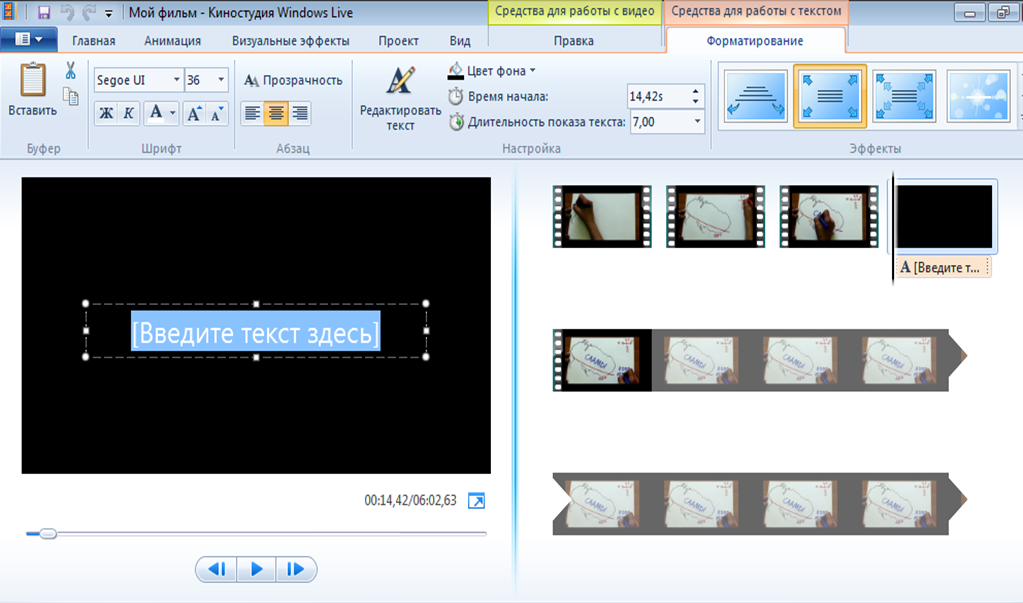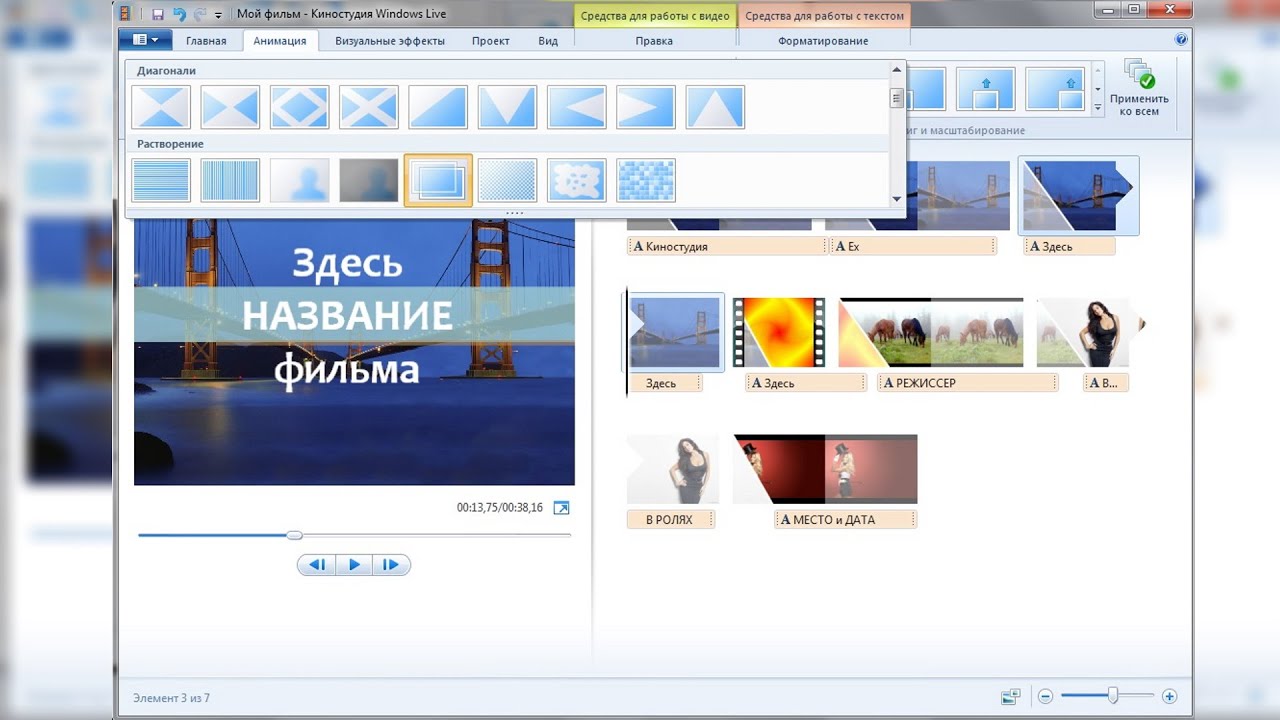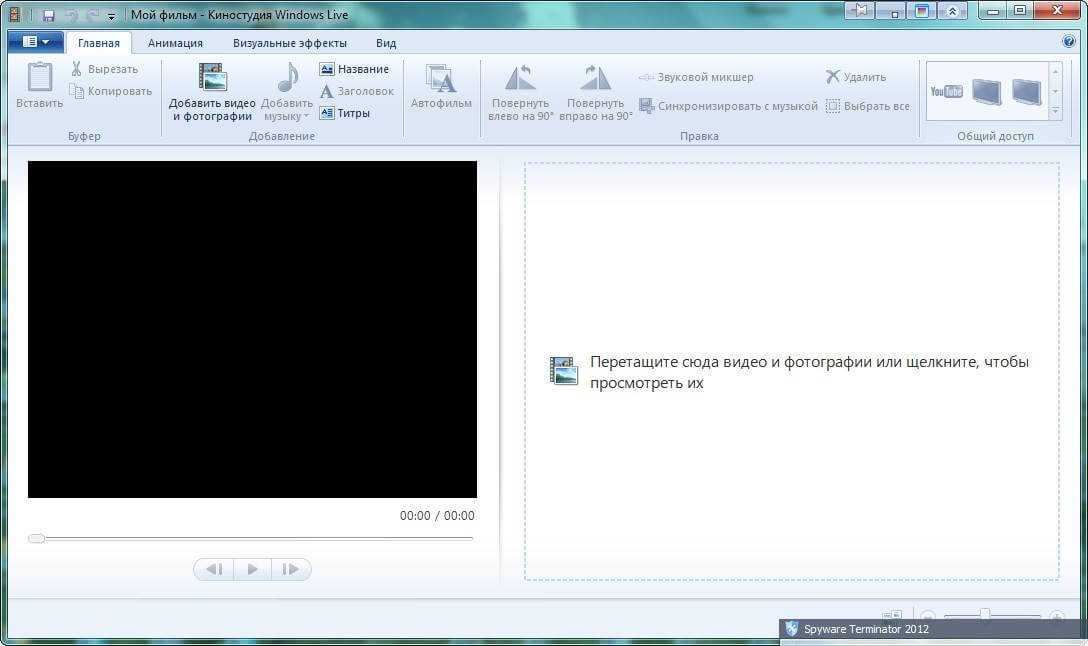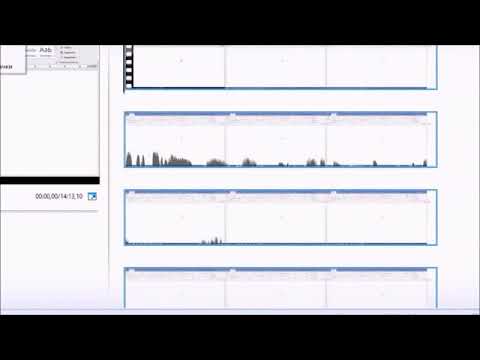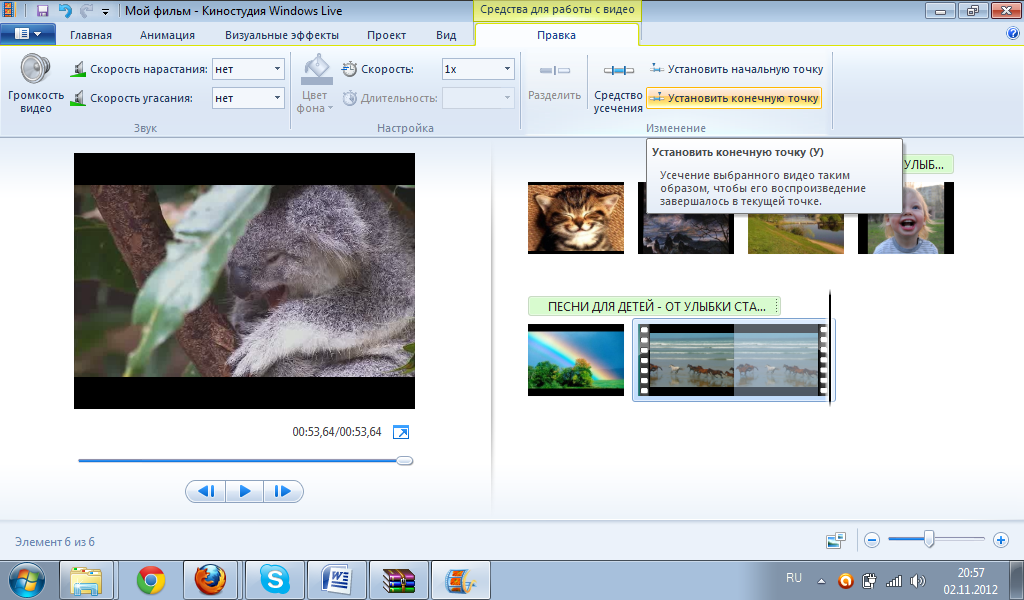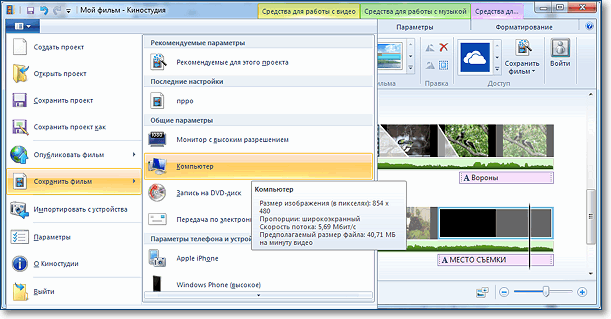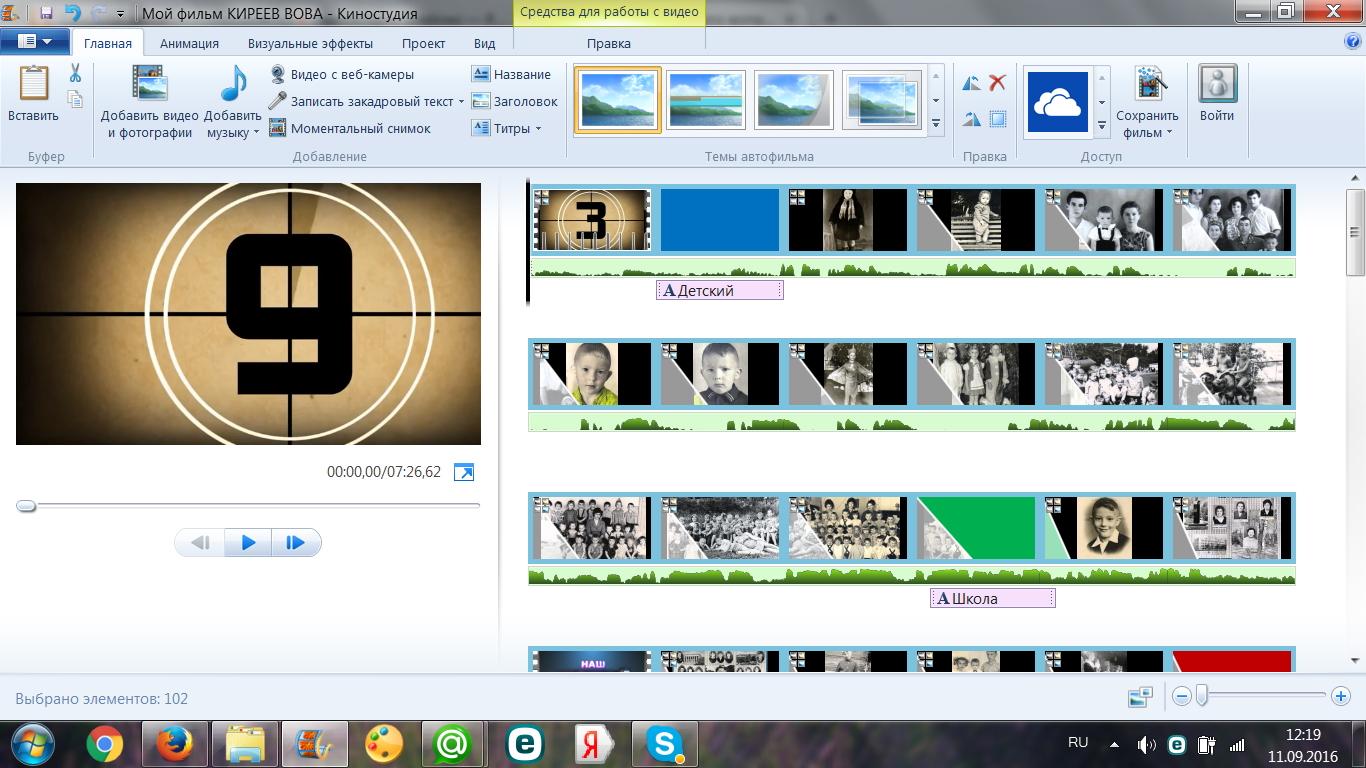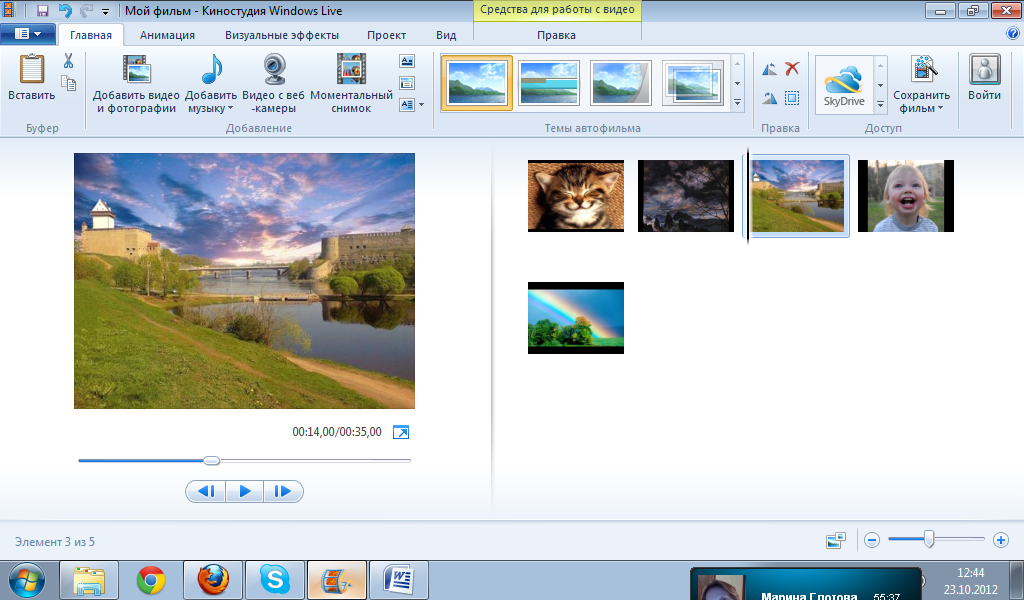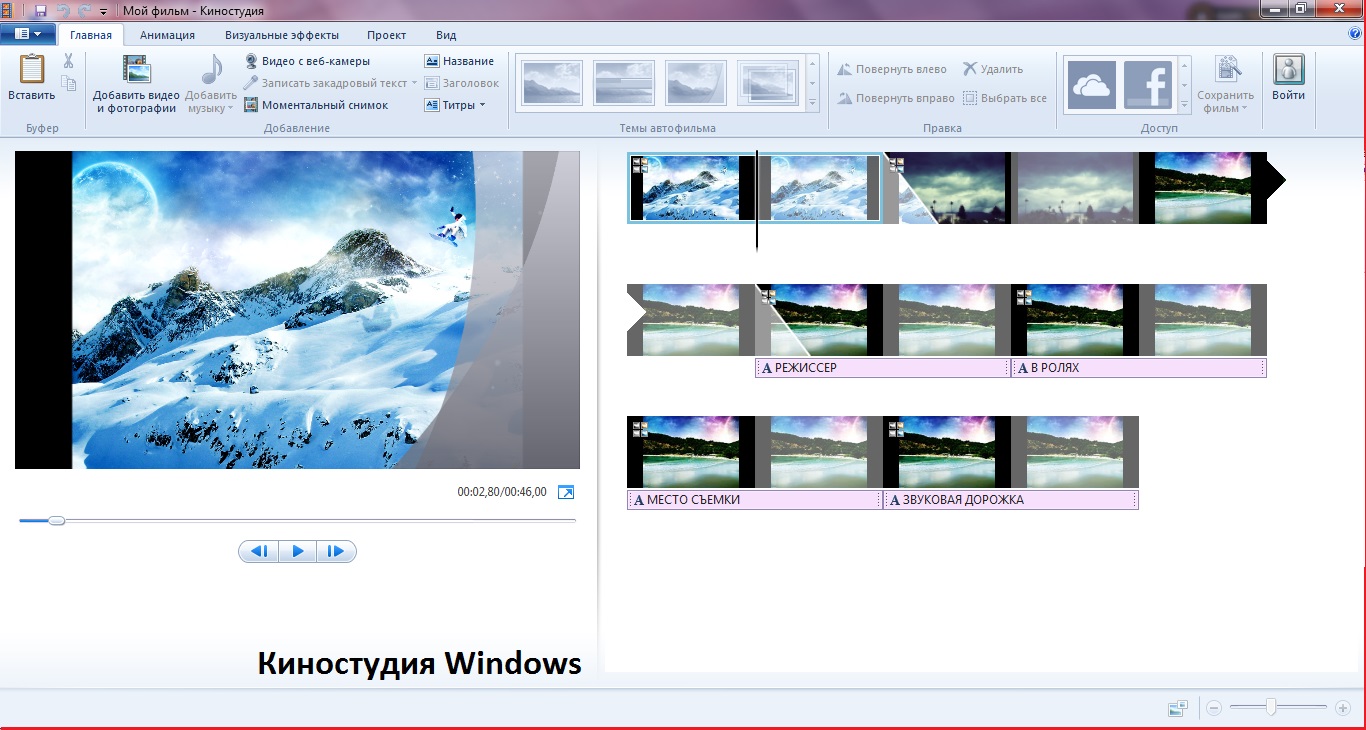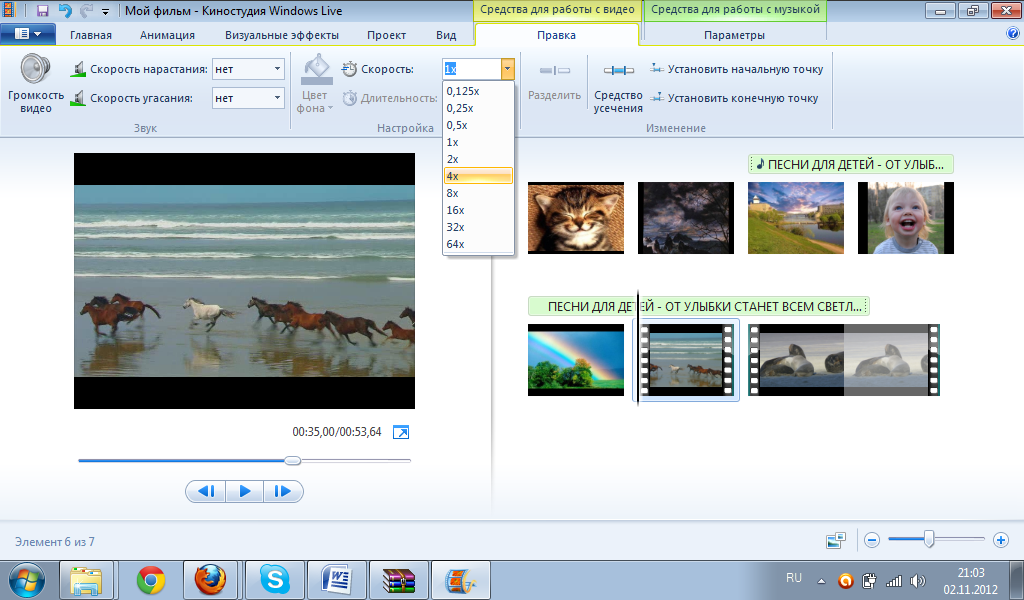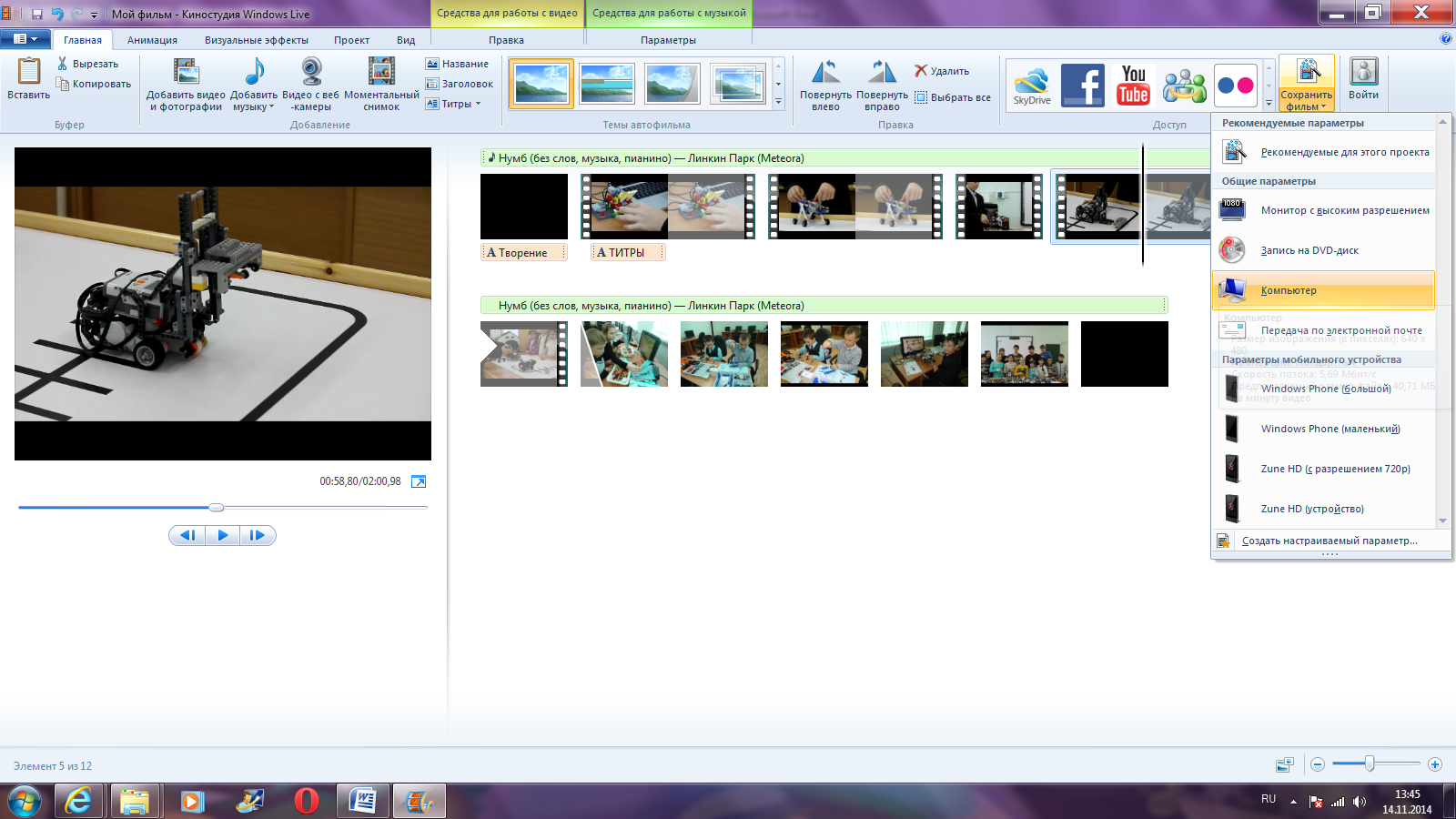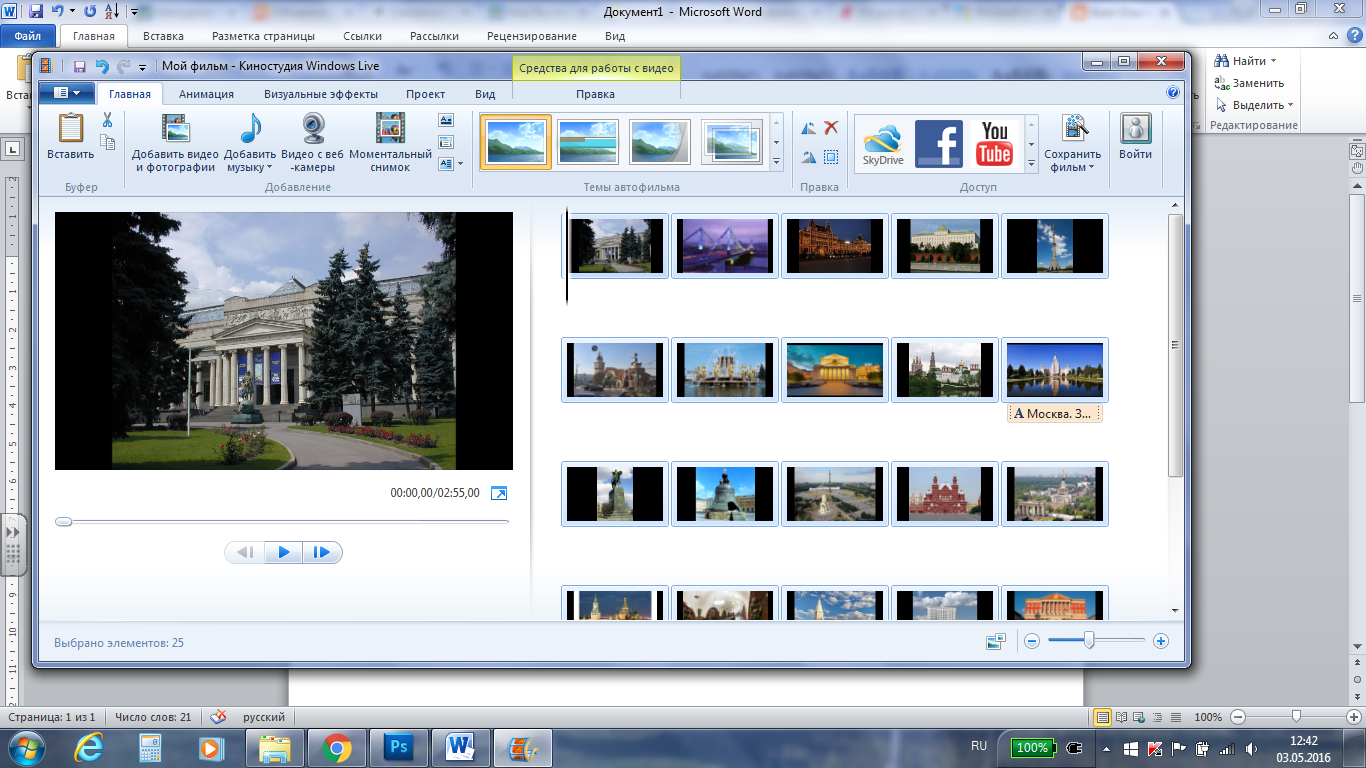Простое руководство по удалению фрагментов из видео в киностудии Windows Live
В этом руководстве вы узнаете, как удалить ненужные фрагменты из видео в киностудии Windows Live, чтобы сделать ваши ролики более профессиональными и приятными для просмотра.
Откройте киностудию Windows Live и загрузите видео, из которого хотите удалить фрагмент.
Киностудия Как вырезать фрагмент из видео
Найдите временную шкалу внизу экрана и перетащите ползунок до начала фрагмента, который хотите удалить.
Видеоинструкция по работе в Киностудии Windows Live. Часть1
Используйте инструмент Разделить, чтобы разделить видео на два отдельных клипа в нужной точке.
ПРОГРАММА КИНОСТУДИЯ ۞ КИНОСТУДИЯ WINDOWS LIVE ۞ КАК ОБРЕЗАТЬ ВИДЕО
Переместите ползунок до конца фрагмента, который хотите удалить, и снова используйте инструмент Разделить.
Добавляем и обрабатываем видео в програме Киностудия Windows Live
Выделите ненужный фрагмент и нажмите клавишу Delete или выберите опцию Удалить в меню.
Как убрать звук из видео в киностудии Windows Live
Убедитесь, что оставшиеся части видео плавно соединены, просматривая их на временной шкале.
Если переходы между оставшимися клипами выглядят неестественно, добавьте переходы, выбрав их в соответствующем меню.
Сохраните изменения, нажав Сохранить проект или Экспортировать видео.
Как резать видео в киностудии windows live
КАК ОБРЕЗАТЬ ВИДЕО В ПРОГРАММЕ КИНОСТУДИЯ WINDOWS LIVE
Проверьте готовое видео, чтобы убедиться, что все ненужные фрагменты удалены, а оставшиеся части хорошо соединены.
Добавляем и обрабатываем видео в программе Киностудия Windows Live
Используйте функцию предпросмотра, чтобы убедиться, что итоговый результат вас устраивает, прежде чем окончательно сохранить видео.
Видеоинструкция по работе в Киностудии Windows Live. Часть 3.