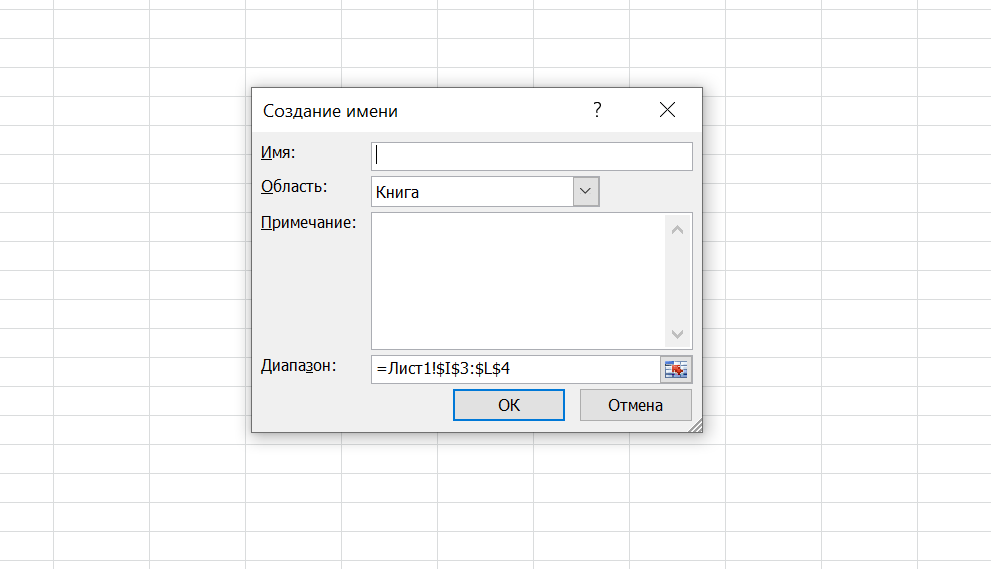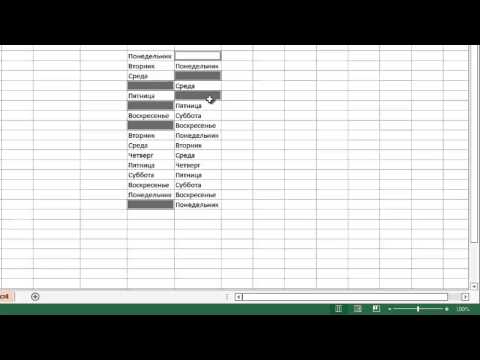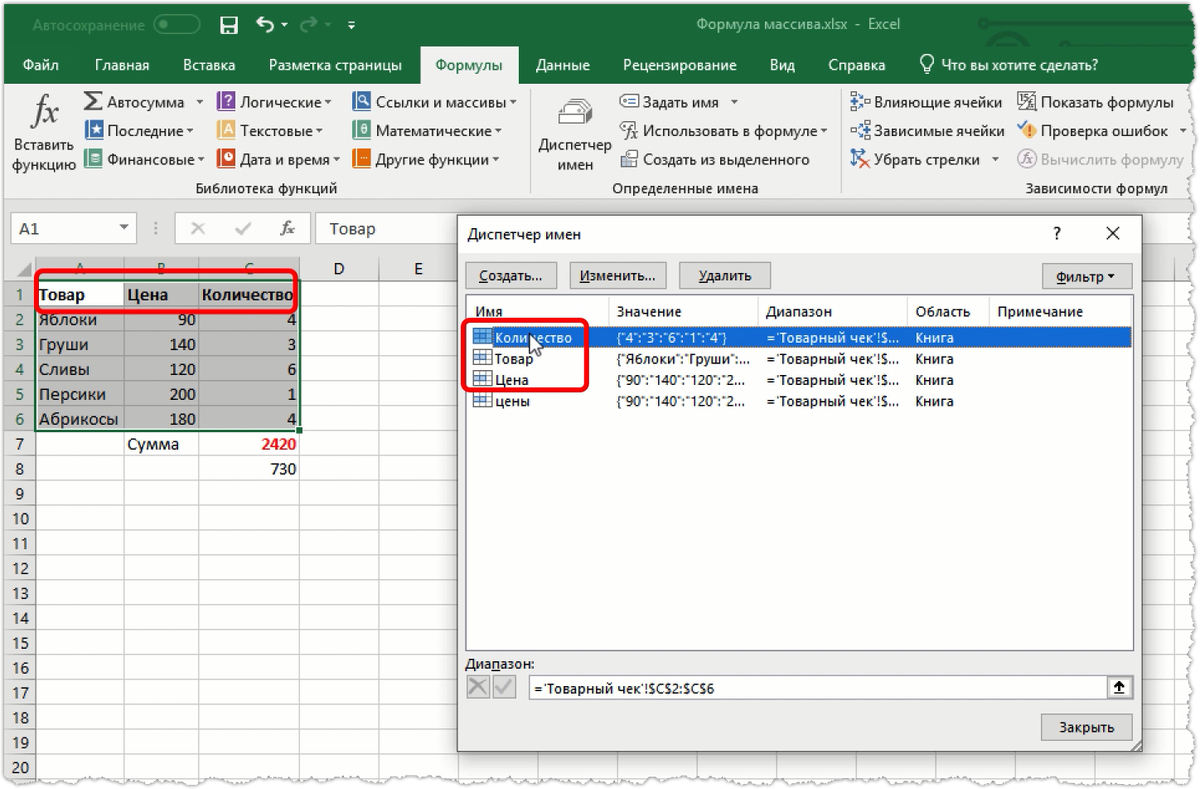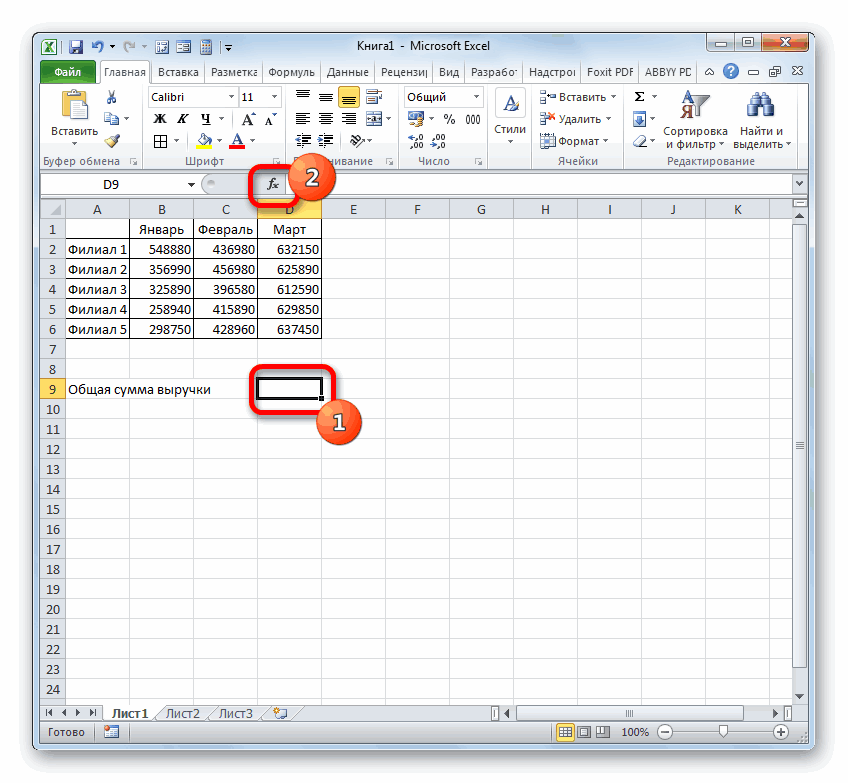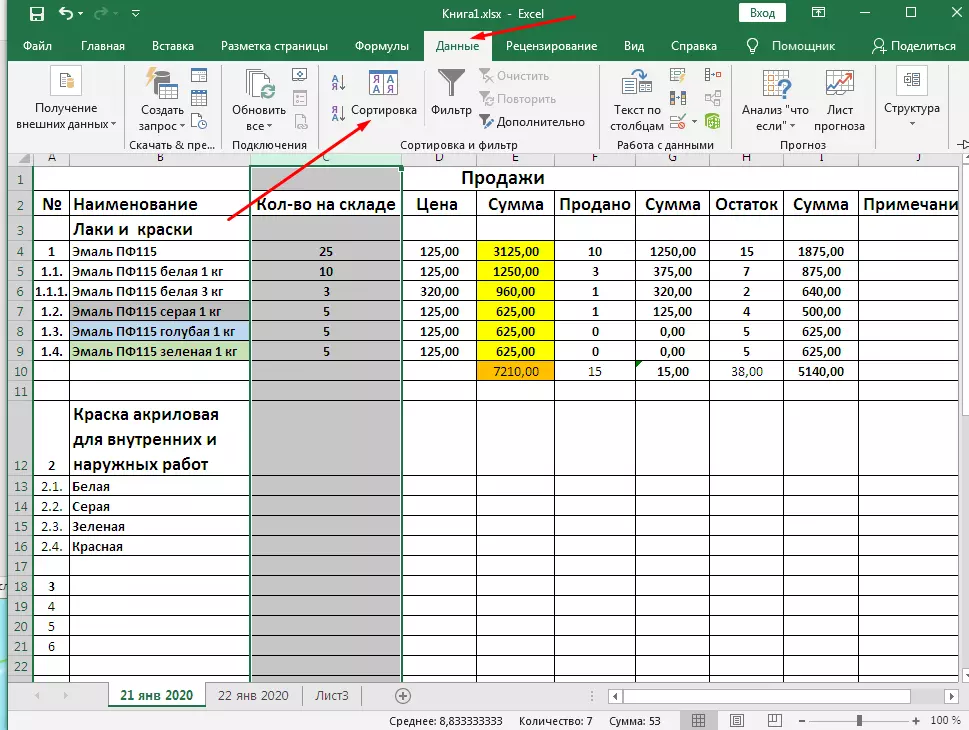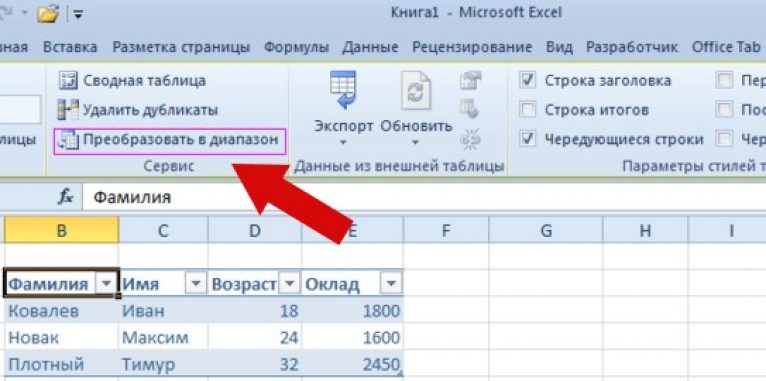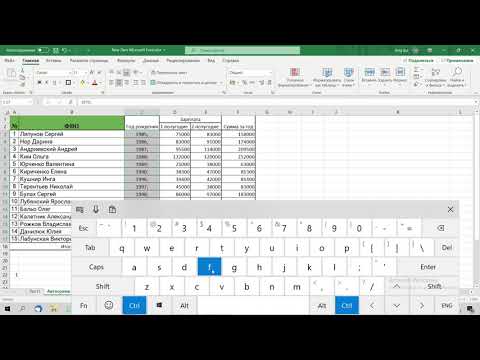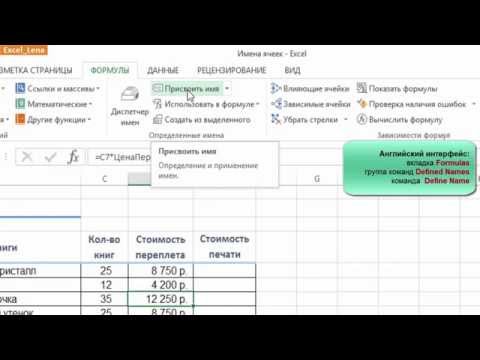Пошаговая инструкция по удалению имен диапазонов в Excel 2016
Если вы хотите узнать, как удалить диапазон имен в Excel 2016, следуйте этим простым шагам. В этой статье мы рассмотрим, как удалить созданные вами имена диапазонов в Excel 2016, чтобы улучшить структуру и организованность ваших данных.
Откройте файл Excel и перейдите на вкладку Формулы.
Excel: шпаргалка: Удалить пустые ячейки из диапазона
В разделе Определенные имена выберите Диспетчер имен.
Как убрать в экселе ошибку #ИМЯ
В открывшемся окне найдите имя диапазона, который вы хотите удалить.
Выборка уникальных значений в Excel. #Трюк за 30 секунд
Выделите имя диапазона и нажмите кнопку Удалить.
Как Удалить Имя Ячейки в Excel ► Как Изменить Имя Ячейки в Экселе
Подтвердите удаление, нажав ОК в появившемся диалоговом окне.
Обучение EXCEL. УРОК 7: Именованные ячейки и диапазоны.
Проверьте, что имя диапазона удалено из списка в Диспетчере имен.
Сохраните изменения в файле, чтобы закрепить удаление.
Как присвоить диапазону ячеек имя в формулах Excel
Закройте окно Диспетчер имен и вернитесь к работе с вашими данными.
Как удалить лишние символы из ячеек в Эксель / Excel.
Имена ячеек и диапазонов в Excel или как писать понятные формулы [Поменяй взгляд на Excel]]
Если необходимо, создайте новые имена диапазонов для упрощения работы.
Как изменить имя ячейки в Excel ➤ Что такое именованный диапазон и как с ним работать
Используйте Диспетчер имен для редактирования или удаления других имен диапазонов.
Как выделить и удалить границы ячеек в Excel 2016.