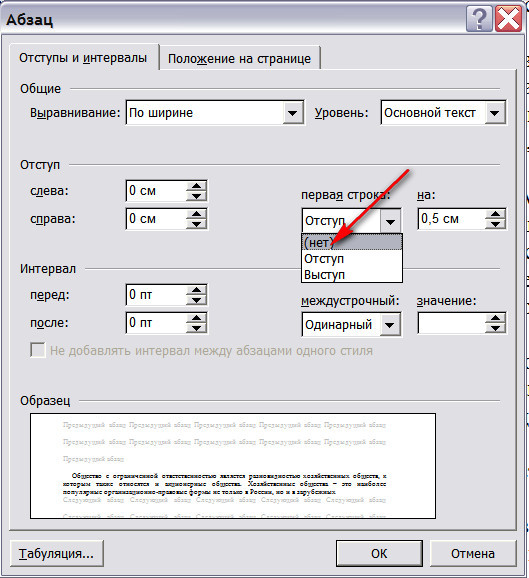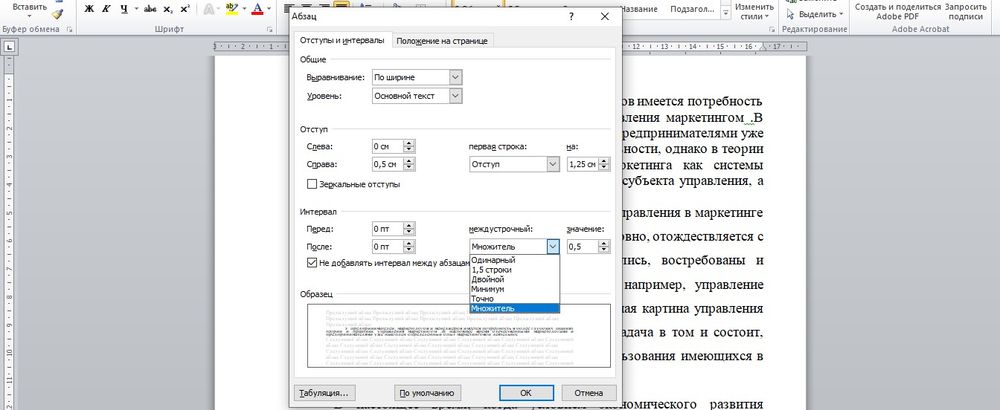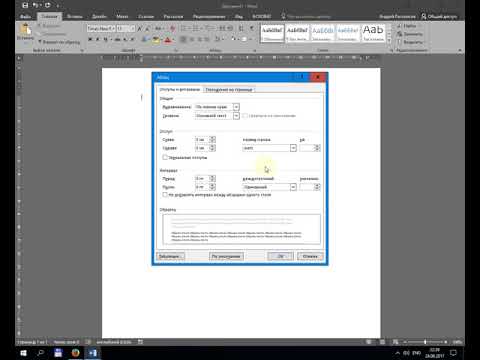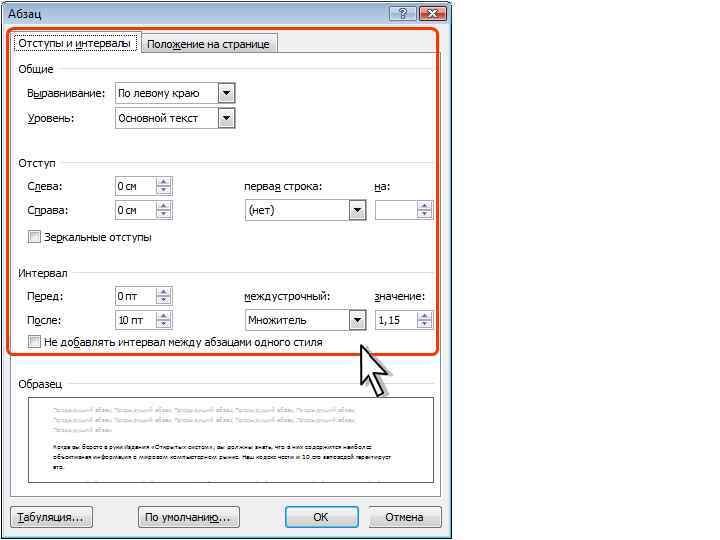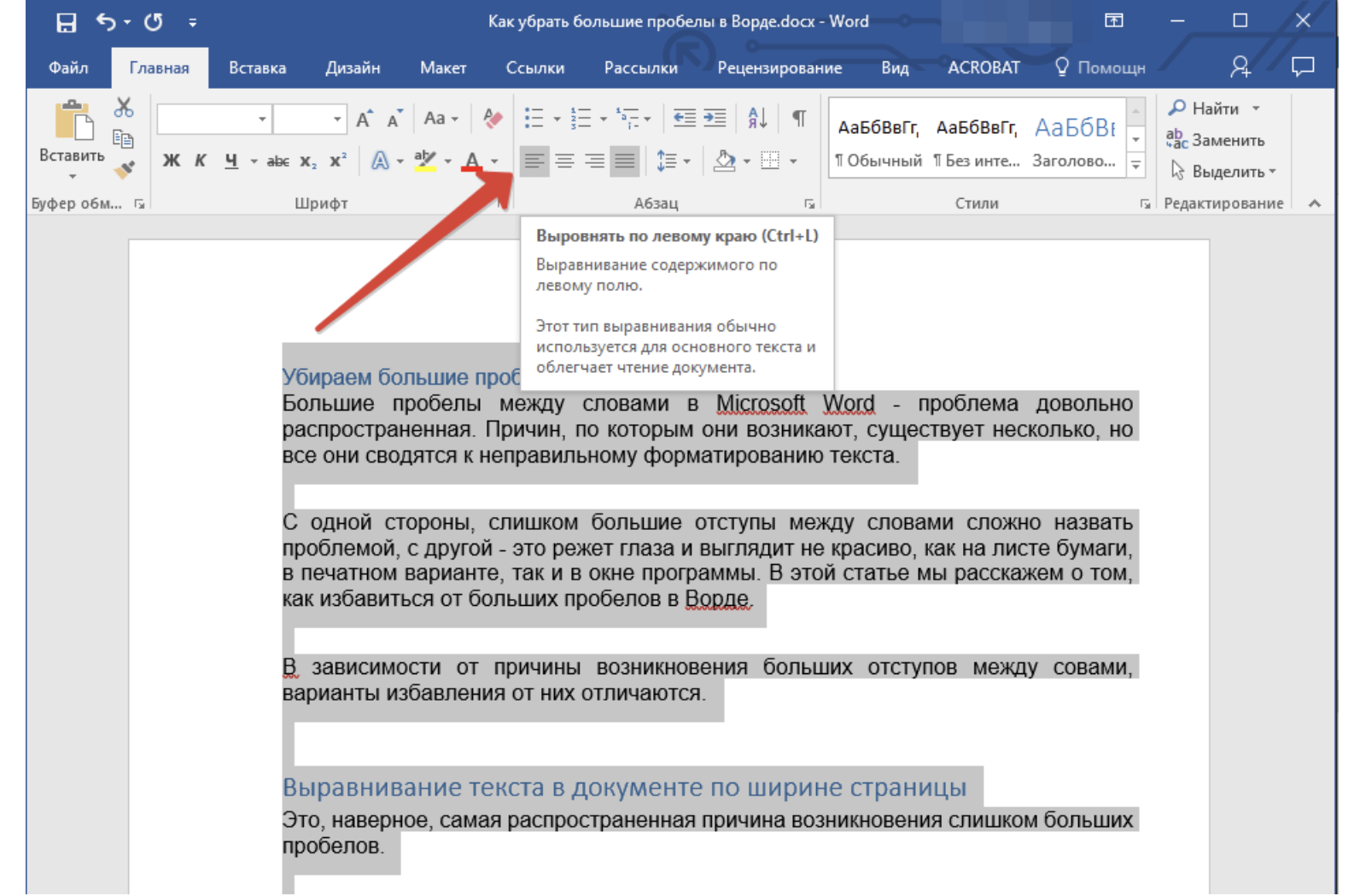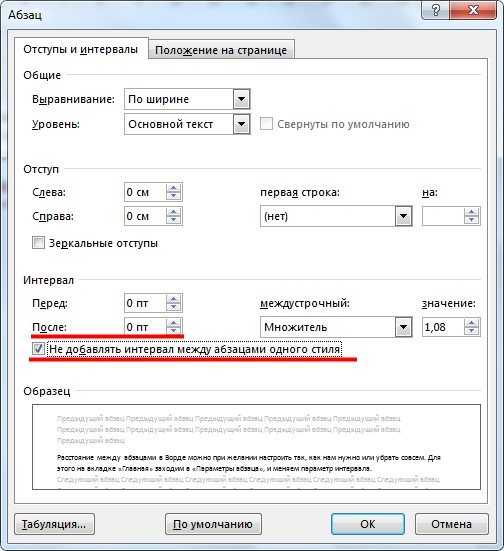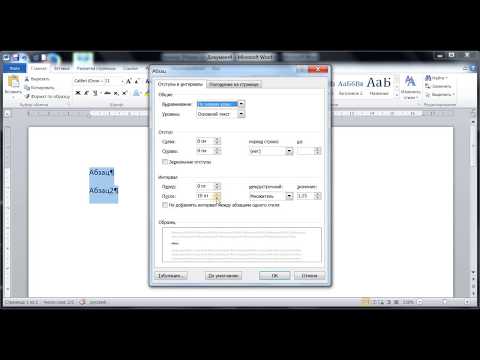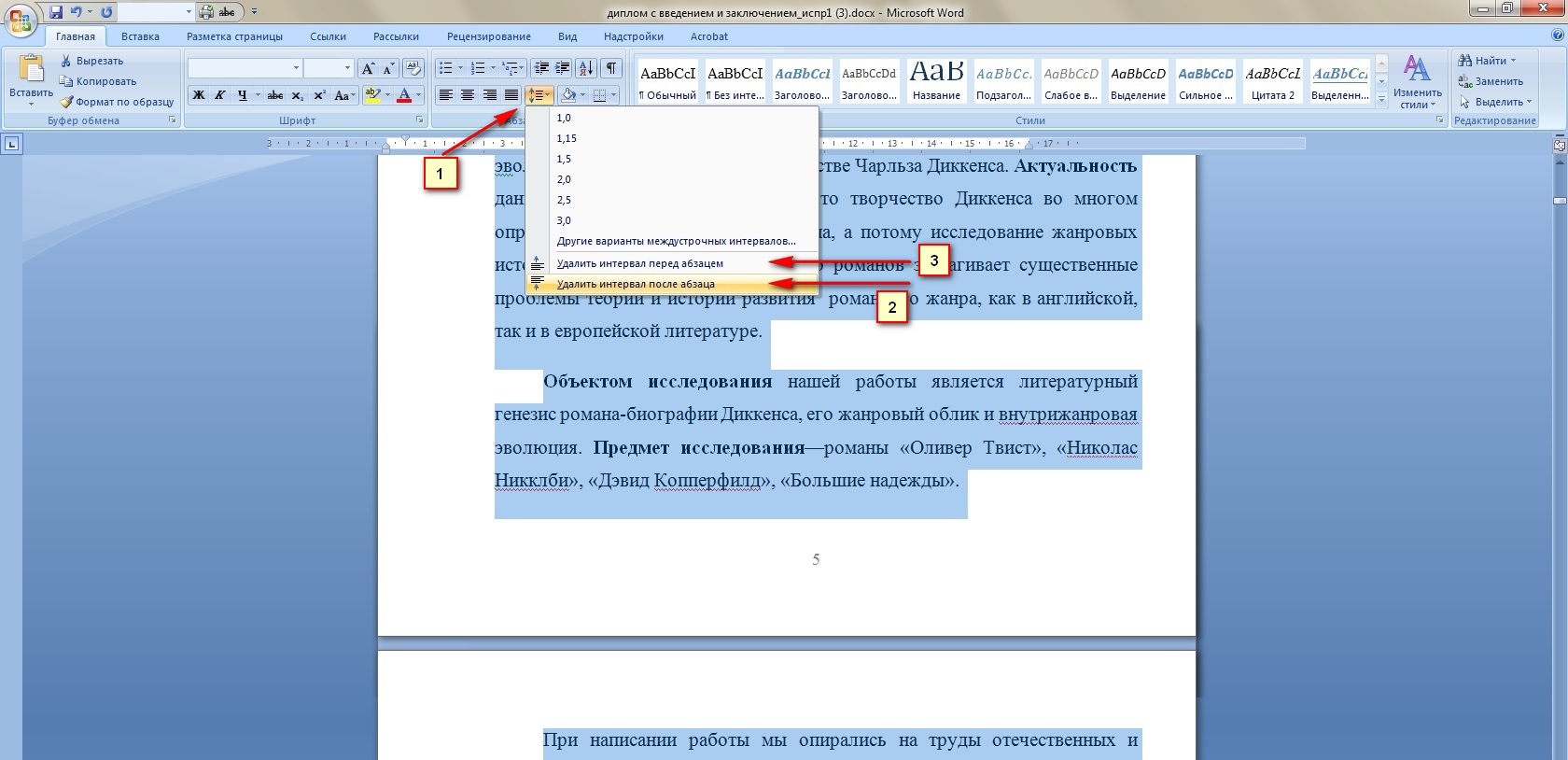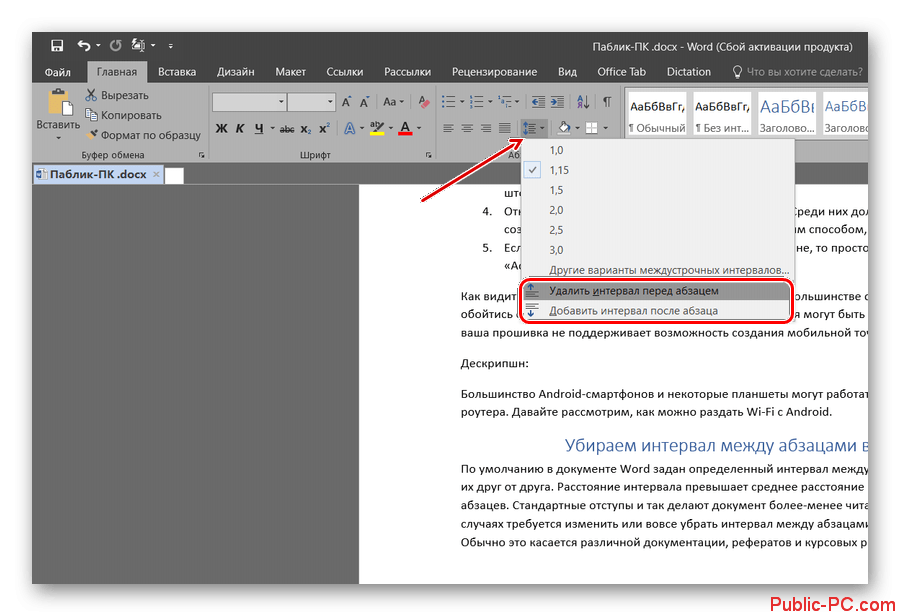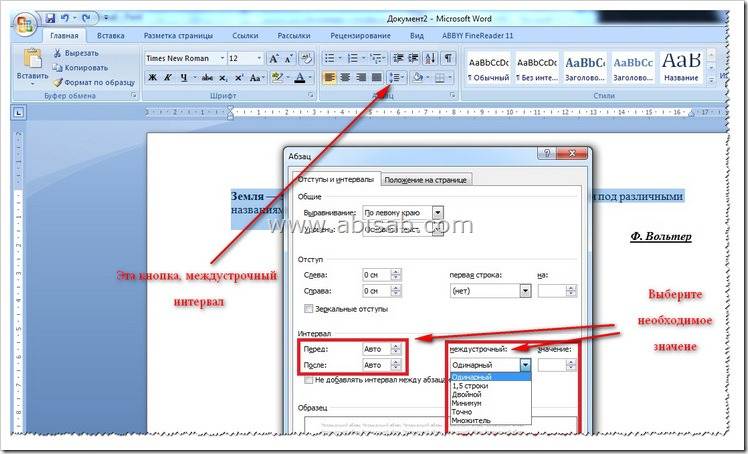Простые способы удаления интервала после абзаца в Word
Узнайте, как легко и быстро удалить лишние интервалы после абзацев в документе Microsoft Word с помощью наших простых советов.
Выделите текст, где хотите удалить интервал после абзаца.
Как настроить параметры страницы, абзацы, интервалы, отступы в любом Ворде – пошаговая инструкция
На вкладке Главная найдите группу Абзац.
Как удалить все пустые строки и абзацы в Word
Нажмите на маленькую стрелку в правом нижнем углу группы Абзац.
Как уменьшить межстрочный интервал в Word
В открывшемся окне Абзац выберите вкладку Отступы и интервалы.
Как в ворде сделать любой интервал между строками ( 1.25, 1.5, 1 и тд.)
В разделе Интервалы найдите параметр После.
13 Установка расстояния между абзацами
Установите значение После равным нулю.
Нажмите кнопку ОК для применения изменений.
Проверьте, чтобы в разделе Интервалы не стояла галочка Добавлять интервал после каждого абзаца.
02. MS Word. Новый документ. Интервал после абзаца
Если нужно применить изменения ко всему документу, нажмите Выделить всё перед изменением интервалов.
Сохраните документ, чтобы зафиксировать изменения.