Пошаговая инструкция по удалению mslicensing из реестра
Удаление записи mslicensing из реестра Windows может потребоваться для устранения проблем с подключением по удаленному рабочему столу. Важно соблюдать осторожность и следовать правильным шагам, чтобы не повредить систему.


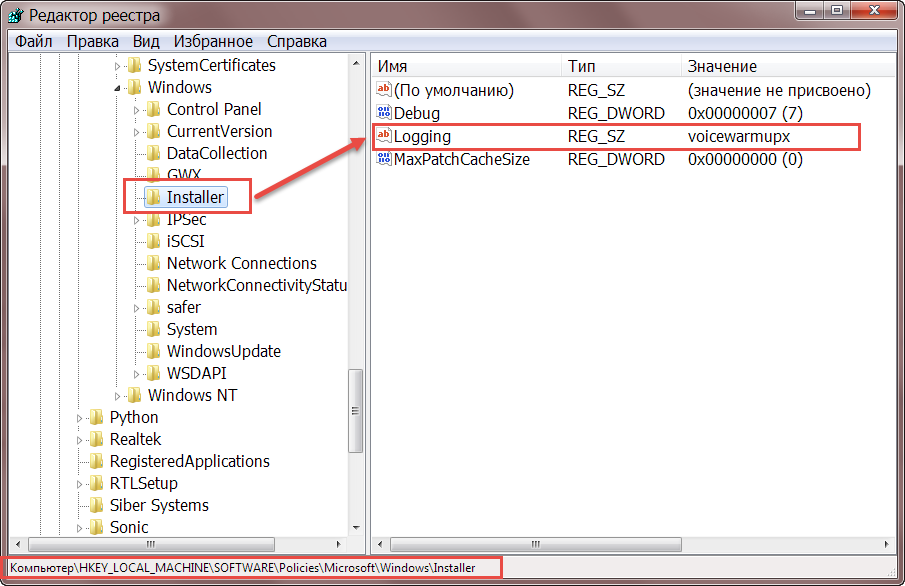
Перед любыми изменениями в реестре создайте резервную копию, чтобы иметь возможность восстановить систему в случае ошибок.

Как получить полный доступ к конкретной записи реестра Windows

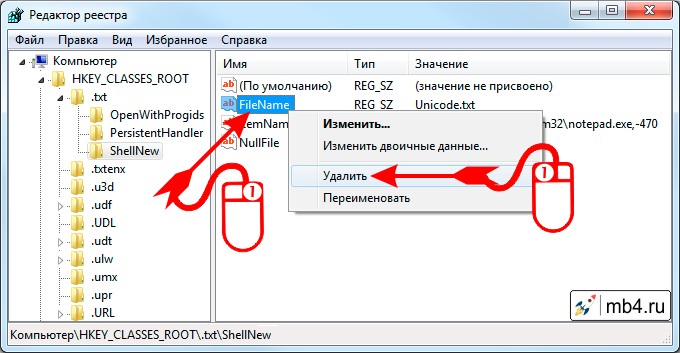
Откройте редактор реестра, нажав Win+R, введите regedit и нажмите Enter.

Восстановление реестра из резервной копии Windows 10 ♻️📝💻

Перейдите к разделу HKEY_LOCAL_MACHINE/SOFTWARE/Microsoft/MSLicensing.

Как очистить Реестр в Windows 10 - Очистка Реестра в Windows 10

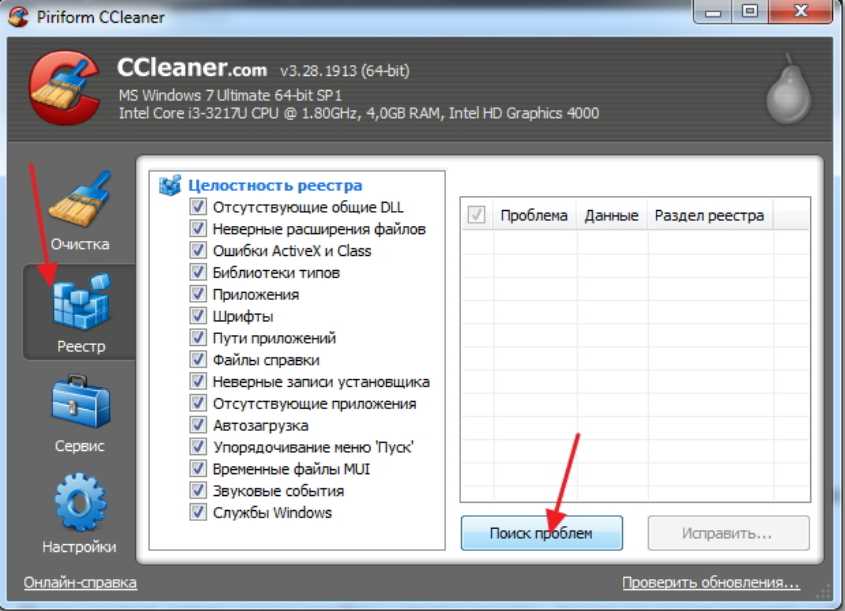
Щелкните правой кнопкой мыши на ключе MSLicensing и выберите Экспортировать для создания резервной копии ключа.

Как удалить программу со всеми следами ее присутствия. Чистый реестр после удаления программы.
После экспорта ключа щелкните правой кнопкой мыши на MSLicensing и выберите Удалить.
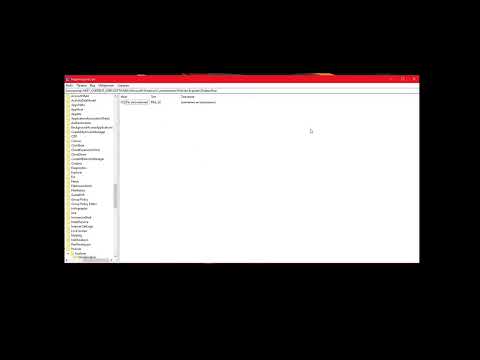
Удаление СКРЫТОГО МАЙНЕРА за 30 секунд


Подтвердите удаление ключа, нажав Да в появившемся диалоговом окне.


Закройте редактор реестра и перезагрузите компьютер, чтобы изменения вступили в силу.

Если возникнут проблемы с подключением по удаленному рабочему столу, попробуйте восстановить ключ из созданной резервной копии.

Как почистить реестр от остатков удалённой программы


Для восстановления ключа дважды щелкните на созданный файл .reg и следуйте инструкциям на экране.
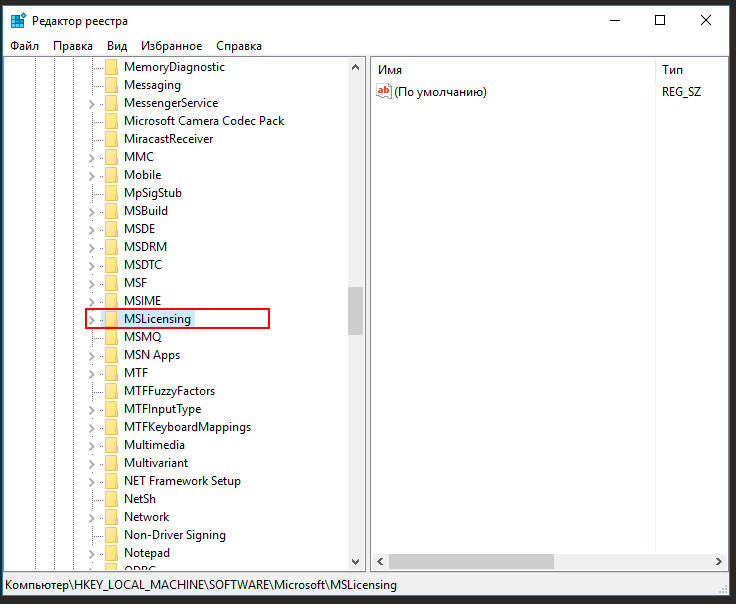
Используйте актуальные версии операционной системы и клиентских программ для удаленного доступа, чтобы избежать подобных проблем в будущем.

Как удалить программу с реестра windows 10