Эффективные способы удаления лассо в Photoshop
На этой странице вы найдете полезные советы о том, как легко и быстро удалить лассо в Adobe Photoshop. Следуйте нашим рекомендациям, чтобы улучшить ваш опыт работы с программой и повысить свою продуктивность.
Для удаления лассо в Photoshop используйте сочетание клавиш Ctrl+D для быстрого снятия выделения.
№7 - Выделение - Инструмент Лассо: Магнитное и Прямолинейное - Уроки Photoshop cc - Фотошоп пошагово
Вы также можете щелкнуть правой кнопкой мыши внутри выделения и выбрать опцию Снять выделение.
How to Remove a Background in Photoshop with the Lasso Tool – How to Use Adobe Photoshop (Part 7)
Если лассо еще активно, просто нажмите клавишу Escape, чтобы отменить текущее выделение.
Как вырезать объект инструментом магнитное лассо в фотошопе
Используйте команду Выделение в верхнем меню и выберите Снять выделение.
Инструмент Лассо в Фотошопе Урок 9
Попробуйте использовать инструмент Магнитное лассо, чтобы точнее контролировать области выделения, а затем удалить его.
инструмент магнитное лассо в фотошоп cs 6
При работе с лассо старайтесь регулярно сохранять вашу работу, чтобы избежать потери прогресса при снятии выделения.
Если вы случайно сняли выделение, используйте сочетание клавиш Ctrl+Z, чтобы отменить действие.
В настройках Photoshop вы можете изменить параметры лассо для более удобной работы с выделениями.
Adobe, Photoshop, инструмент, выделения, произвольное лассо, прямоугольное лассо , магнитное лассо.
Практикуйтесь в использовании разных видов лассо (обычное, полигональное, магнитное) для лучшего понимания их возможностей.
How to use the polygonal lasso tool in photoshop
Просматривайте обучающие видео и руководства, чтобы узнать больше о продвинутых техниках работы с лассо в Photoshop.


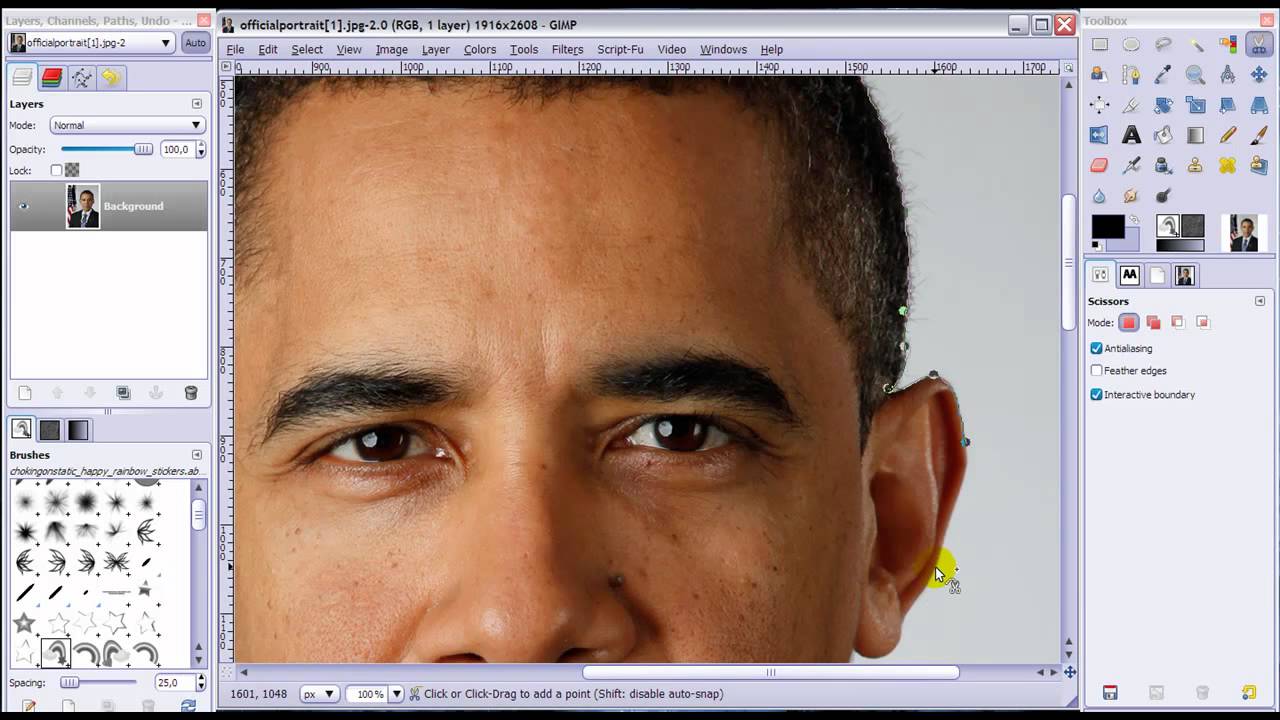

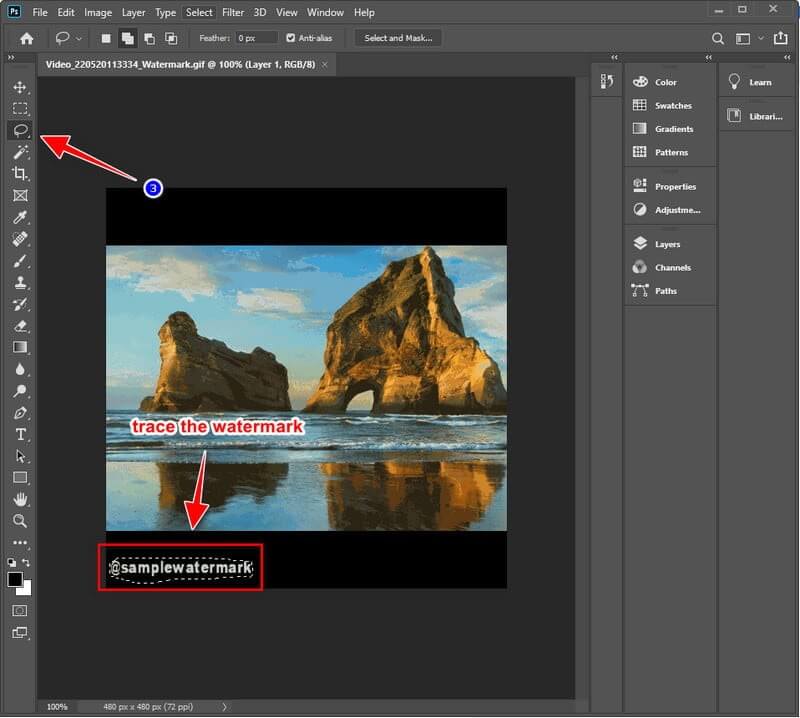

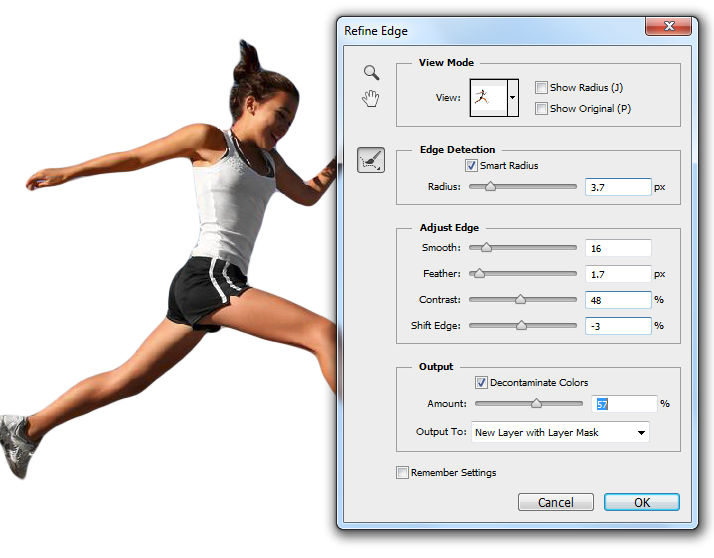


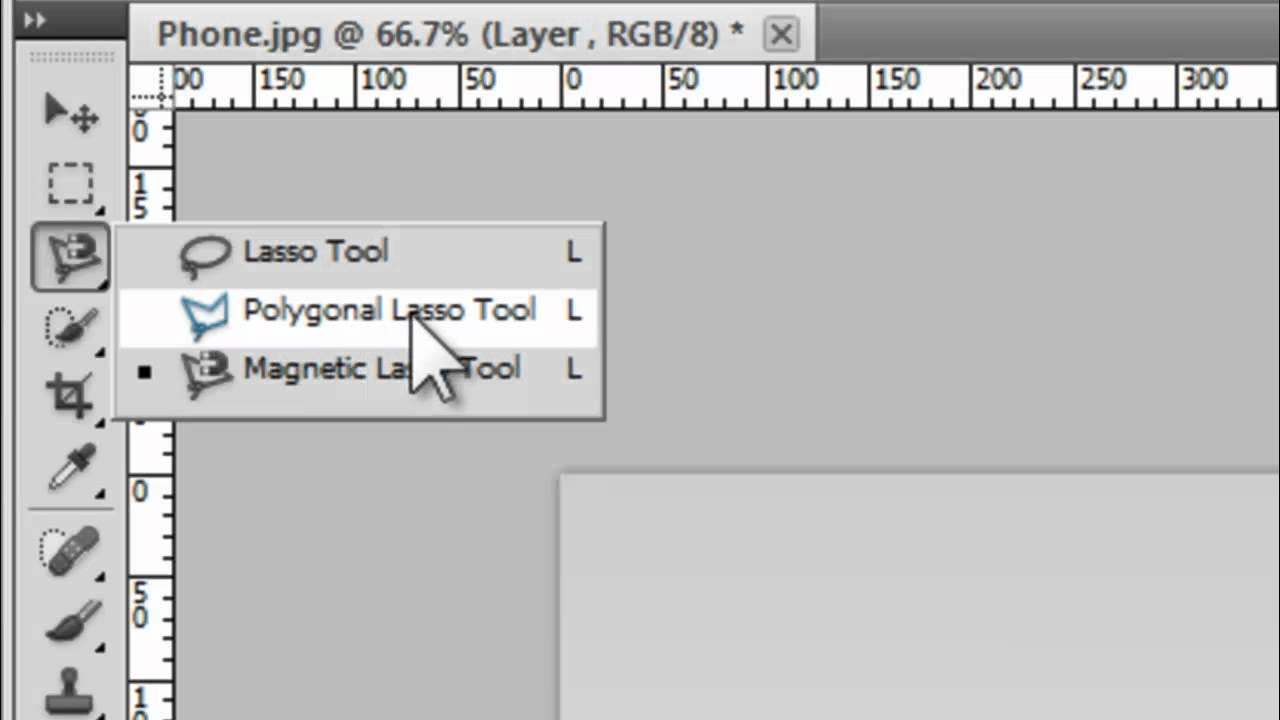


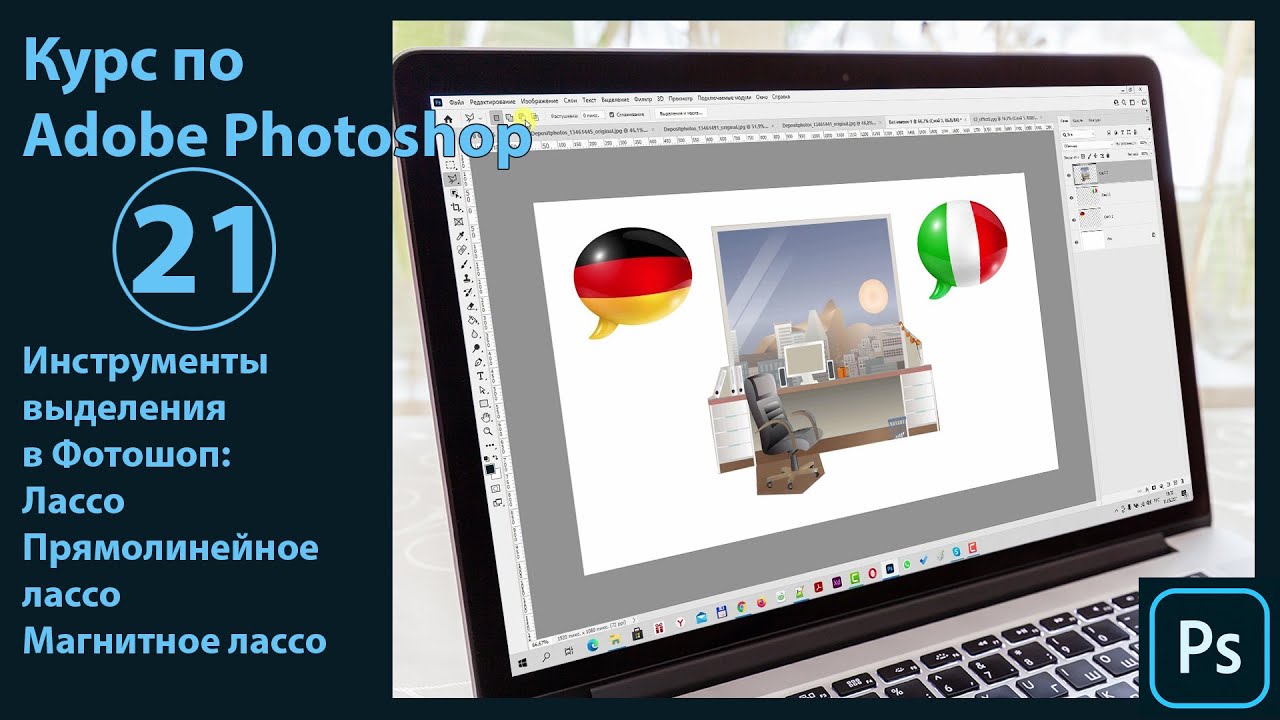


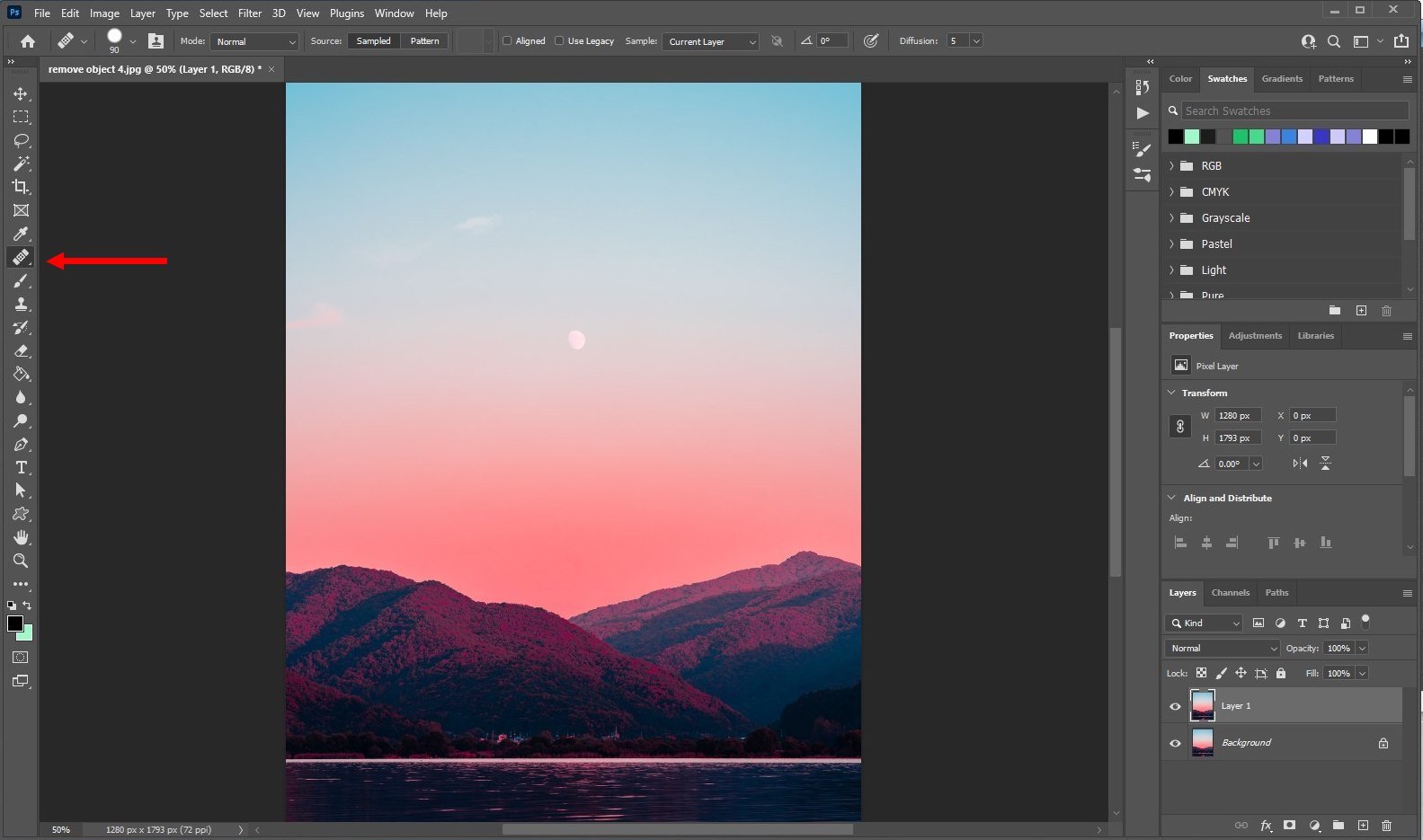
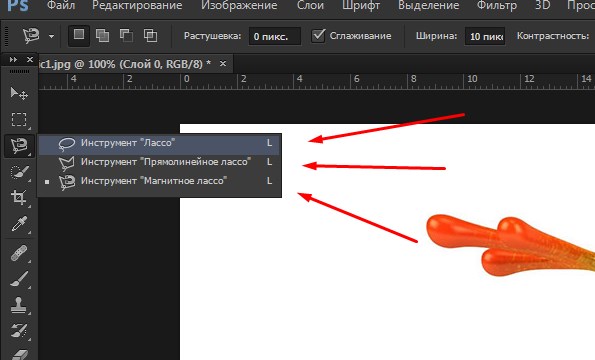

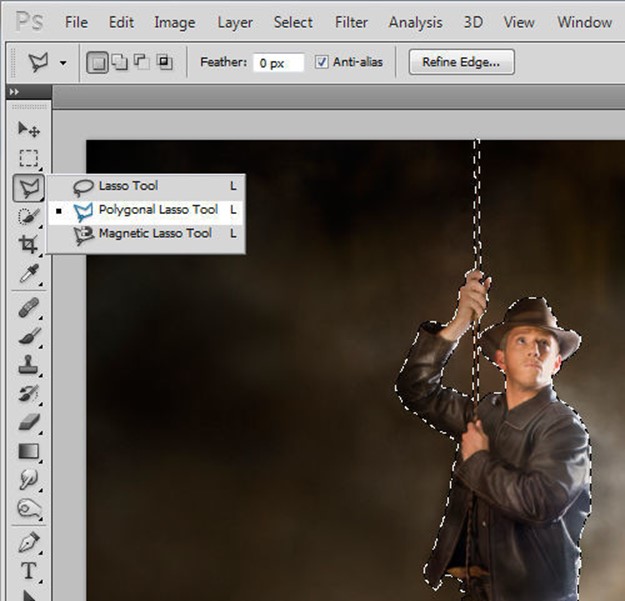




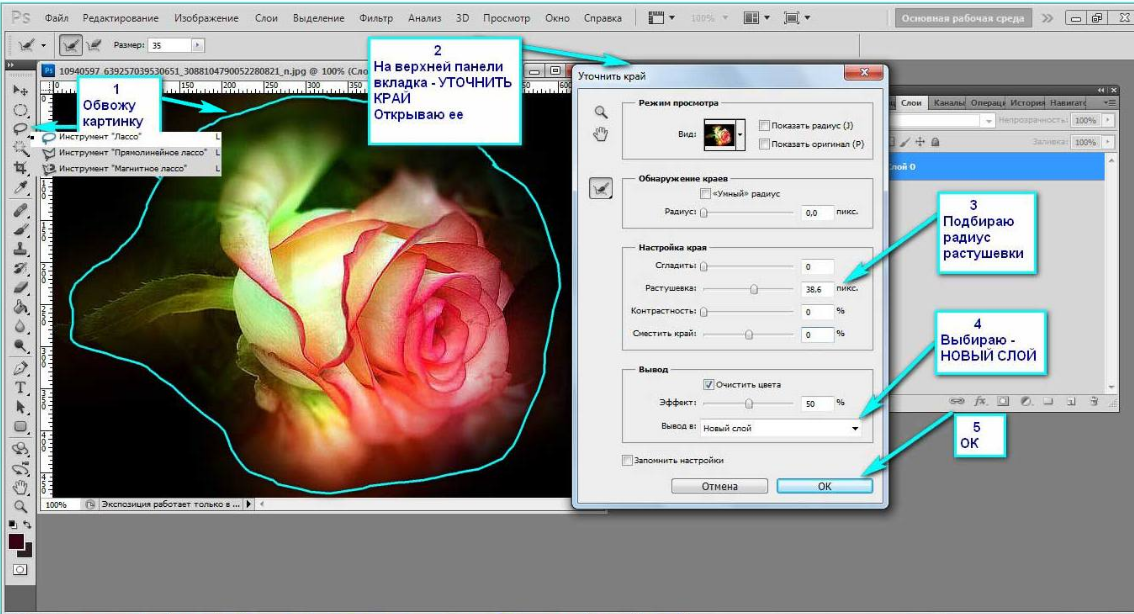
:max_bytes(150000):strip_icc():format(webp)/002-how-to-remove-background-photoshop-4590085-23e871b9057a4ad397d48068e7ca788d.jpg)