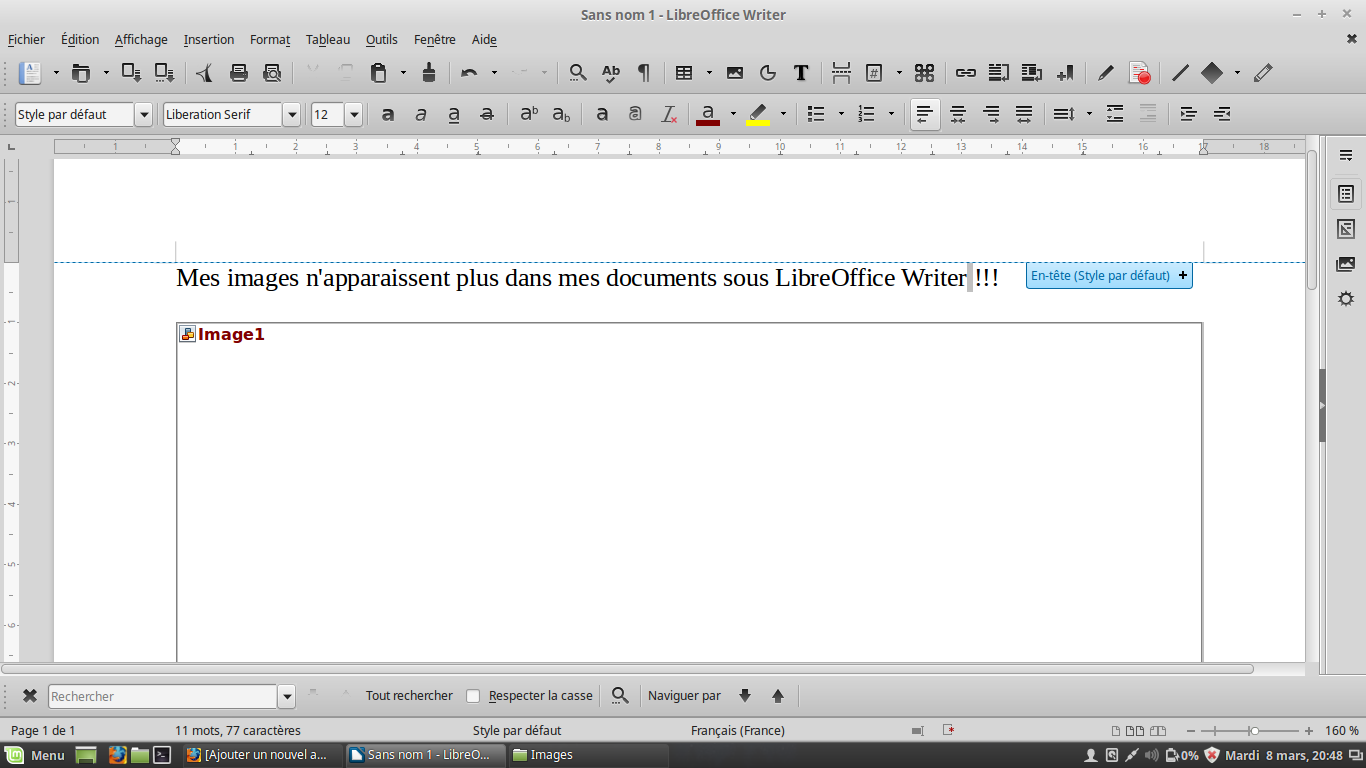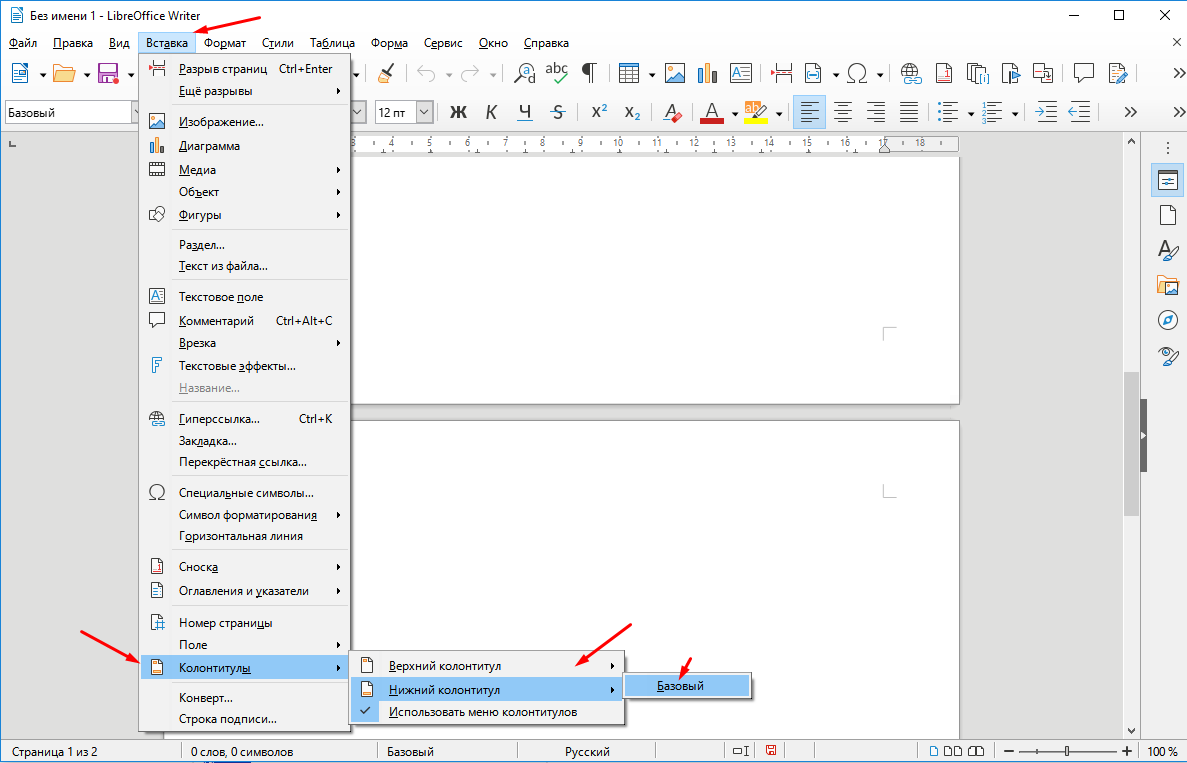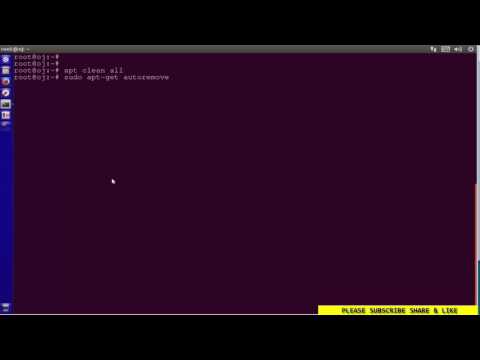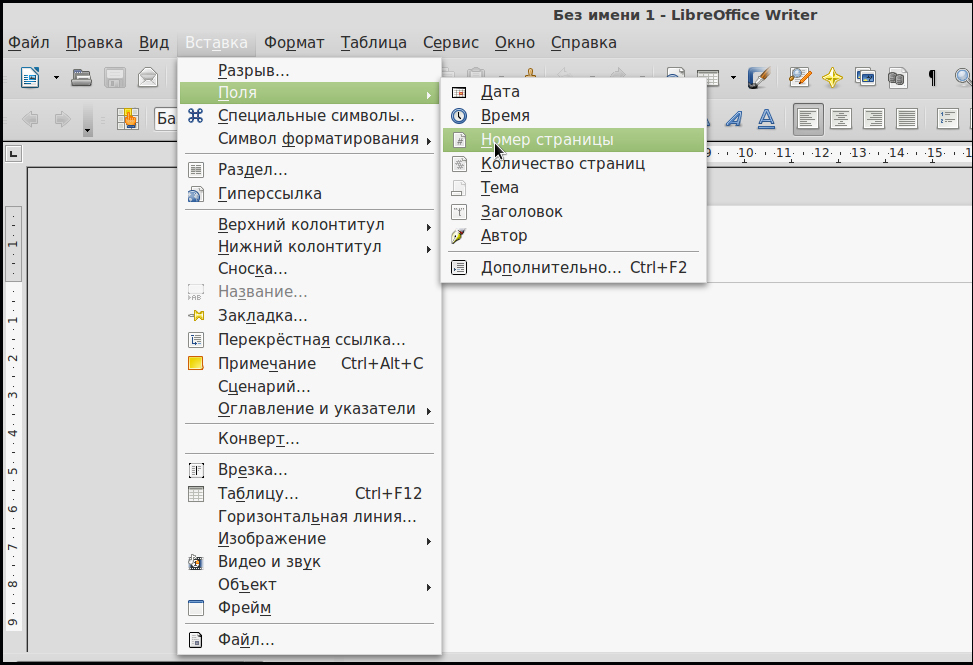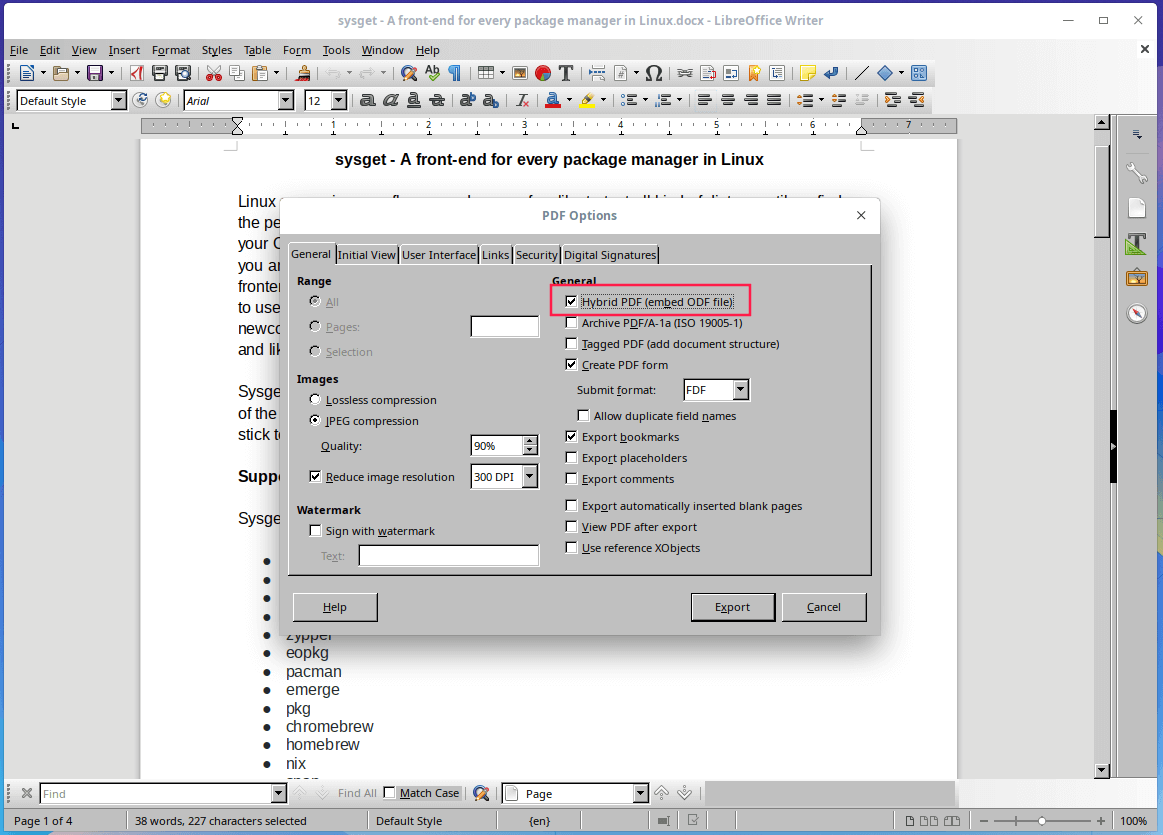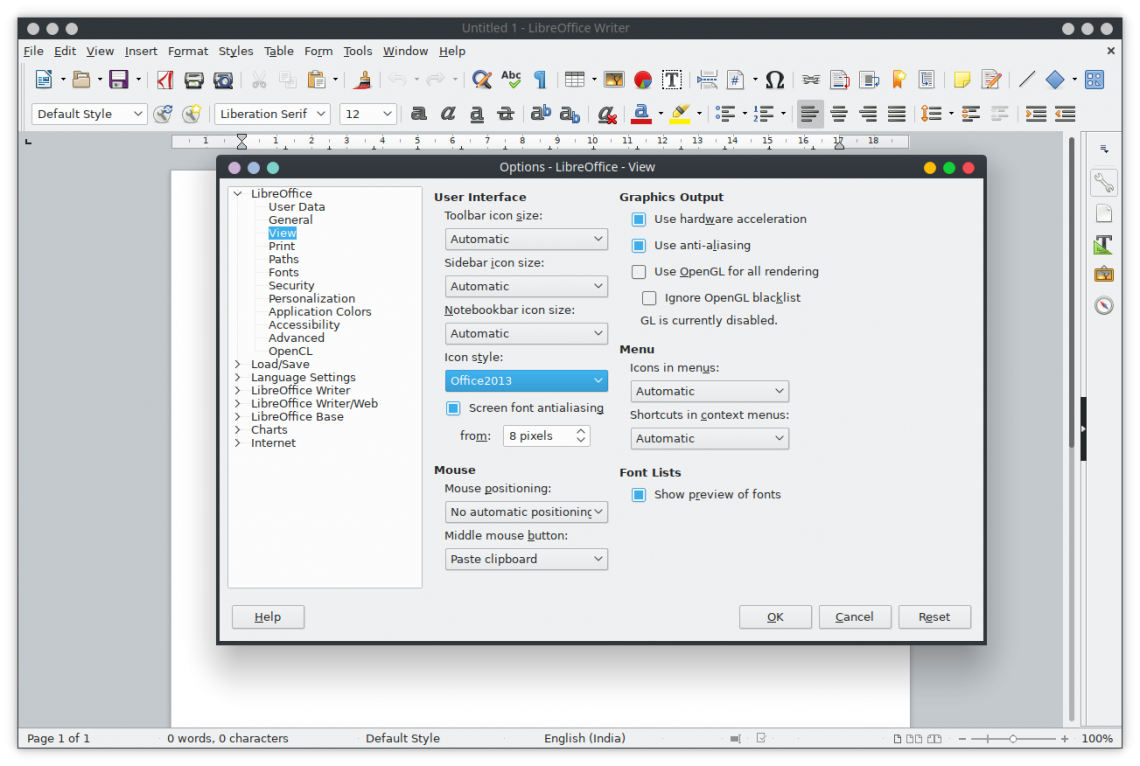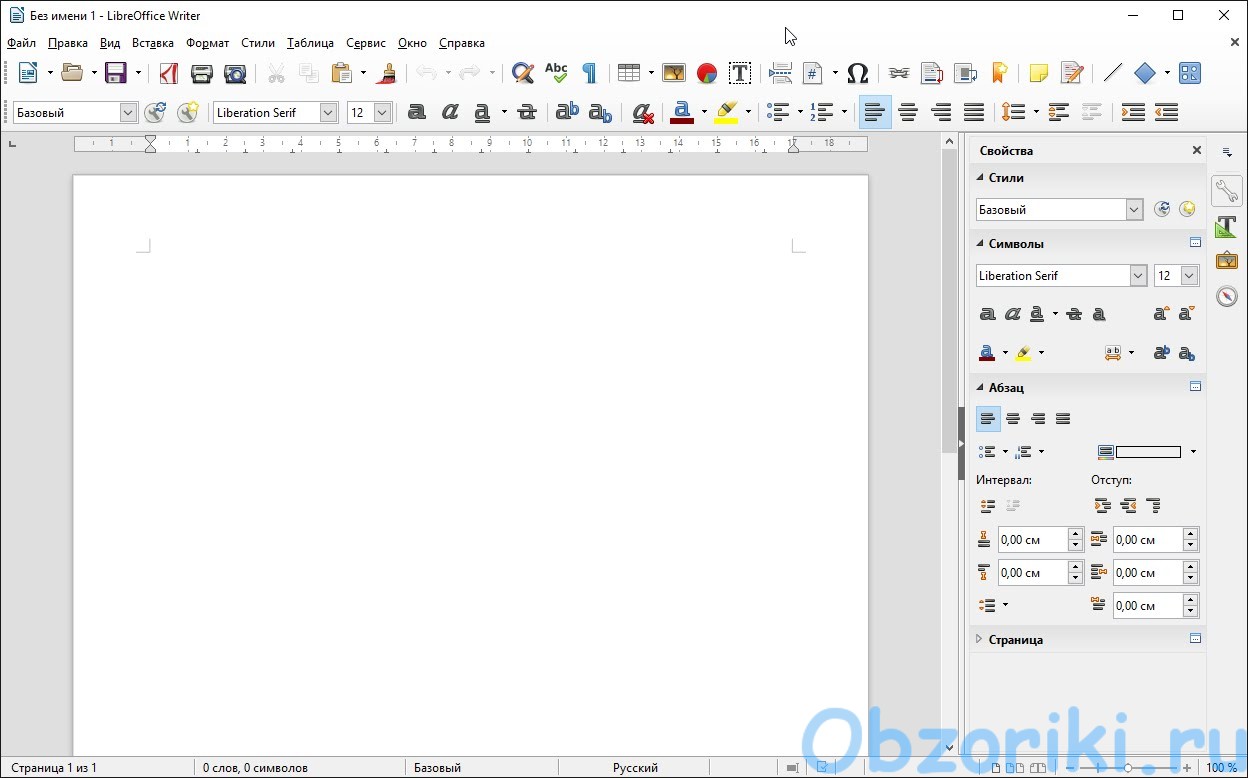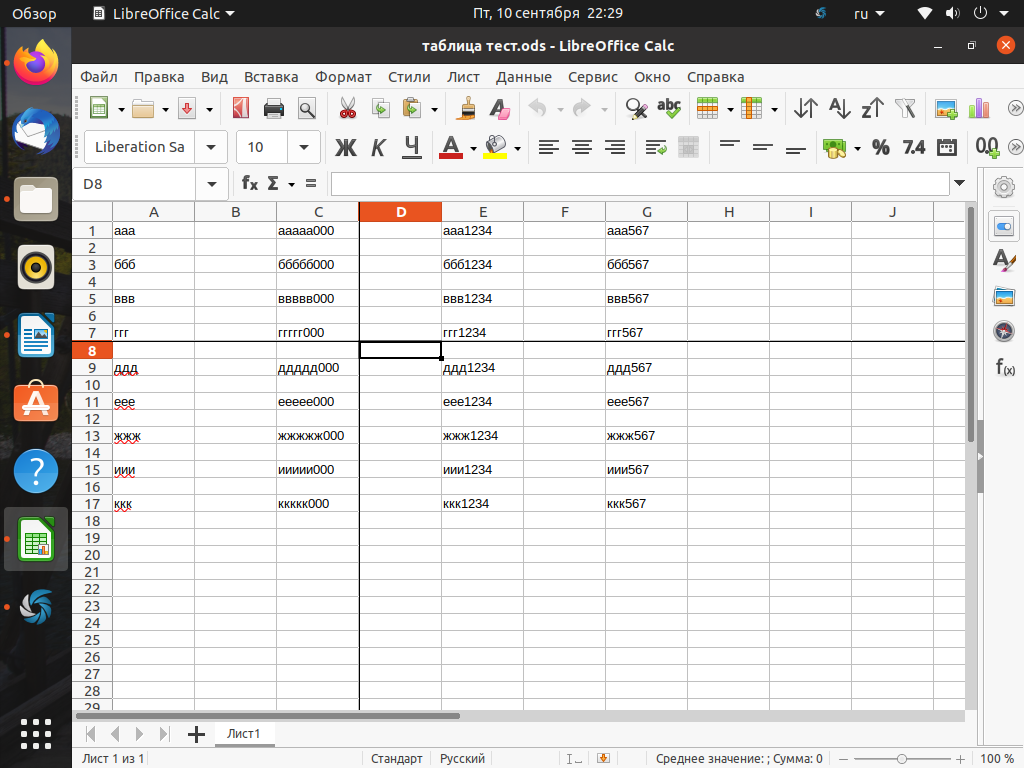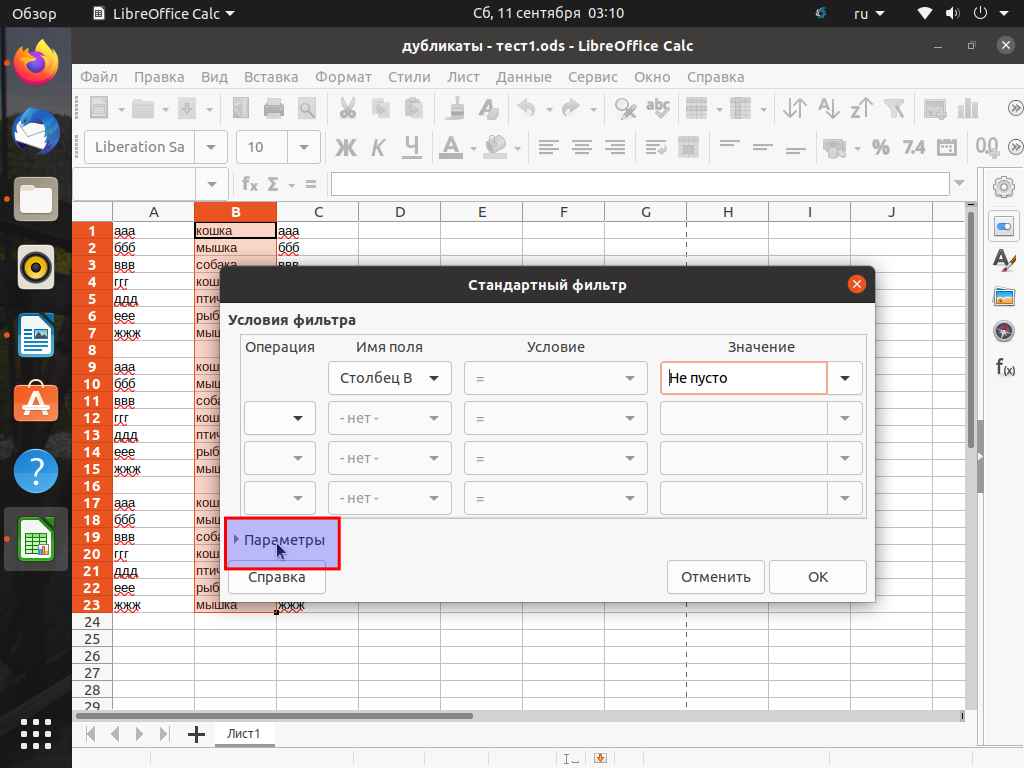Пошаговое удаление LibreOffice через терминал
В этом руководстве вы узнаете, как полностью удалить LibreOffice с вашего компьютера с помощью терминала. Следуйте нашим пошаговым инструкциям, чтобы избежать ошибок и завершить процесс без проблем.
Откройте терминал на вашем компьютере. Это можно сделать через меню приложений или с помощью сочетания клавиш.
how to uninstall libreoffice from Ubuntu Linux with 1 command
Для начала обновите список пакетов, чтобы убедиться, что все команды будут выполнены с актуальными данными. Введите команду: sudo apt update
How to uninstall Remove LibreOffice on ubuntu 16
Введите команду для удаления LibreOffice: sudo apt remove --purge libreoffice*
How to uninstall LibreOffice
После завершения удаления пакетов, рекомендуется очистить систему от ненужных зависимостей. Введите команду: sudo apt autoremove
КУПИЛ НЕСУЩЕСТВУЮЩИЙ СКАМ ПРОЦЕССОР - Extreme Neo Zeus E7
Проверьте, нет ли остатков конфигурационных файлов. Для этого используйте команду: sudo apt-get remove --purge libreoffice-common
Как удалить программу в Ubuntu
Очистите кэш пакетов для освобождения места на диске. Введите команду: sudo apt clean
Проверьте, удалены ли все файлы и зависимости, связанные с LibreOffice. Введите команду: dpkg -l | grep libreoffice
Если остались какие-то файлы, удалите их вручную с помощью команды: sudo rm -rf /etc/libreoffice /usr/lib/libreoffice /usr/share/libreoffice
Как удалить файл с помощью командной строки
После выполнения всех команд, перезагрузите компьютер для применения изменений. Это можно сделать командой: sudo reboot
Linux для начинающих - Обновление, установка, удаление программ в Linux - sudo apt
После перезагрузки проверьте, нет ли следов LibreOffice на вашем компьютере. Если всё прошло успешно, вы больше не найдете программу в списке установленных приложений.
Уничтожаем Linux одной командой!