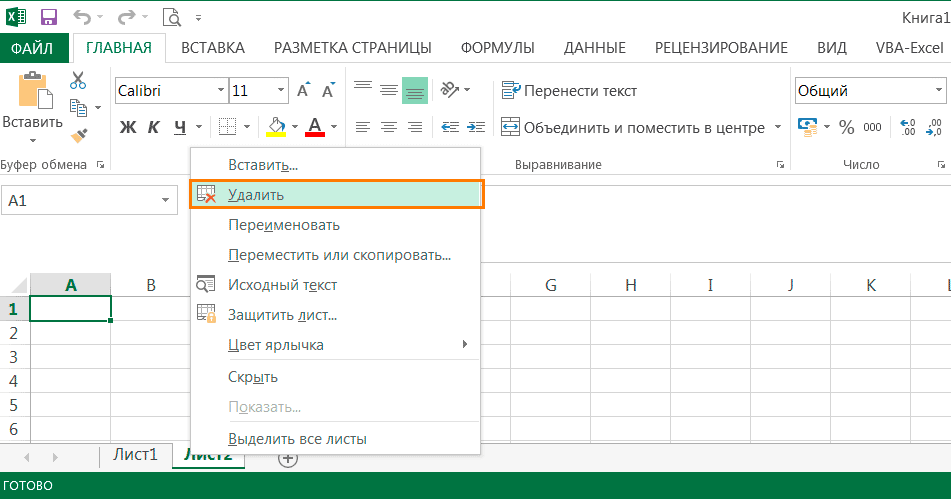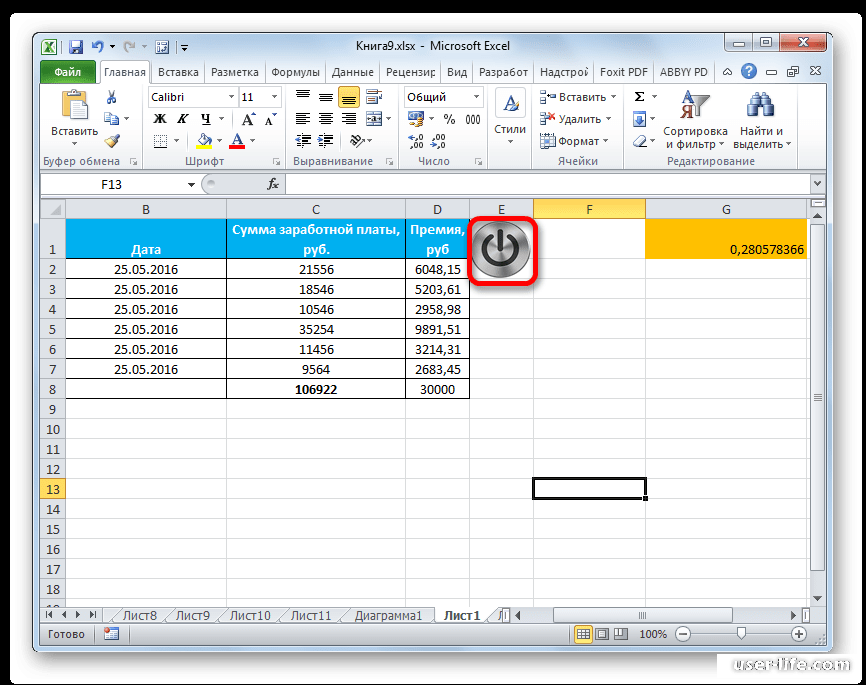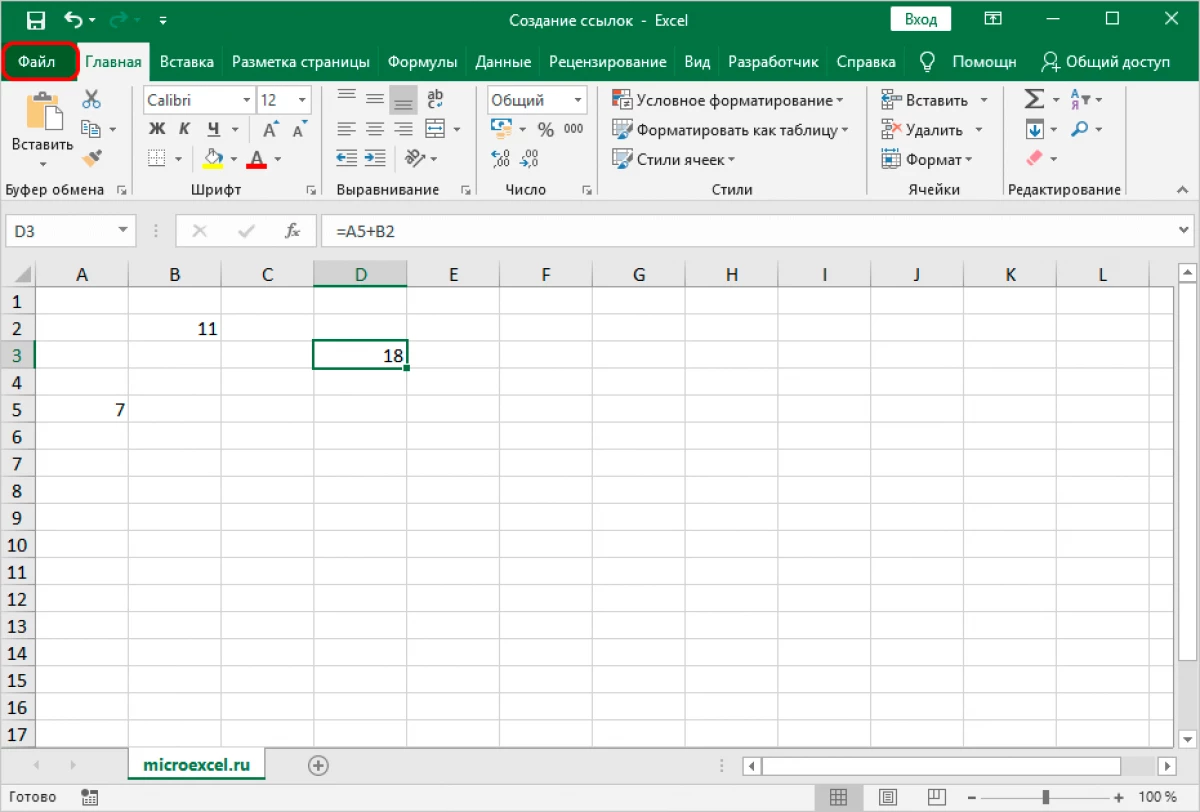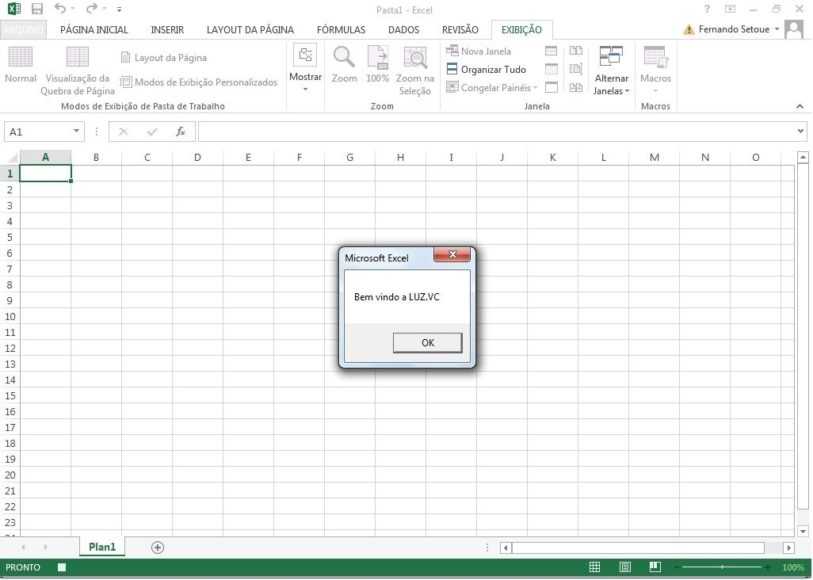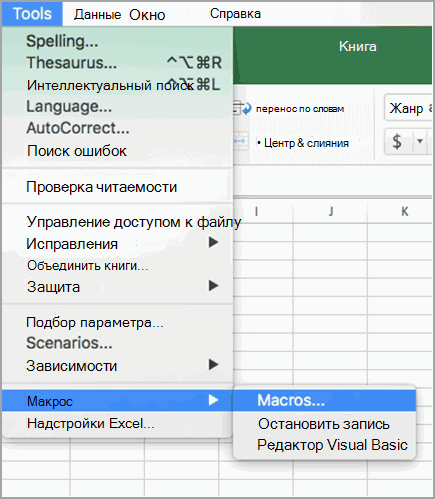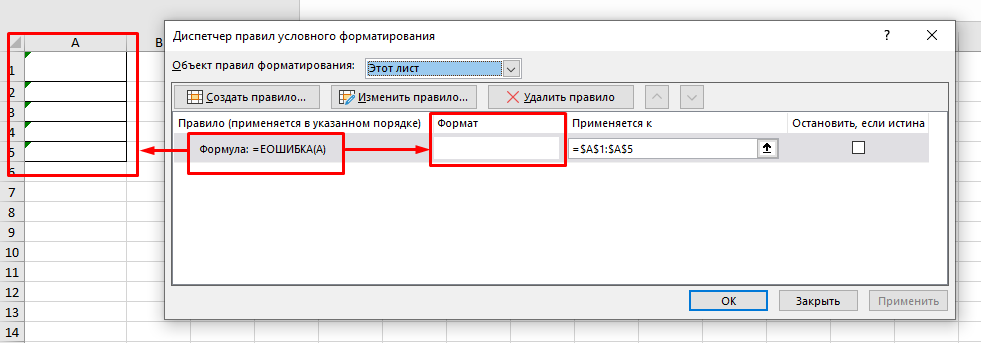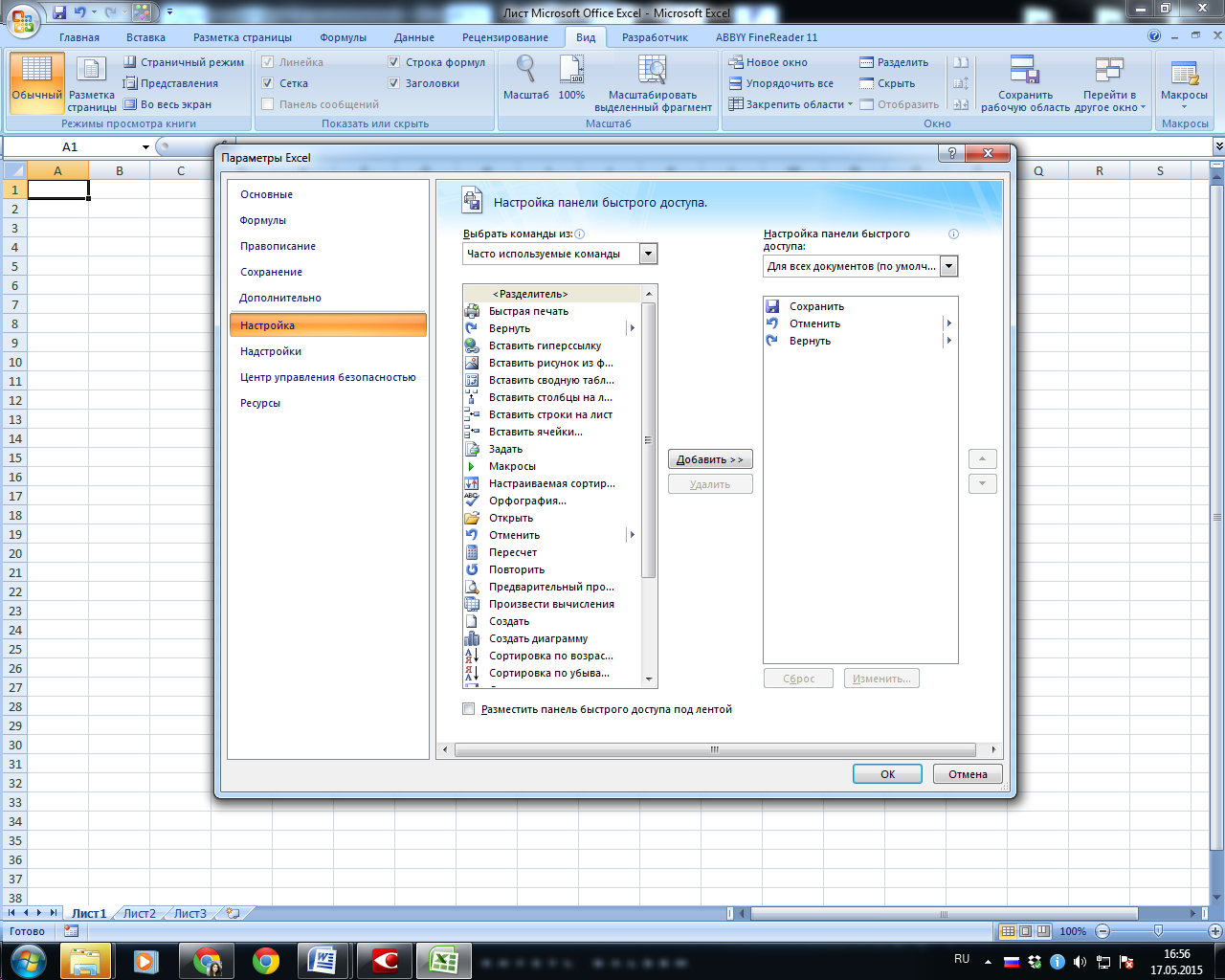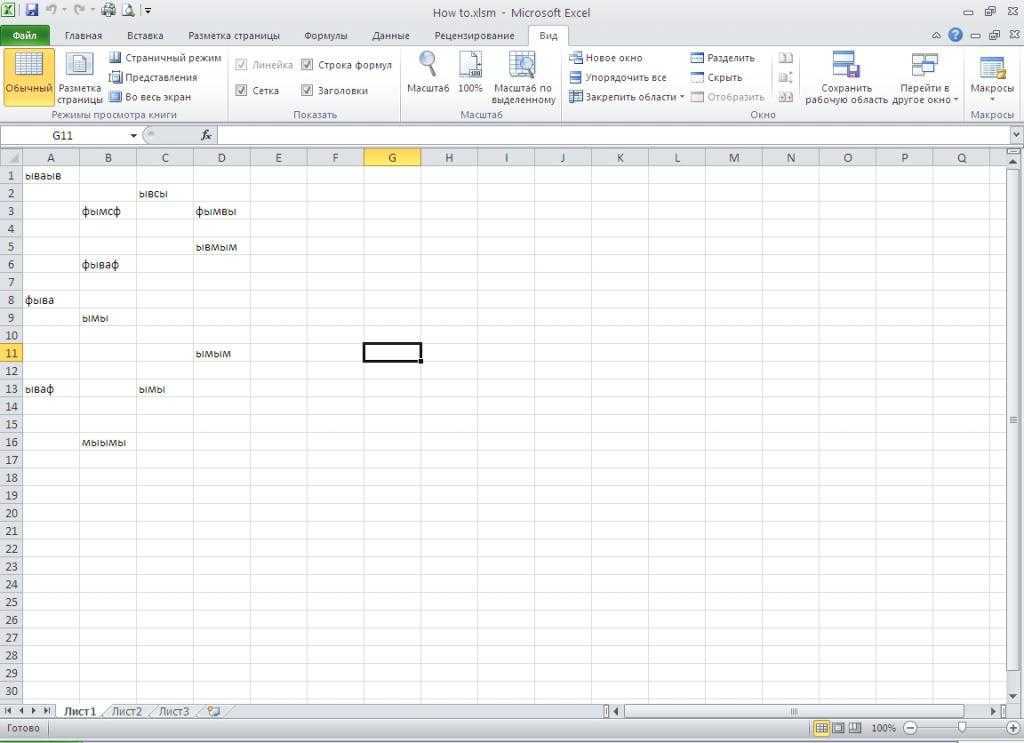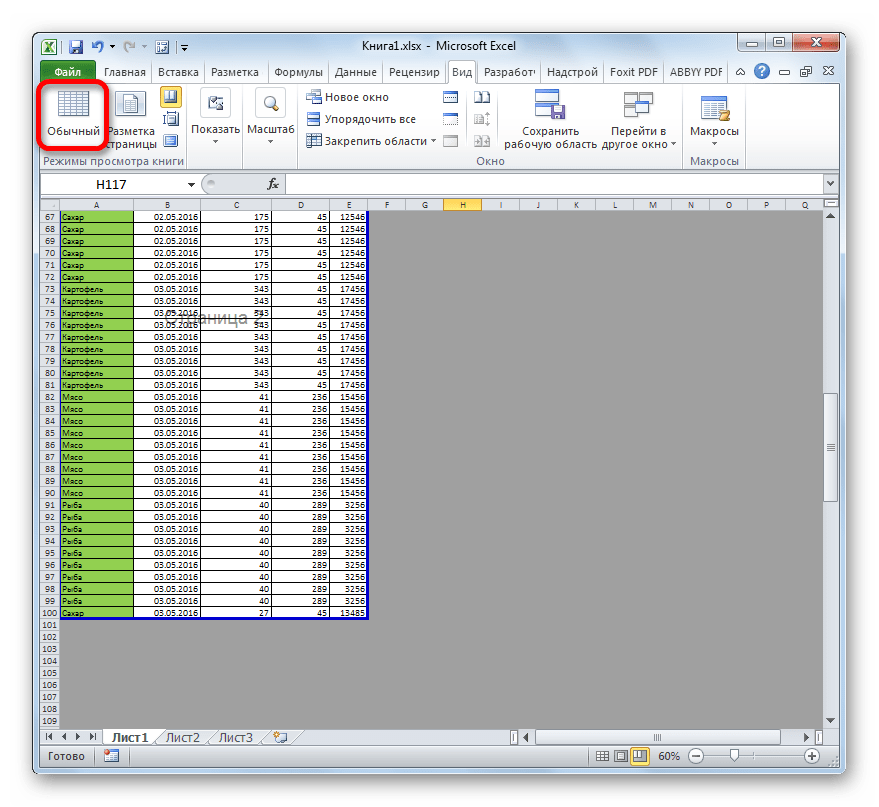Пошаговое руководство по удалению листов в Excel через макросы
Удаление листов в Excel с помощью макросов может значительно упростить вашу работу с большими документами. В этом руководстве вы найдете полезные советы и пошаговые инструкции по использованию макросов для эффективного управления листами.
Для начала откройте Excel и перейдите во вкладку Разработчик.
Макрос для очистки ячеек Excel без программирования
Создайте новый макрос, нажав на кнопку Записать макрос.
Как удалить все пустые строки из таблицы Excel
Введите имя макроса и назначьте ему горячие клавиши для быстрого доступа.
How to Remove Macros from an Excel File (2 Easy Ways)
Запишите действия по удалению листа: выберите лист, нажмите правой кнопкой мыши и выберите Удалить.
Макрос удаление ячеек
После завершения записи макроса нажмите Остановить запись.
Excel Macros for Beginners - Programming examples excel VBA
Для редактирования макроса перейдите в Visual Basic for Applications через вкладку Разработчик.
Найдите созданный макрос в списке модулей и дважды щелкните по нему для редактирования кода.
Как удалить лист в Excel
Добавьте проверку на наличие листа перед удалением, чтобы избежать ошибок. Например, используйте условие If.
Сохраните изменения в макросе и протестируйте его работу на тестовом файле.
Для удобства использования добавьте кнопку на панель быстрого доступа, которая будет запускать ваш макрос.
Макрос для очистки ячеек в excel