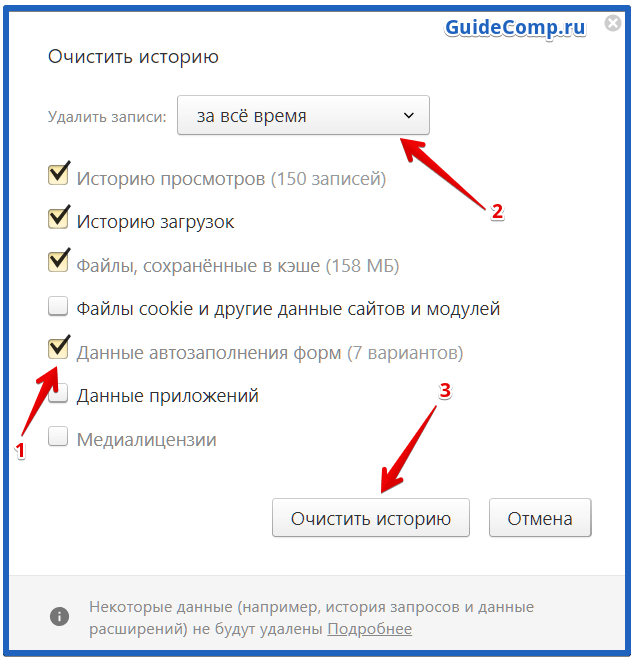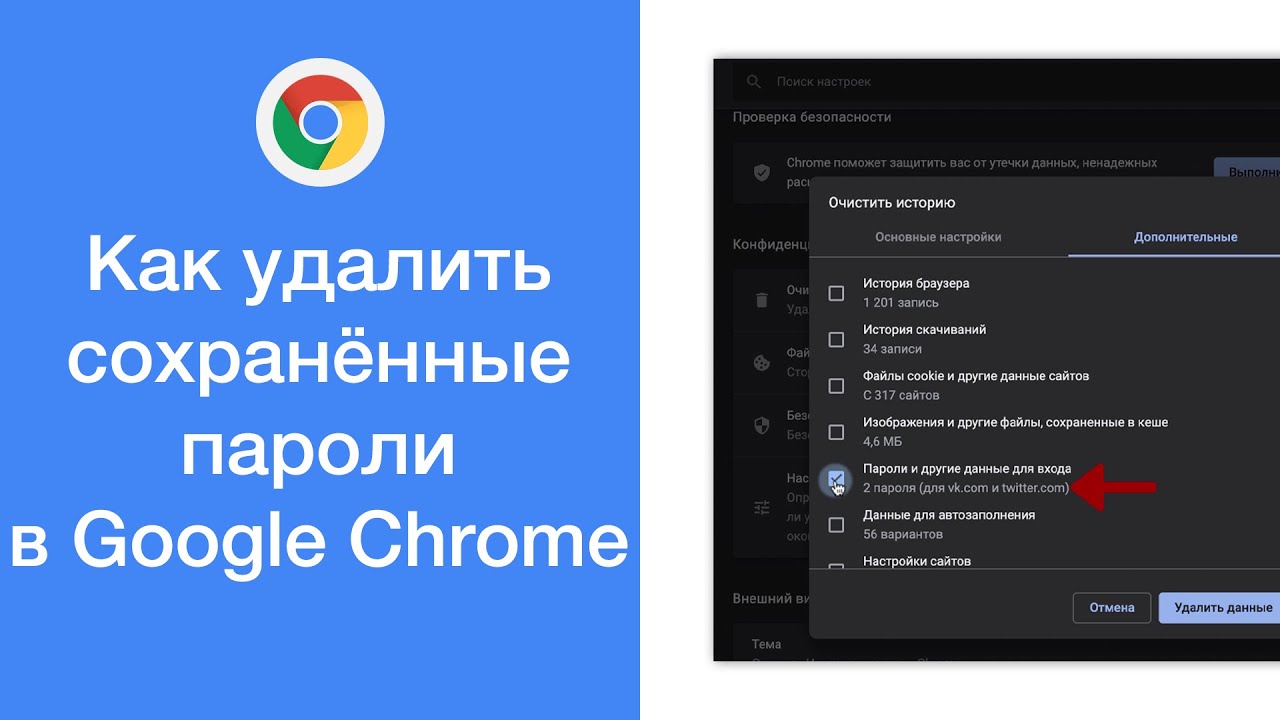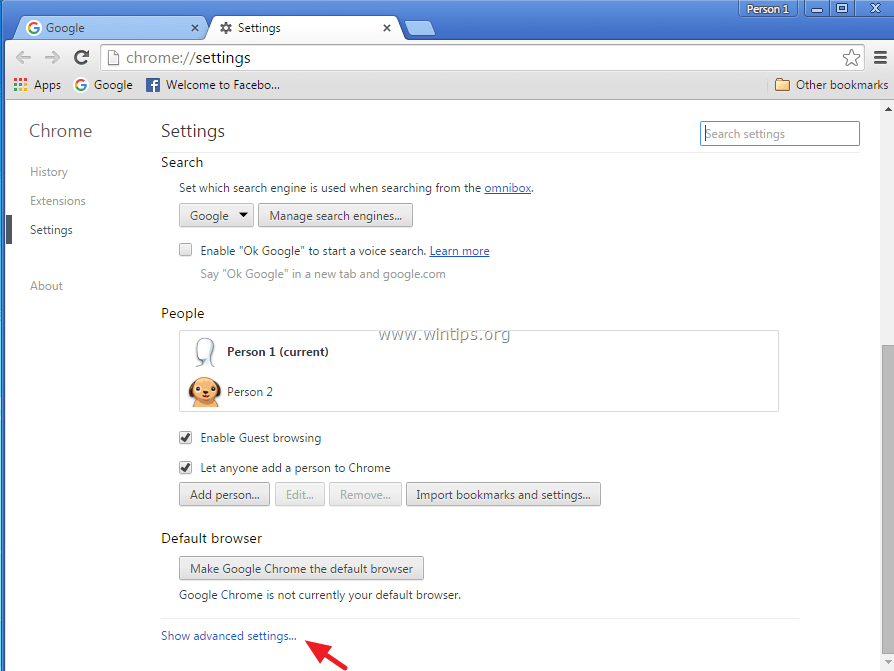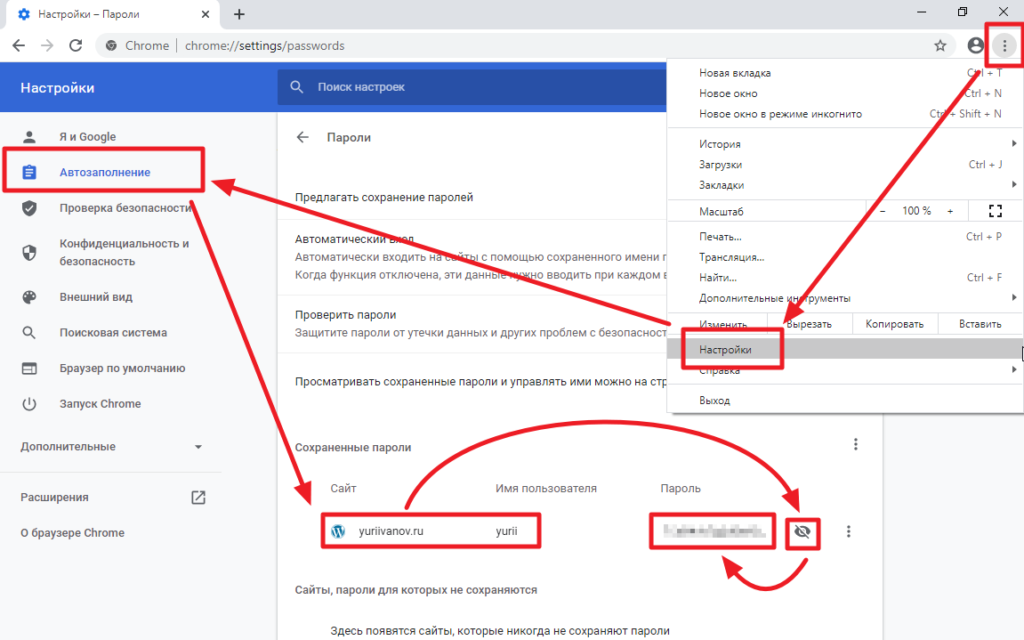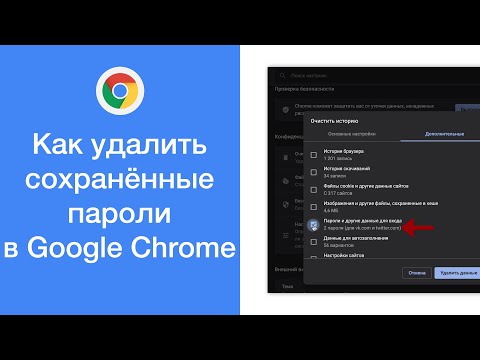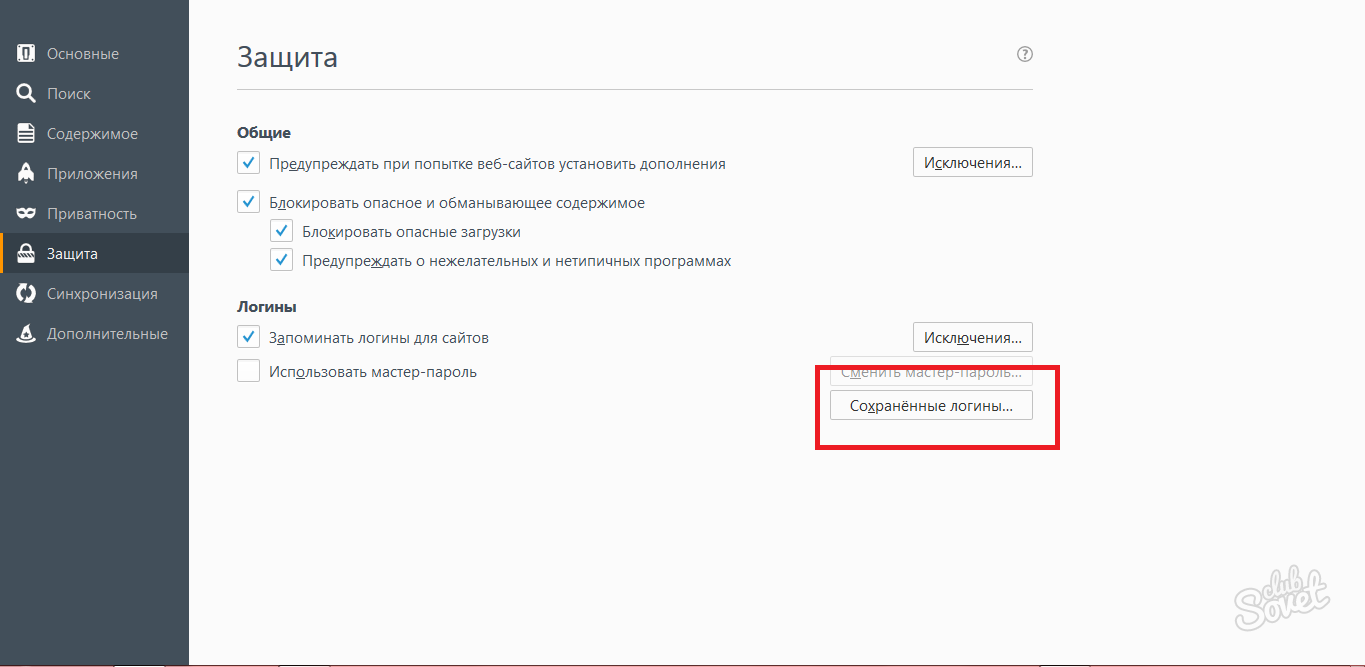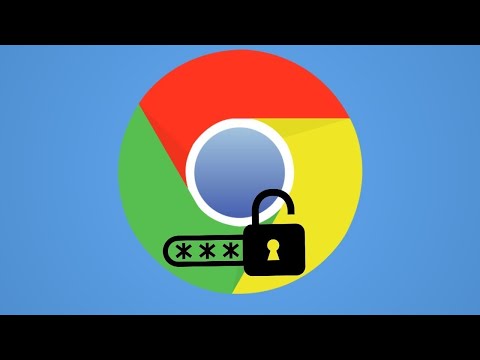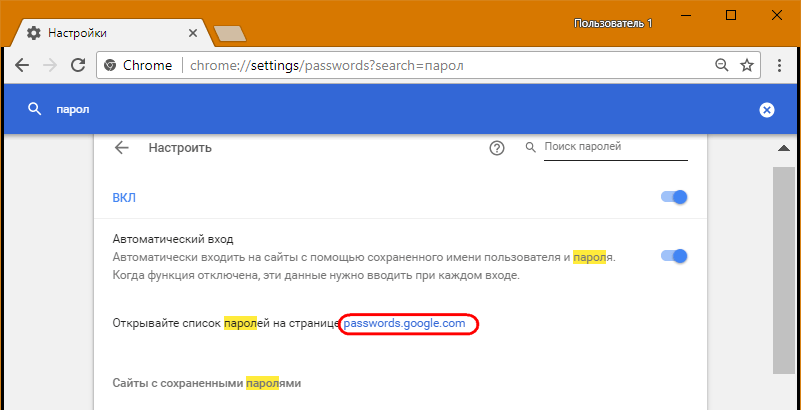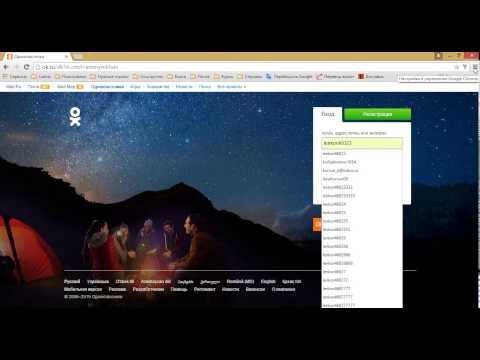Полное руководство по удалению логинов и паролей в Google Chrome
Узнайте, как легко и быстро удалить сохраненные логины и пароли в браузере Google Chrome, чтобы обезопасить свои данные и защитить конфиденциальность.
Откройте браузер Google Chrome и перейдите в настройки, нажав на три точки в правом верхнем углу.
Как удалить пароли с браузера Google Chrome
Выберите пункт Автозаполнение и нажмите на Пароли.
Где Посмотреть и Как Удалить Сохранённые Пароли в Google Chrome / Где в Гугл Хром Хранятся Пароли
В разделе Сохраненные пароли вы увидите список всех сохраненных логинов и паролей.
Как удалить сохранённый логин из браузера Google chrome
Чтобы удалить конкретный логин и пароль, нажмите на три точки рядом с нужной записью и выберите Удалить.
Сохраненные пароли в Google Chrome: как посмотреть или удалить
Для удаления всех сохраненных данных, прокрутите вниз и нажмите Удалить все.
Как убрать пароль в Google Chrome
Подтвердите удаление всех данных, нажав Удалить в появившемся диалоговом окне.
Рассмотрите возможность отключения функции автозаполнения, чтобы предотвратить дальнейшее сохранение логинов и паролей.
Как удалить все сохранённые пароли в браузере Google Chrome
Периодически проверяйте и обновляйте свои пароли для повышения безопасности.
Используйте надежные пароли, состоящие из букв, цифр и специальных символов.
Регулярно проверяйте свои настройки безопасности в браузере для защиты личных данных.
Как удалить пароли в гугл хром
Удаляем логин и пароль странички из сохраненных в браузереОК