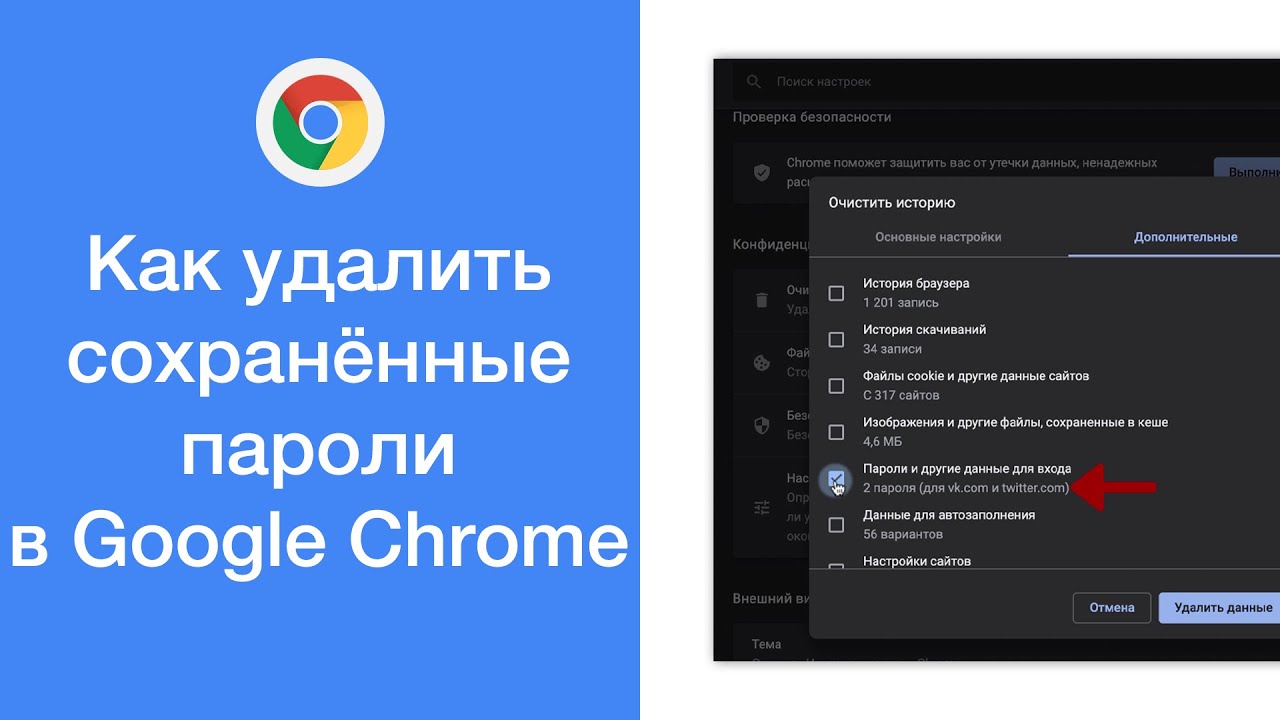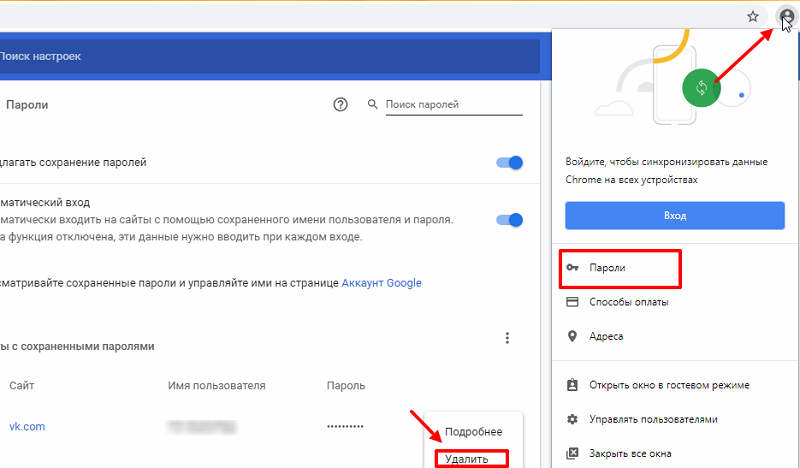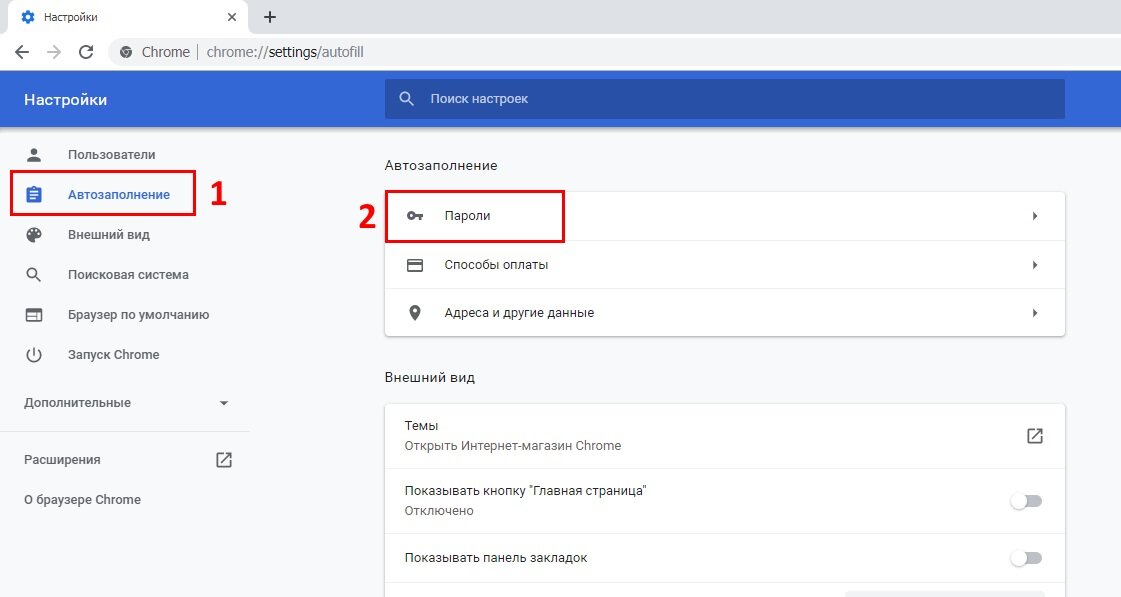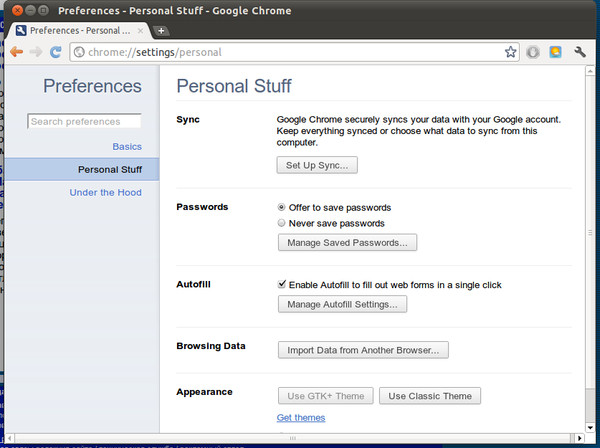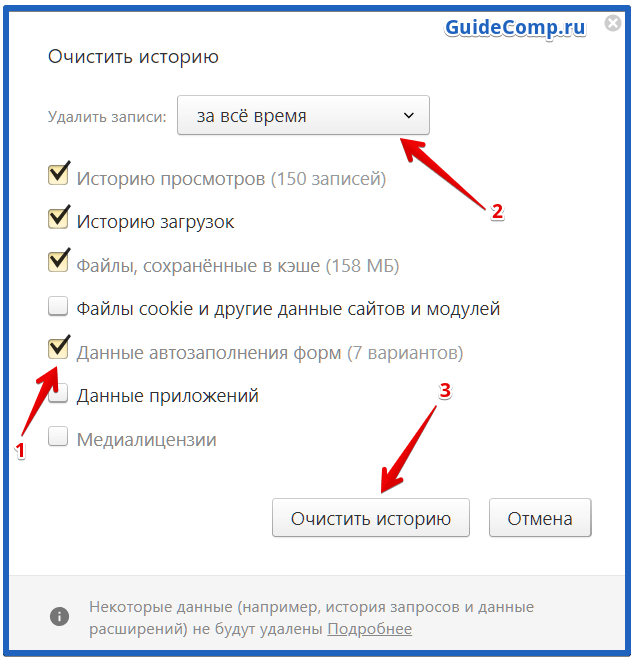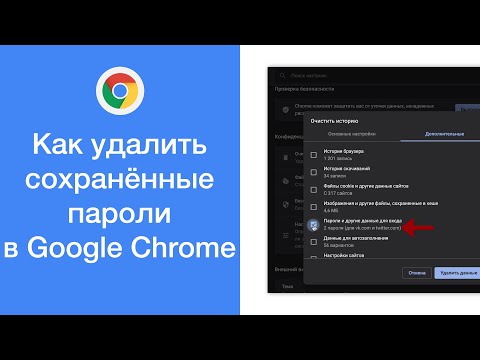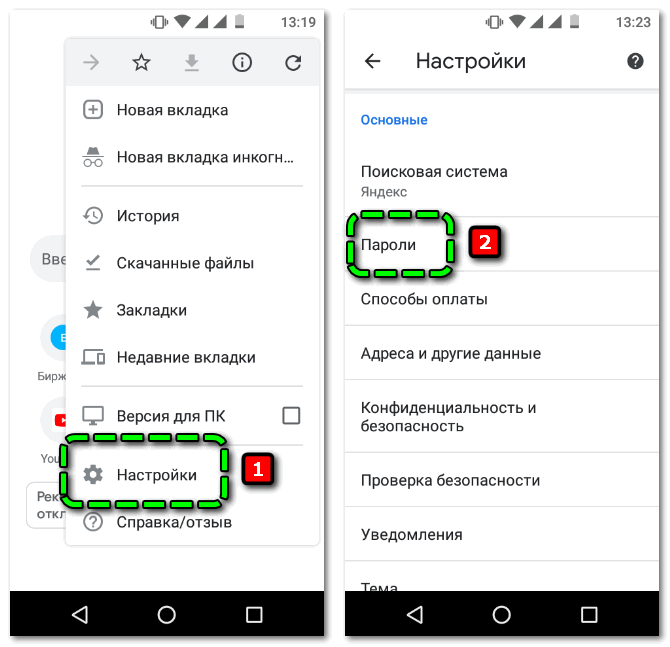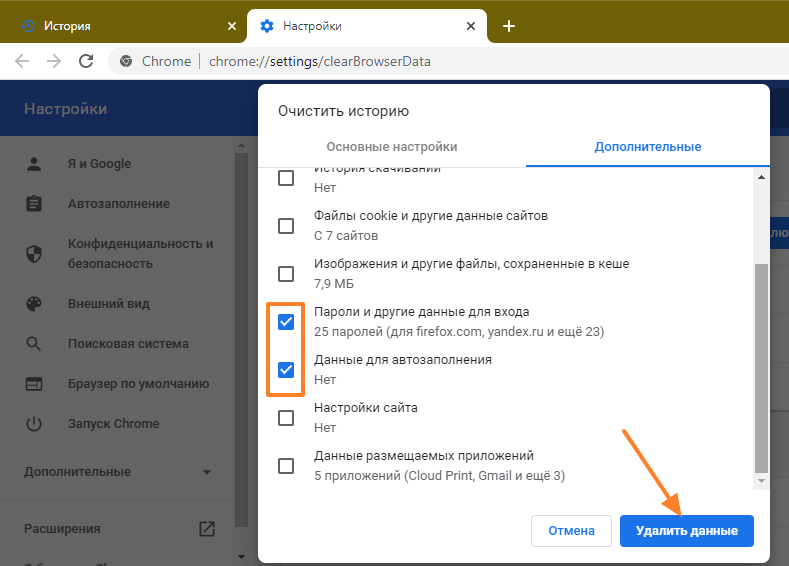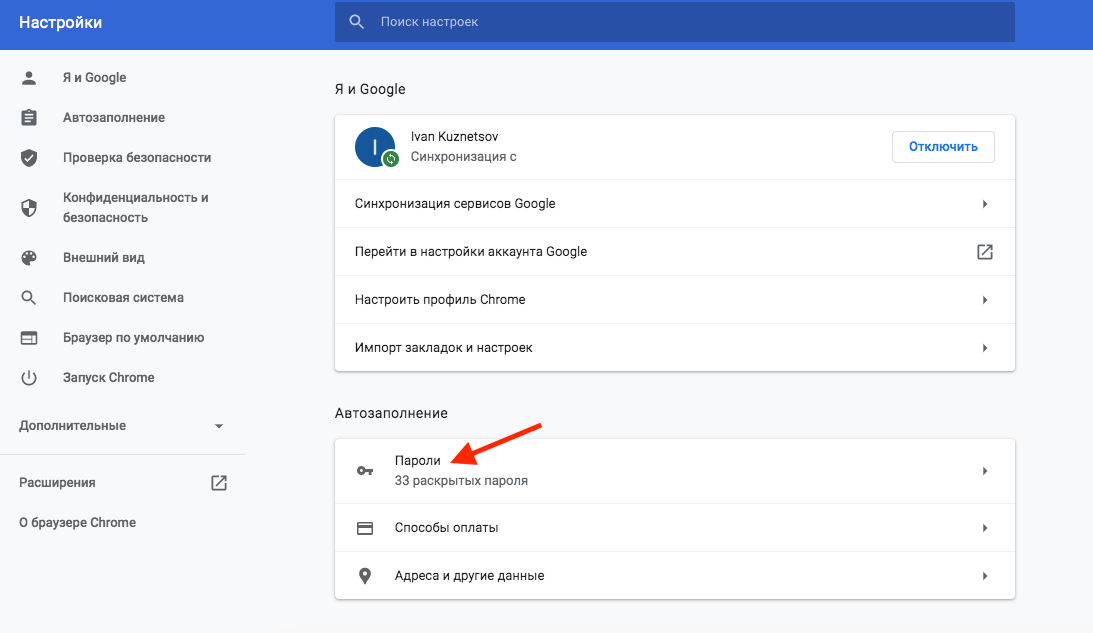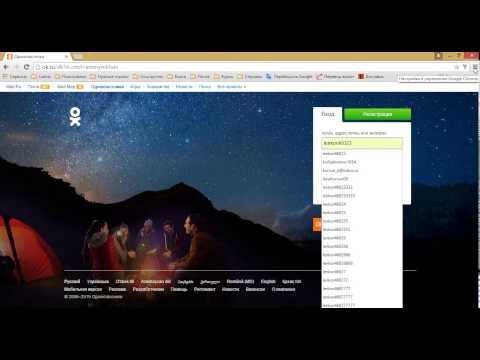Инструкция по удалению логинов и паролей в Google Chrome
В этом руководстве вы узнаете, как удалить сохраненные логины и пароли в браузере Google Chrome, чтобы обезопасить ваши данные и сохранить конфиденциальность.
Откройте браузер Google Chrome и нажмите на три точки в правом верхнем углу экрана.
Сброс до заводских настроек Chromebook
Выберите пункт Настройки из выпадающего меню.
Как отключить / включить автоматическое сохранение и синхронизацию паролей в браузере Chrome
Перейдите в раздел Автозаполнение и нажмите на Пароли.
Где Посмотреть и Как Удалить Сохранённые Пароли в Google Chrome / Где в Гугл Хром Хранятся Пароли
В списке сохраненных паролей найдите те, которые хотите удалить.
Сохраненные пароли в Google Chrome: как посмотреть или удалить
Нажмите на значок с тремя точками рядом с выбранным паролем.
Как УДАЛИТЬ пароль или логин в ГУГЛ ХРОМ
Выберите Удалить из выпадающего меню.
Как удалить сохранённый логин из браузера Google chrome
Подтвердите удаление пароля, если будет предложено.
Как удалить все сохранённые пароли в браузере Google Chrome
Если хотите удалить все пароли, вернитесь в раздел Настройки и выберите Конфиденциальность и безопасность.
Нажмите Очистить историю и выберите Пароли и другие данные для входа.
Нажмите Очистить данные, чтобы удалить все сохраненные пароли.
Удаляем логин и пароль странички из сохраненных в браузереОК