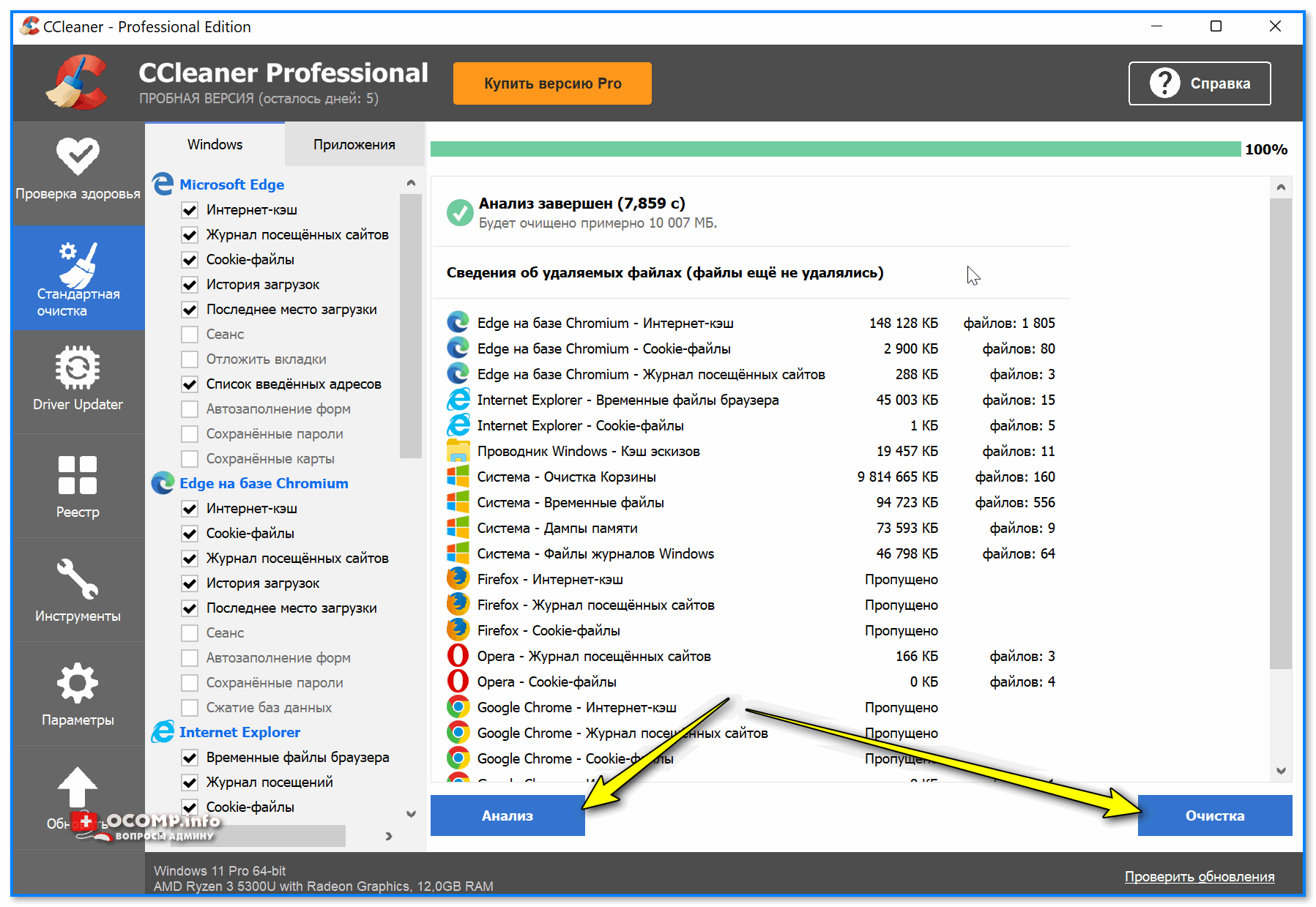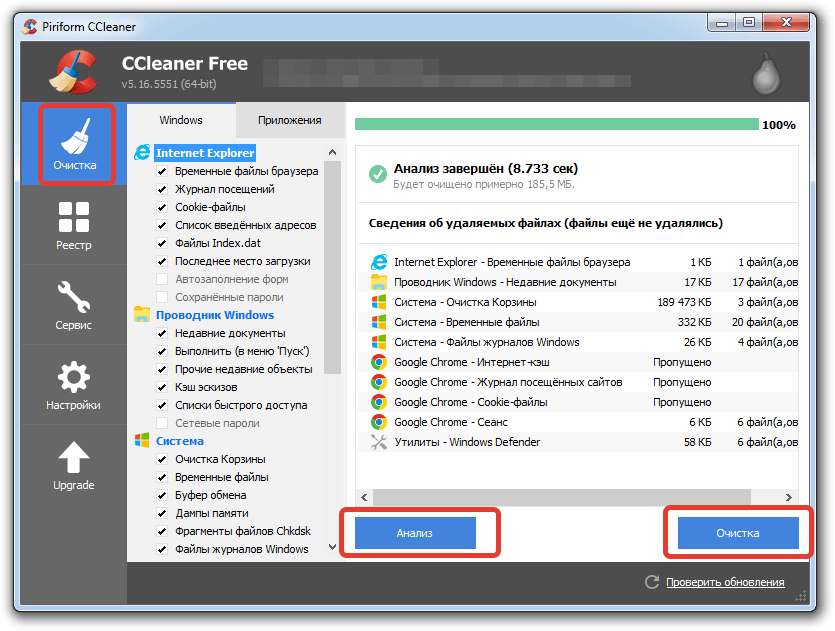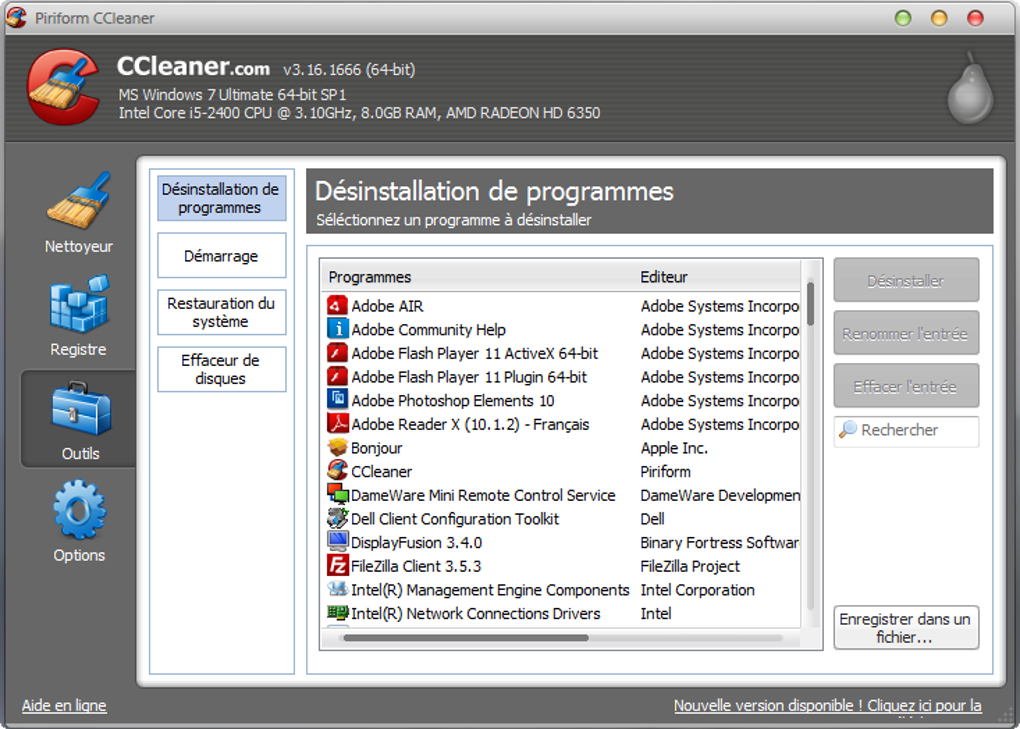Полное руководство по удалению ненужных файлов с помощью CCleaner
В этой статье вы узнаете, как правильно использовать CCleaner для очистки вашего компьютера от ненужных файлов, что позволит увеличить свободное место и улучшить производительность системы.
Перед началом работы создайте резервную копию важных данных на случай непредвиденных ситуаций.
Восстановление файлов после очистки Корзины Windows или удаленных с помощью «Shift» + «Del» 📁🔥⚕️
Убедитесь, что вы скачали последнюю версию CCleaner с официального сайта.
Ccleaner - Очистка диска, мусор на компьютере, поиск файлов с большим объёмом
Закройте все программы перед запуском CCleaner для предотвращения конфликтов.
Чистка ПК и реестра с помощью Ccleaner
Используйте функцию Анализ, чтобы увидеть предварительный список файлов, которые будут удалены.
Как очистить ВЕСЬ КЭШ на компьютере? Оптимизация windows 10
Проверьте разделы Временные файлы и Кэш браузеров, чтобы удалить наиболее объемные файлы.
Как почистить компьютер от ненужных файлов с помощью CCleaner
Регулярно очищайте реестр с помощью CCleaner для поддержания стабильности системы.
Используйте функцию Деинсталляция программ для удаления ненужных приложений.
Настройте автоматическую очистку в параметрах CCleaner для регулярного поддержания чистоты системы.
Как Очистить Диск С программой CCleaner
Удалите дубликаты файлов с помощью встроенной функции поиска дубликатов.
КАК ОЧИСТИТЬ ПК ОТ МУСОРА? УДАЛЯЕМ НЕНУЖНЫЕ ФАЙЛЫ
Проверяйте раздел Старые резервные копии, чтобы удалить ненужные резервные копии и освободить место на диске.

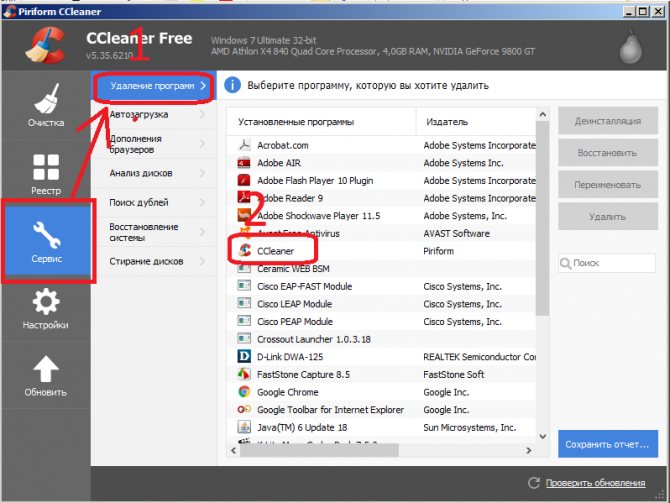

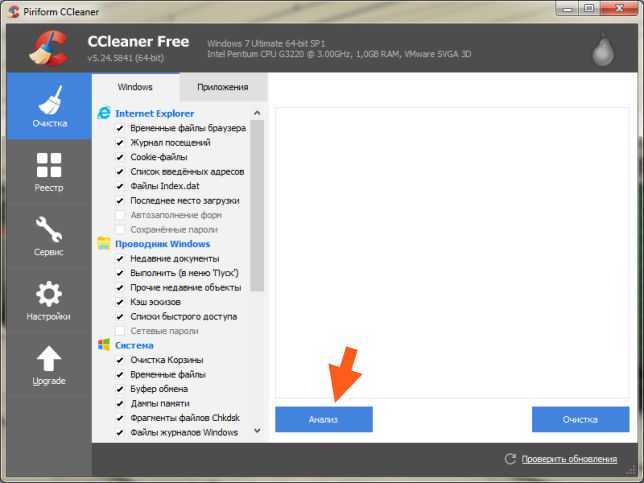


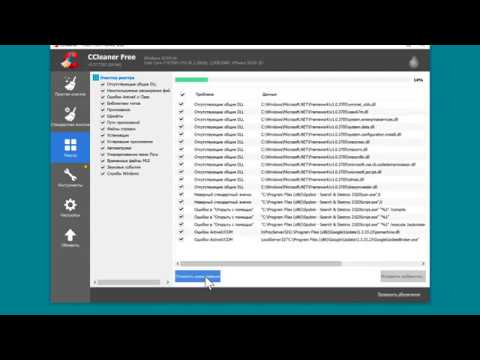
-%20hit4games%20blogspot%20com.jpg)