Как легко удалить ненужные принтеры из AutoCAD
В этом руководстве вы найдете полезные советы и шаги по удалению ненужных принтеров в программе AutoCAD, чтобы оптимизировать вашу работу и освободить место для более важных задач.
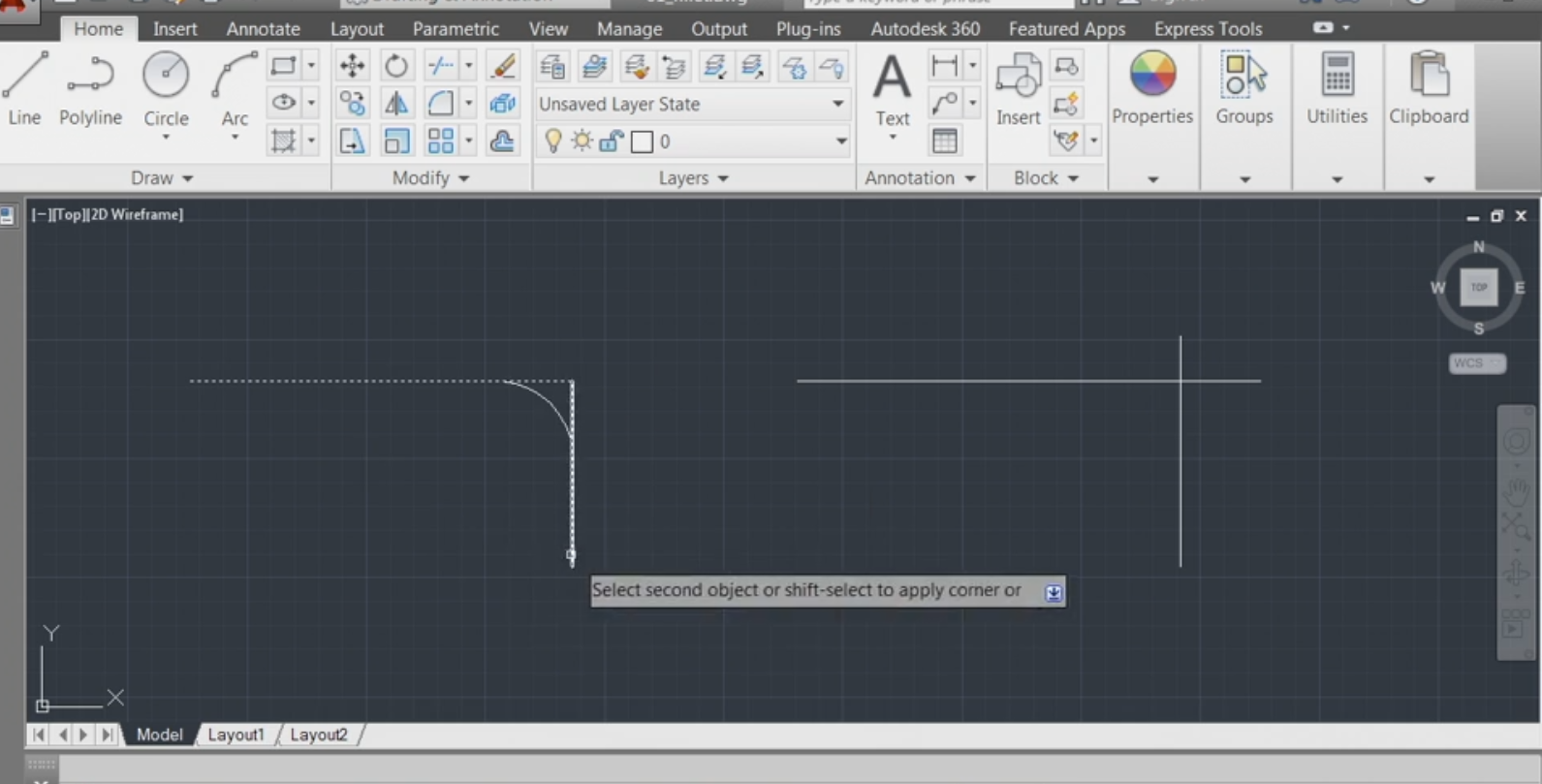

Откройте AutoCAD и перейдите в меню Печать.

Печать в Автокаде. Как печатать в AutoCAD правильно
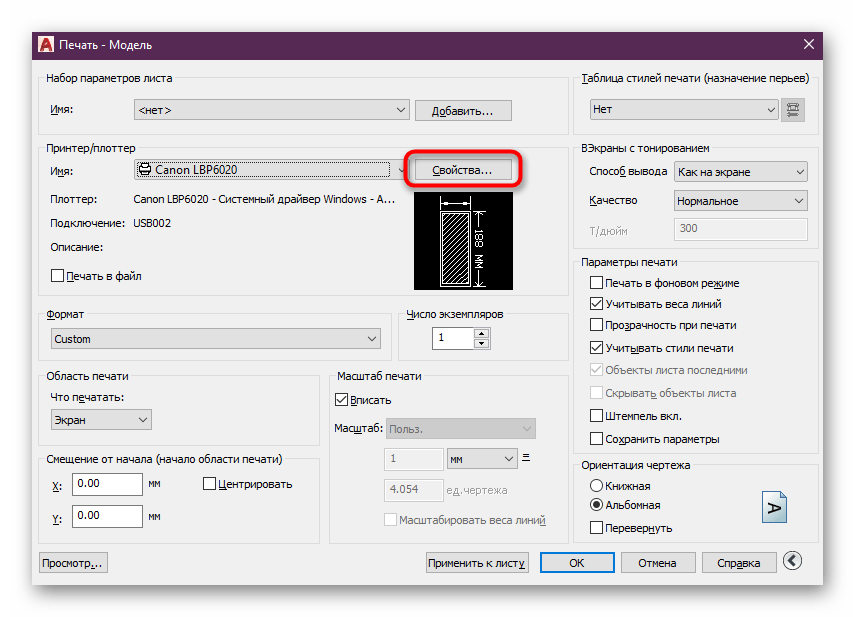
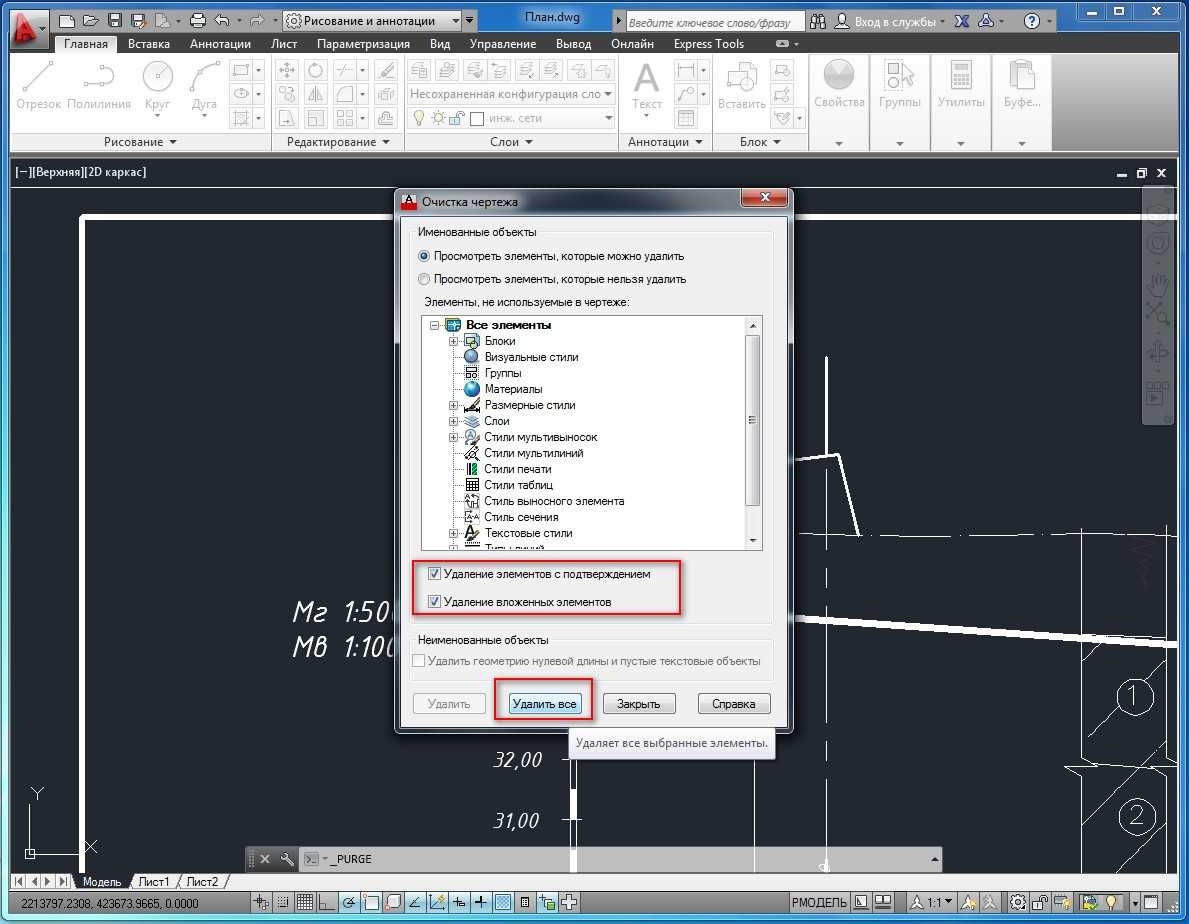
Выберите Настройка принтера для доступа к списку установленных принтеров.

Слои в Автокаде. Создать, изменить, выделить, отключить, удалить
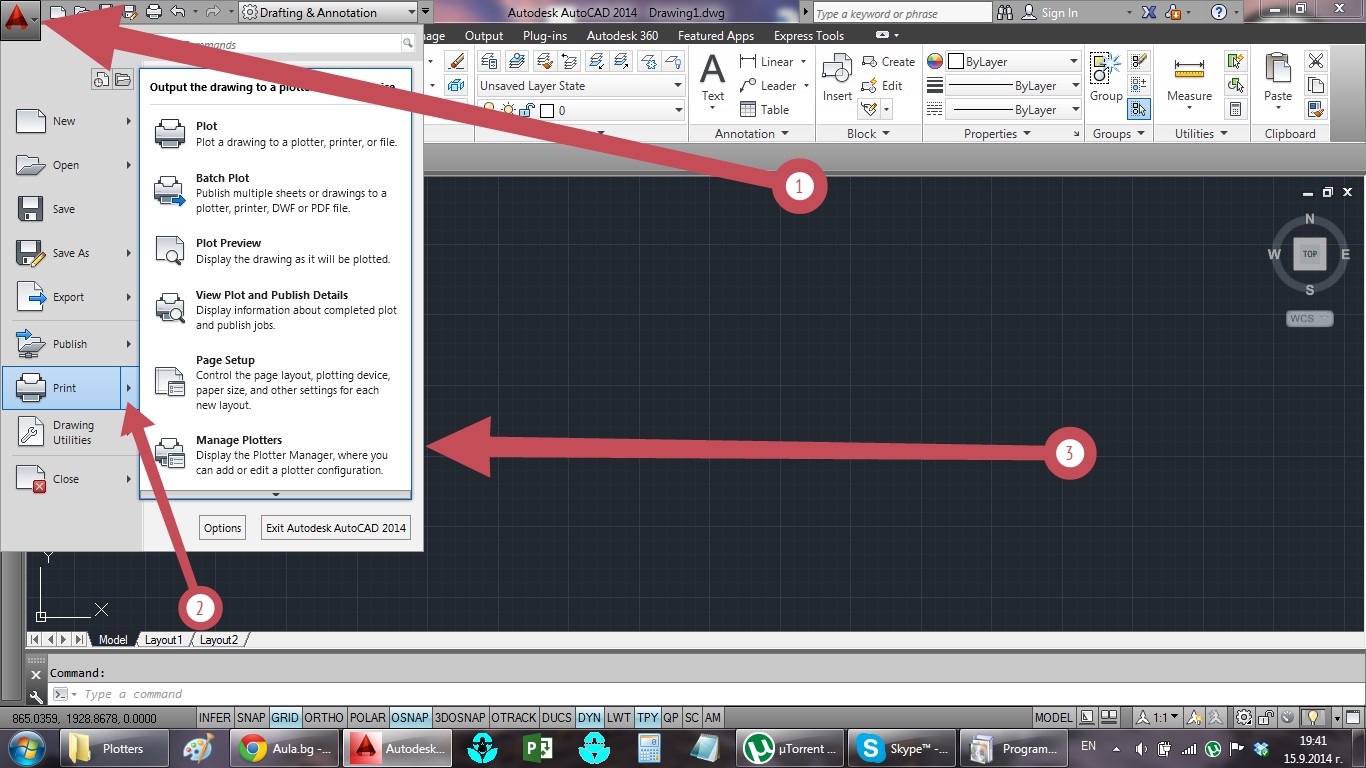

Найдите ненужный принтер в списке и выберите его.

Очистка чертежей автокад от мусора и наложенных линий
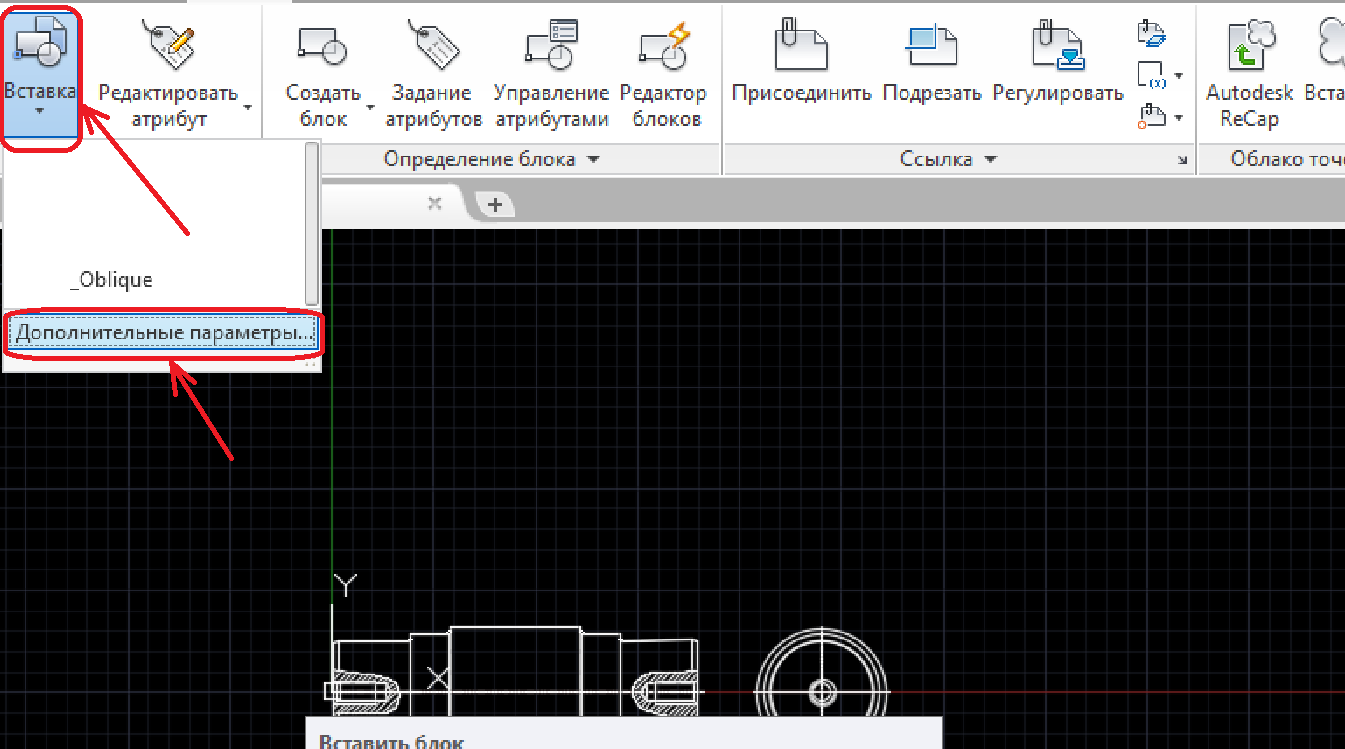
Нажмите кнопку Удалить или Удалить принтер.

Как удалить лишние стили текста в автокаде
Подтвердите удаление принтера, нажав Да в появившемся диалоговом окне.

Как в Автокаде Удалить Неиспользуемые Слои ► Уменьшить Размер Файла Автокад
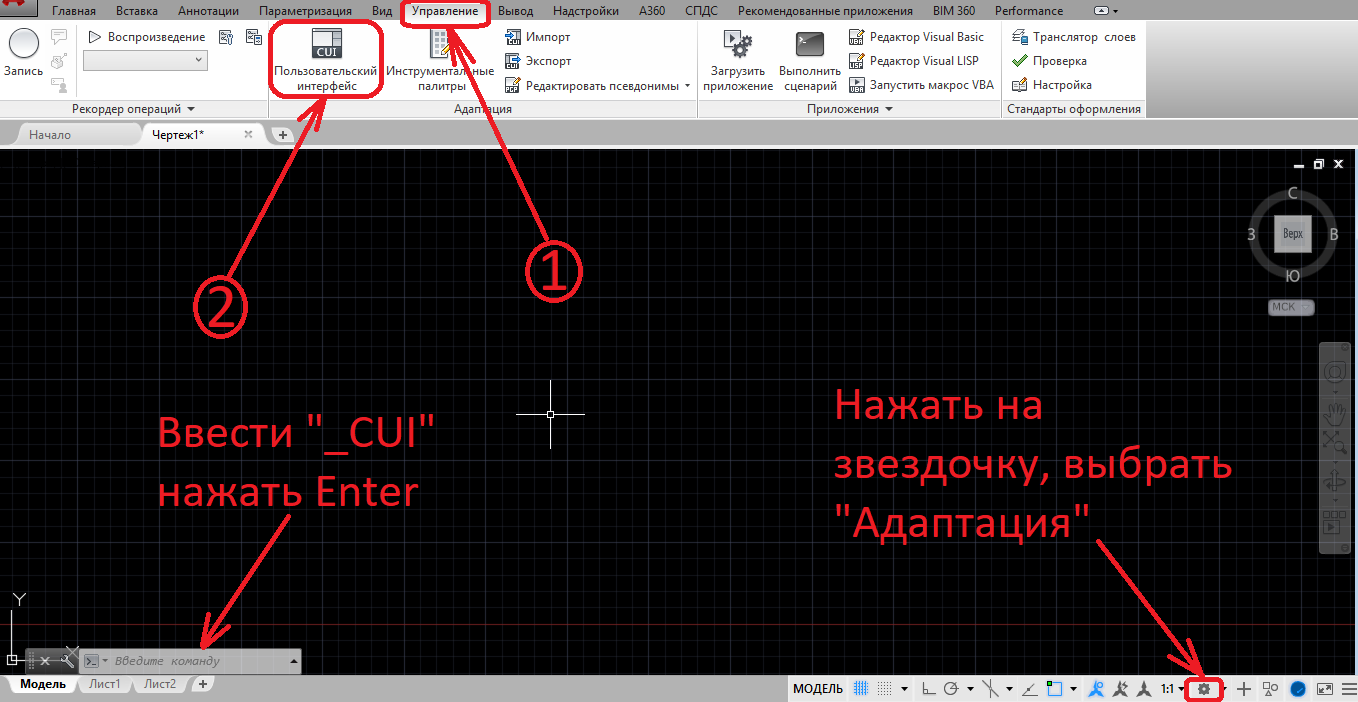
Перезагрузите AutoCAD, чтобы изменения вступили в силу.
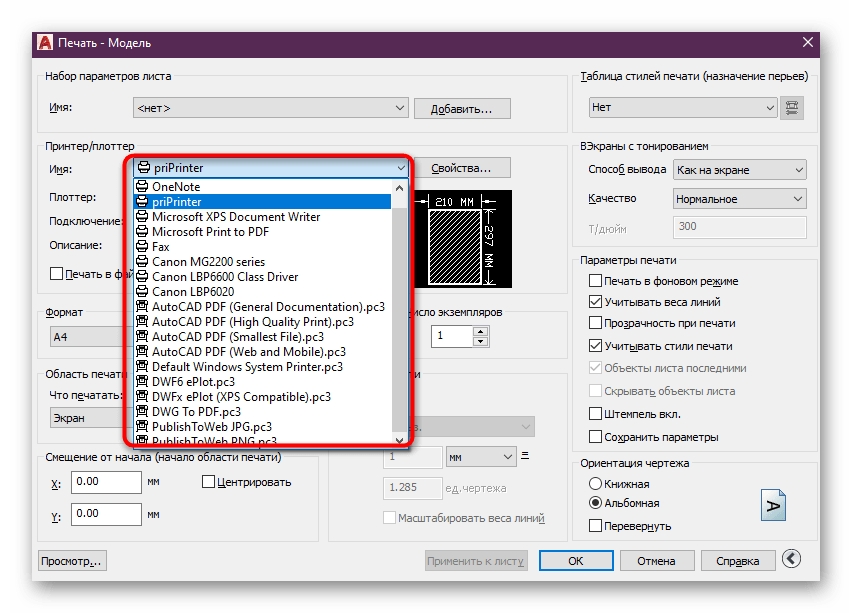
Проверьте список принтеров, чтобы убедиться, что ненужный принтер удален.

Если принтер не удалился, попробуйте удалить его через настройки системы Windows.

(AutoCad). Урок 7. ПЕЧАТЬ НА ПРИНТЕРЕ, перевод в PDF(ПДФ), как ВОССТАНОВИТЬ файл АВТОКАДА при ошибке
Откройте Панель управления и выберите Устройства и принтеры.

Найдите и удалите ненужный принтер из списка устройств.
