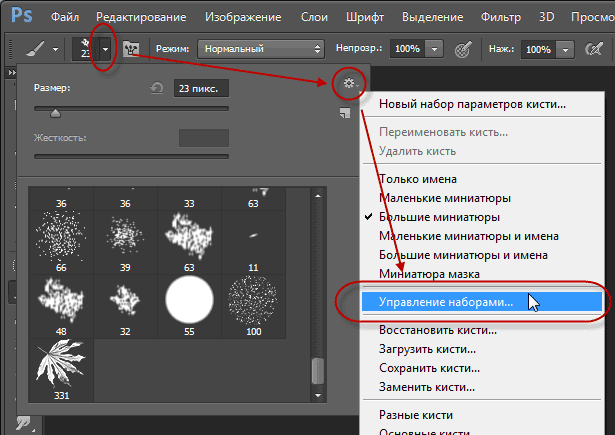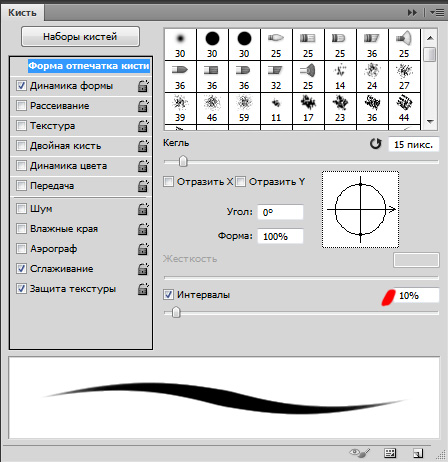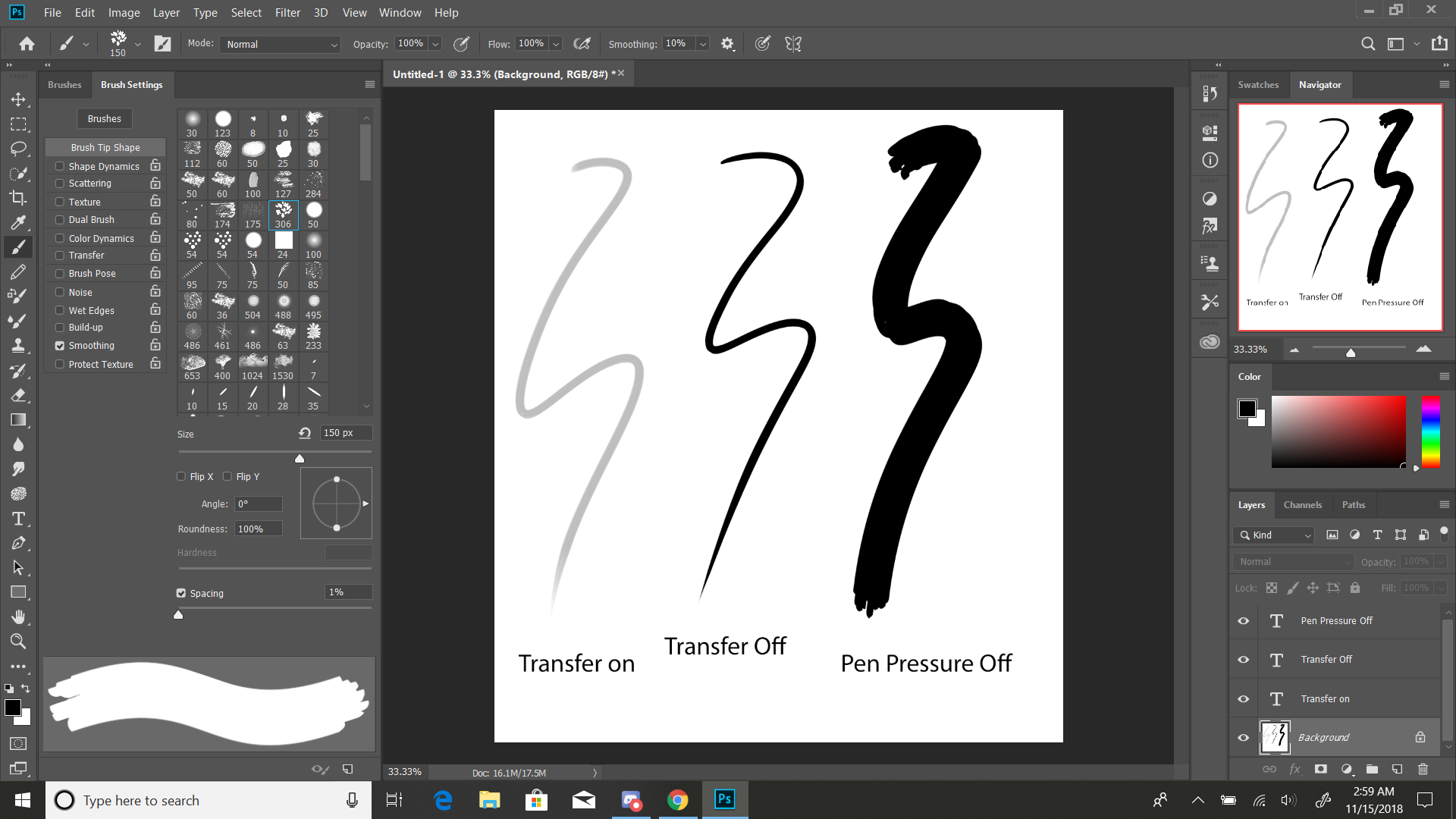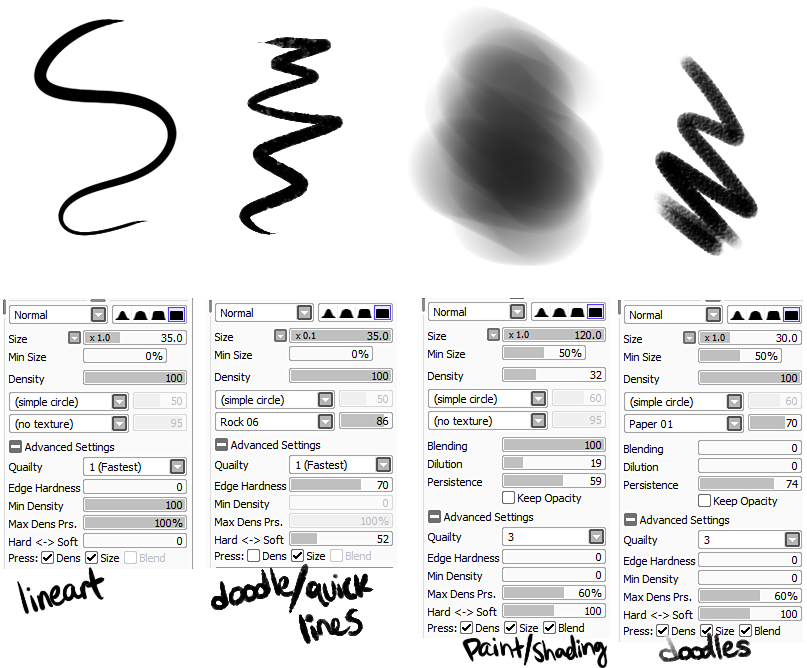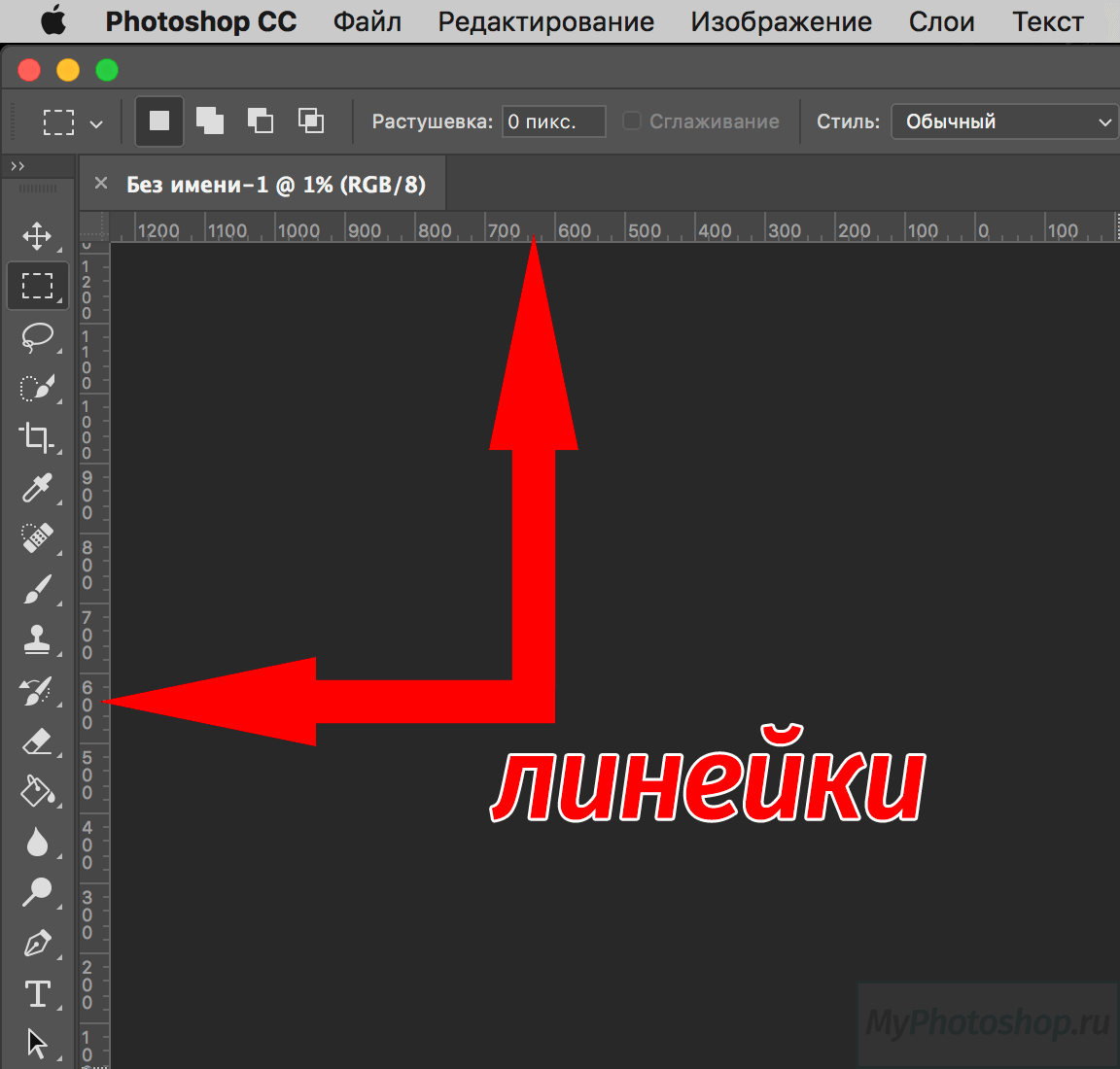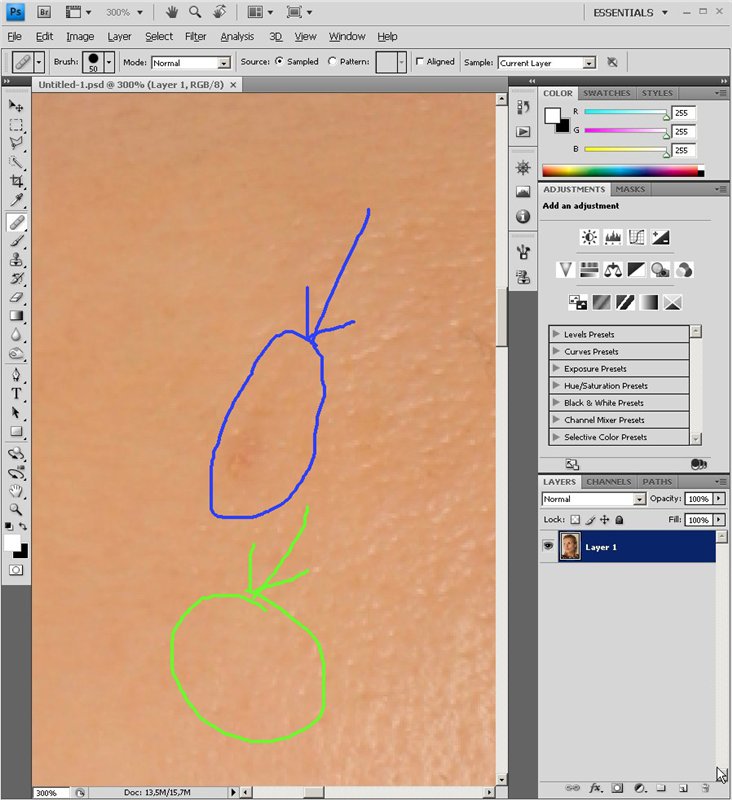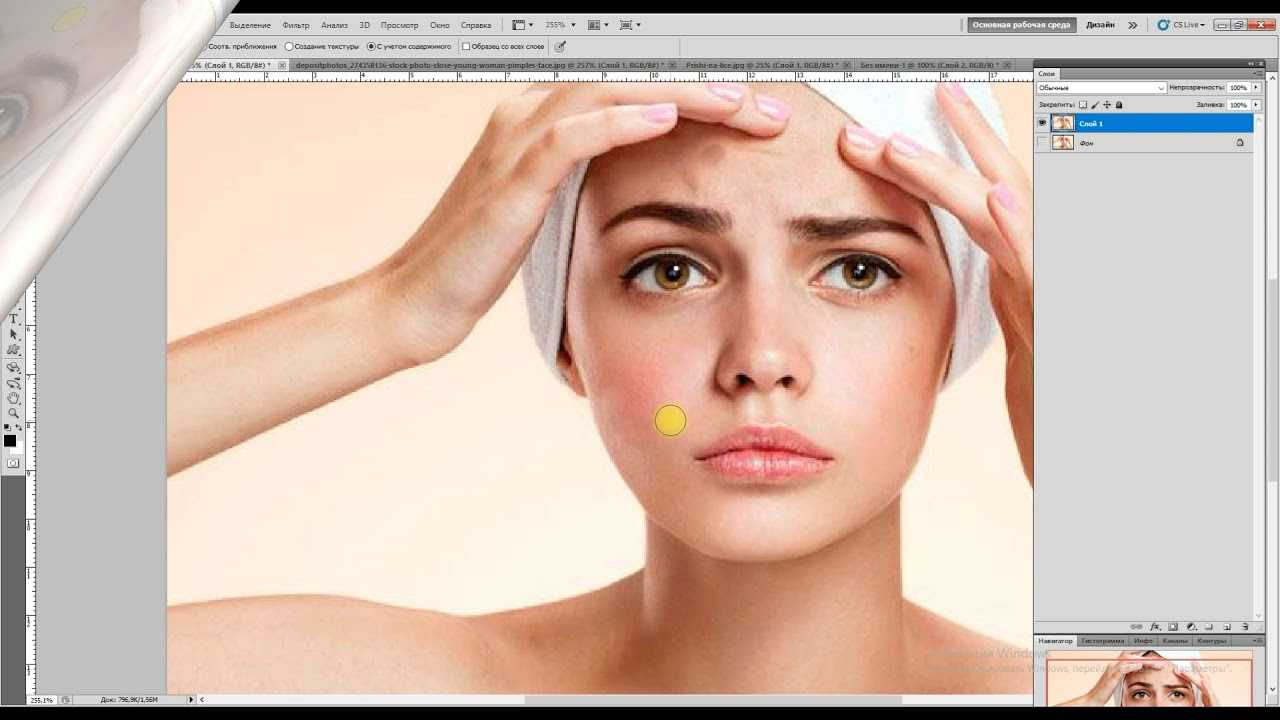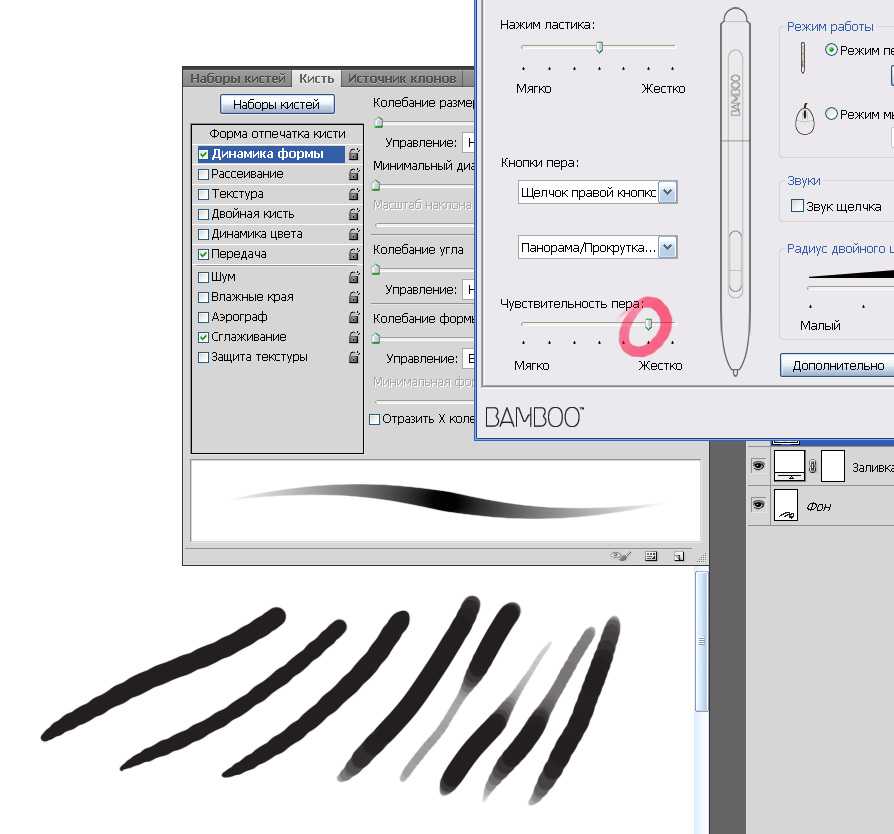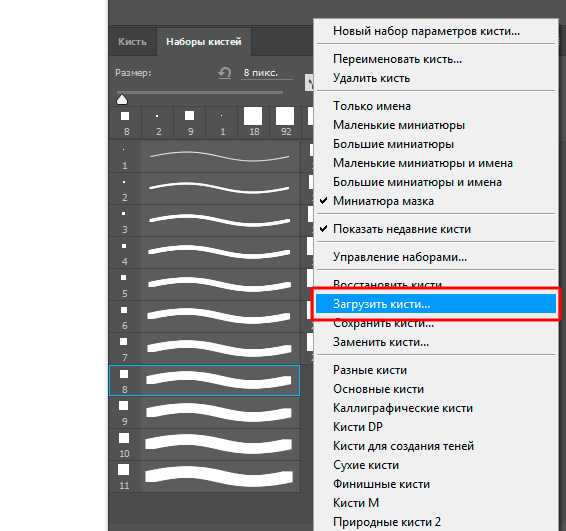Эффективные способы удаления нескольких кистей в Photoshop
Если у вас накопилось множество ненужных кистей в Photoshop, не волнуйтесь! Здесь вы найдете советы, как быстро и эффективно удалить несколько кистей одновременно, освободив место для новых и полезных инструментов.
Для удаления нескольких кистей в Photoshop, сначала откройте программу и перейдите в раздел Редактирование (Edit).
Как удалить ненужные объекты на фото? 📸 #фотошоп #фоторедактор #редактор #лайфхак #фото #маркетинг
Затем выберите Управление наборами (Preset Manager) из выпадающего меню.
ФОТОШОП: Быстрый способ УДАЛИТЬ ЛЮДЕЙ на Фото. Ai инструменты Photoshop
В появившемся окне Управление наборами выберите категорию Кисти (Brushes).
Как убрать лишние объекты с фотографии в фотошопе?
Для выбора нескольких кистей удерживайте клавишу Ctrl (Cmd на Mac) и кликайте по нужным кистям.
Как удалить кисти в Фотошопе. Уроки Фотошоп
После выбора кистей нажмите кнопку Удалить (Delete) в правом верхнем углу окна.
КАК УБРАТЬ КУРСОР И ВЕРНУТЬ КИСТЬ В ФОТОШОПЕ
Подтвердите удаление, нажав Да (Yes) в появившемся диалоговом окне.
HOW TO REMOVE ANY OBJECT IN PHOTOSHOP!
Если вы хотите удалить все кисти, нажмите кнопку Выбрать все (Select All), а затем Удалить (Delete).
Для более удобного управления кистями, создайте резервные копии нужных наборов кистей перед удалением ненужных.
Как удалить ненужные элементы в фотошопе или как работает точечная восстанавливающая кисть
Архивная кисть в Фотошопе - для чего нужна и как работает [Как убрать пыль и царапины на фото]
Регулярно проводите чистку кистей, чтобы поддерживать порядок и эффективность работы в Photoshop.
Используйте сторонние плагины и утилиты для автоматизации процесса удаления и управления кистями.
Как удалить кисти в фотошопе - Уроки фотошопа для начинающих