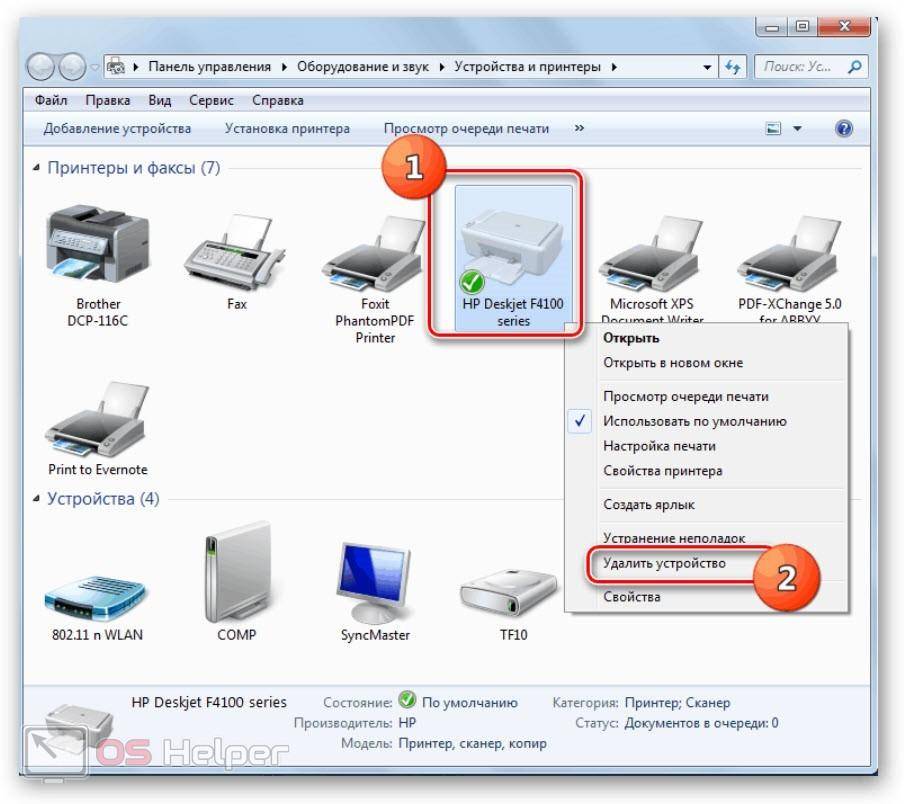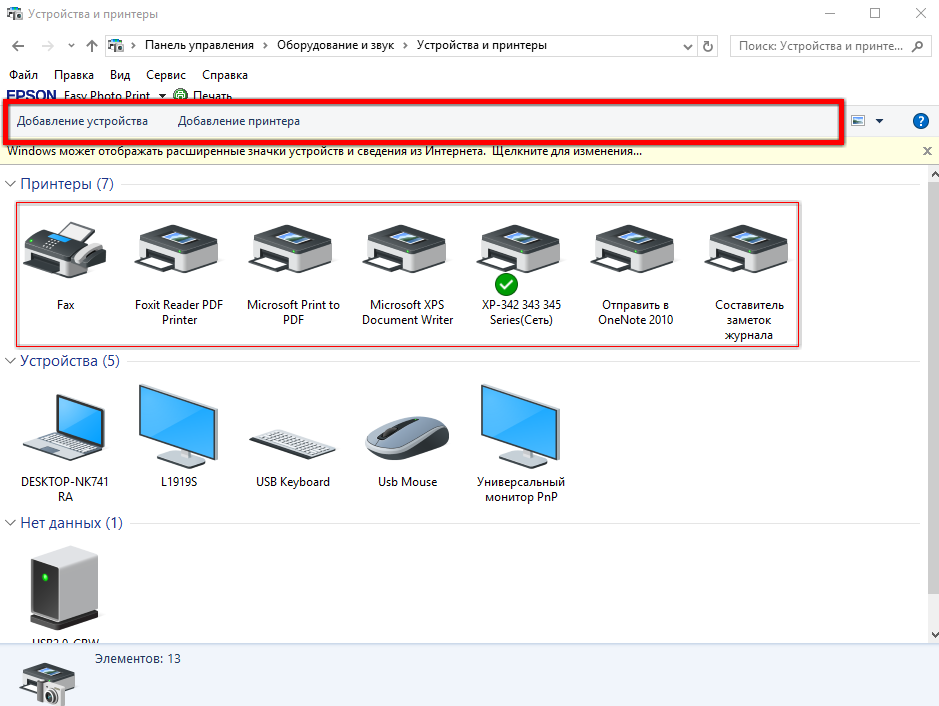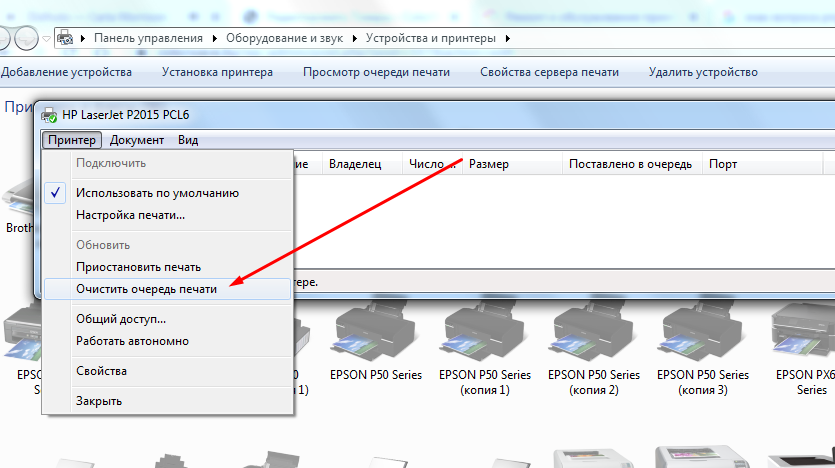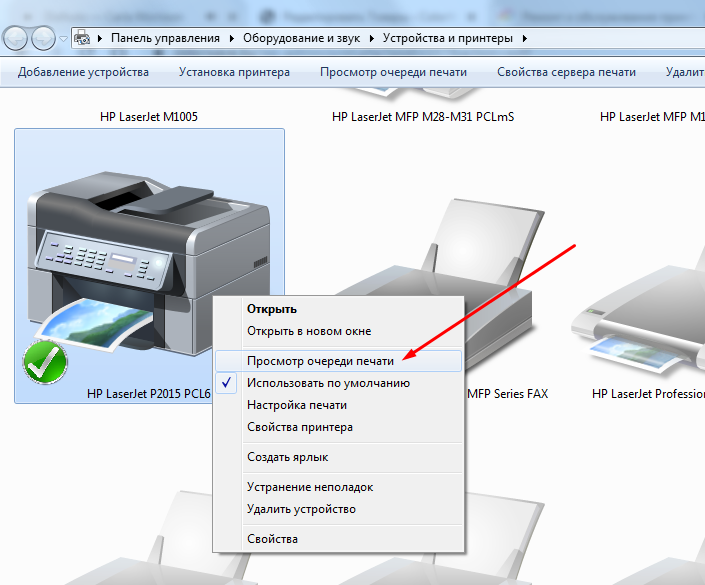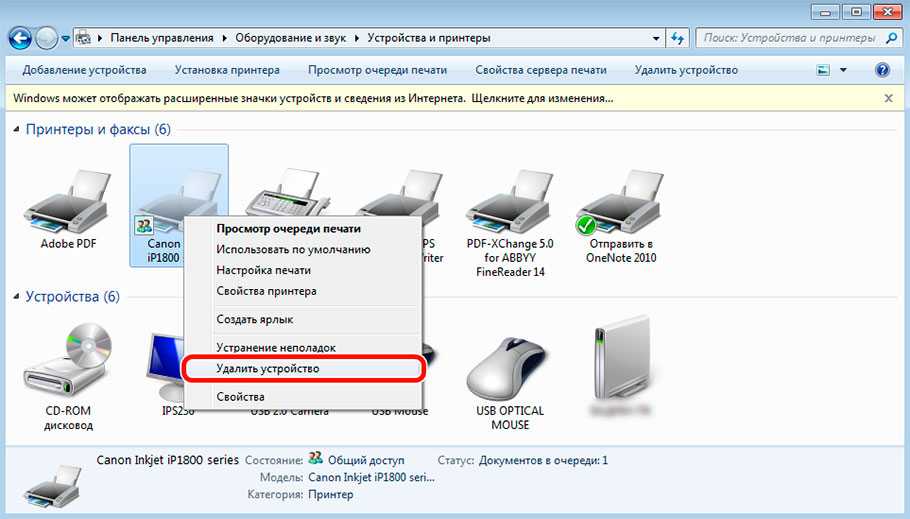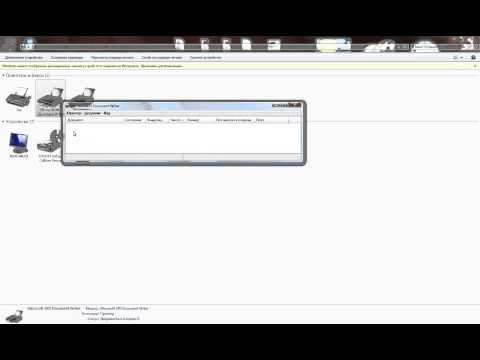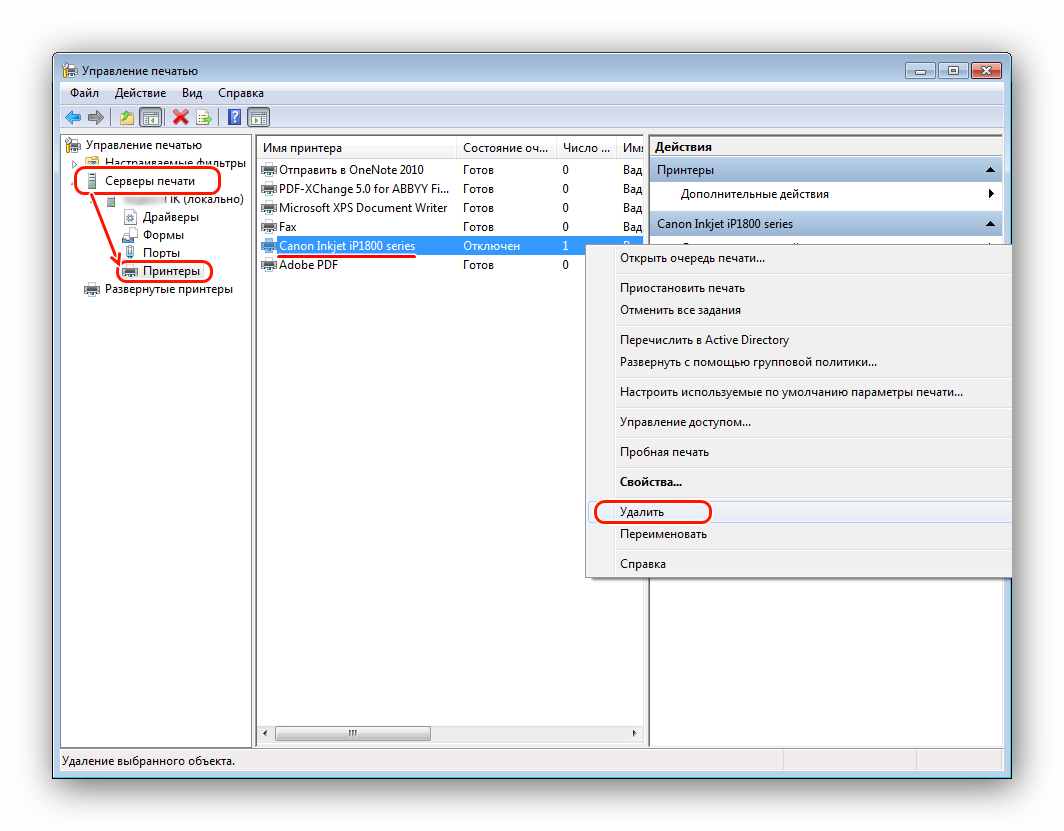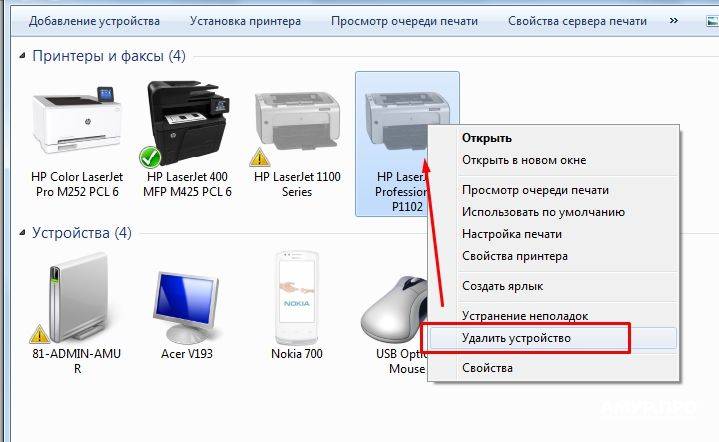Эффективные методы удаления неудаляемого принтера
На этой странице вы найдете полезные советы и пошаговые инструкции о том, как удалить принтер, который не удается удалить стандартными способами. Следуйте нашим рекомендациям, чтобы успешно справиться с этой задачей.
Попробуйте удалить принтер через Панель управления, выбрав Устройства и принтеры, затем правой кнопкой мыши нажмите на нужный принтер и выберите Удалить устройство.
Как полностью удалить драйвер принтера в Windows
Используйте командную строку с правами администратора. Откройте командную строку, введите команду printui.exe /s /t2 и удалите принтер из списка.
Как полностью удалить вручную драйвера на принтеры
Проверьте диспетчер задач на наличие зависших процессов, связанных с принтером. Завершите эти процессы и попробуйте удалить принтер снова.
Удаляем любой неудаляемый файл - Как удалить неудаляемое
Удалите драйвер принтера через Диспетчер устройств. Найдите принтер в списке, правой кнопкой мыши выберите Удалить устройство и удалите драйвер.
How To Completely Uninstall And Remove Printer Driver From Your PC
Проверьте наличие активных заданий на печать. Очистите очередь печати, перейдя в Устройства и принтеры, правой кнопкой мыши на принтер и выберите Просмотр очереди печати.
How to remove a printer that can't be deleted
Используйте специализированное ПО для удаления драйверов принтера, такое как Driver Sweeper или Print Management Console.
Попробуйте удалить принтер в безопасном режиме. Перезагрузите компьютер в безопасном режиме и повторите попытку удаления принтера.
Как удалить драйвер принтера в Windows 10?
Проверьте настройки сети, если принтер сетевой. Отключите принтер от сети и попробуйте удалить его снова.
Как отменить печать
Измените права доступа к принтеру. Перейдите в свойства принтера, вкладка Безопасность, и предоставьте себе полный доступ.
Если принтер всё ещё не удаляется, воспользуйтесь утилитой Microsoft Fix It, которая может помочь устранить проблему автоматически.
Полное удаление драйвера принтера в ручную