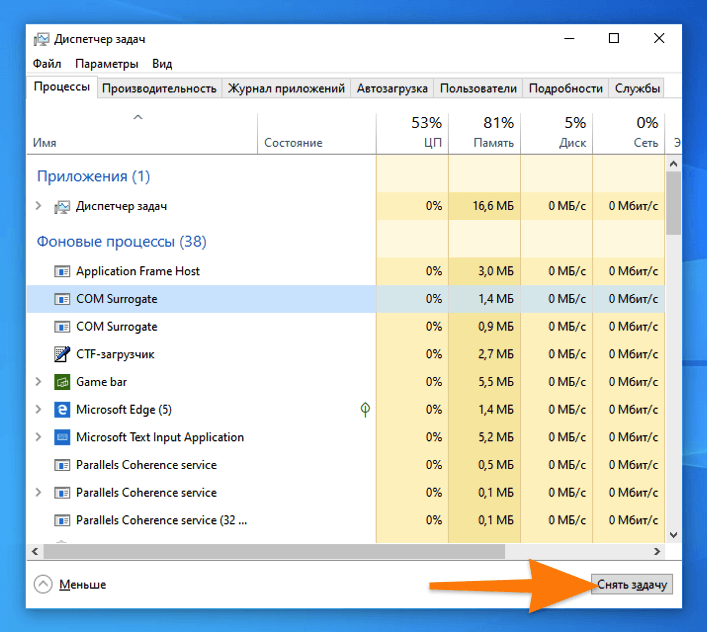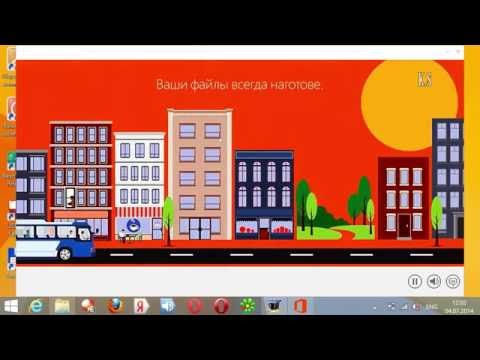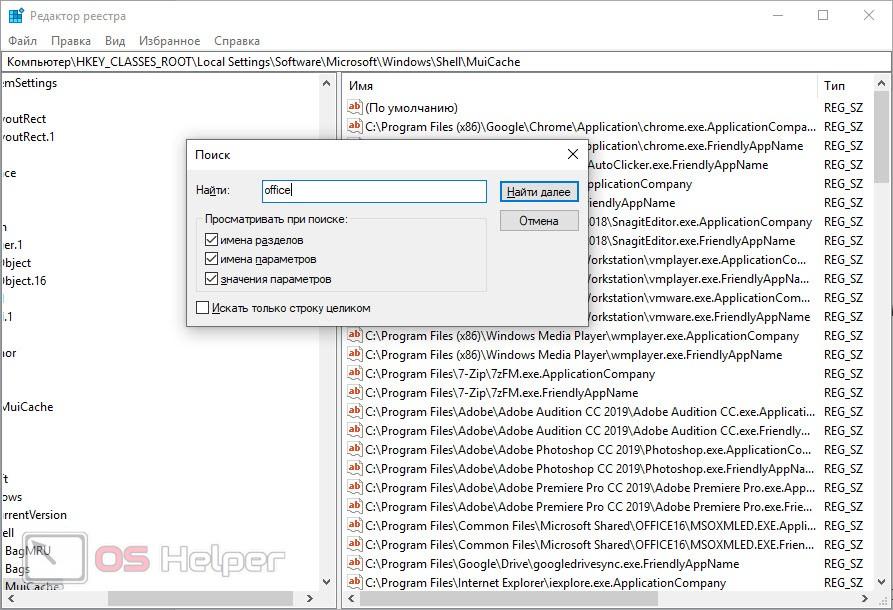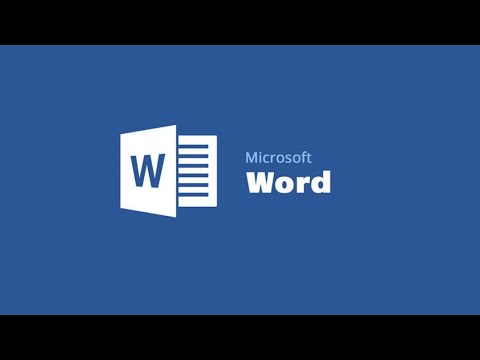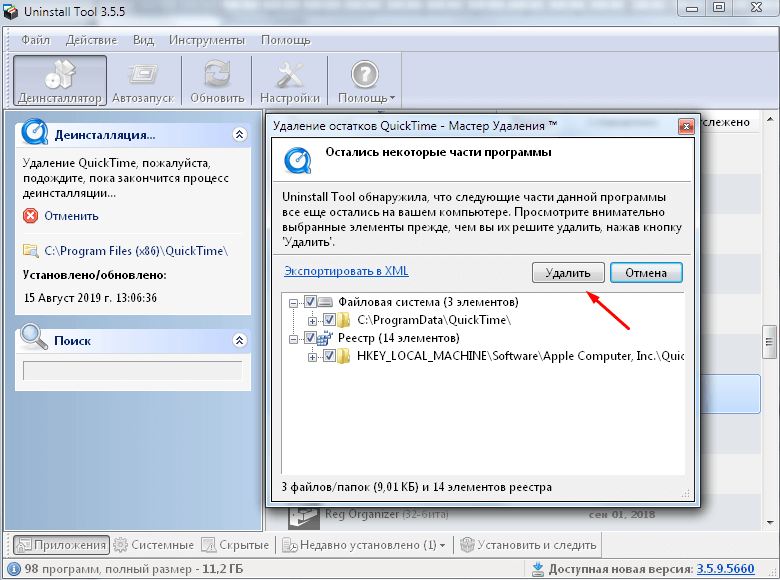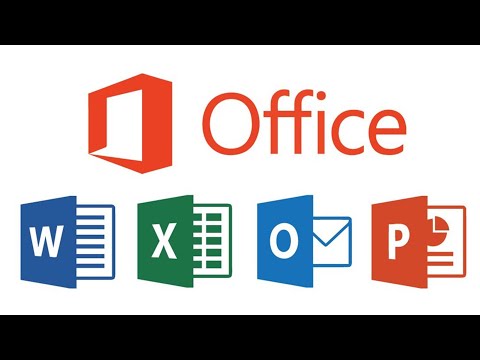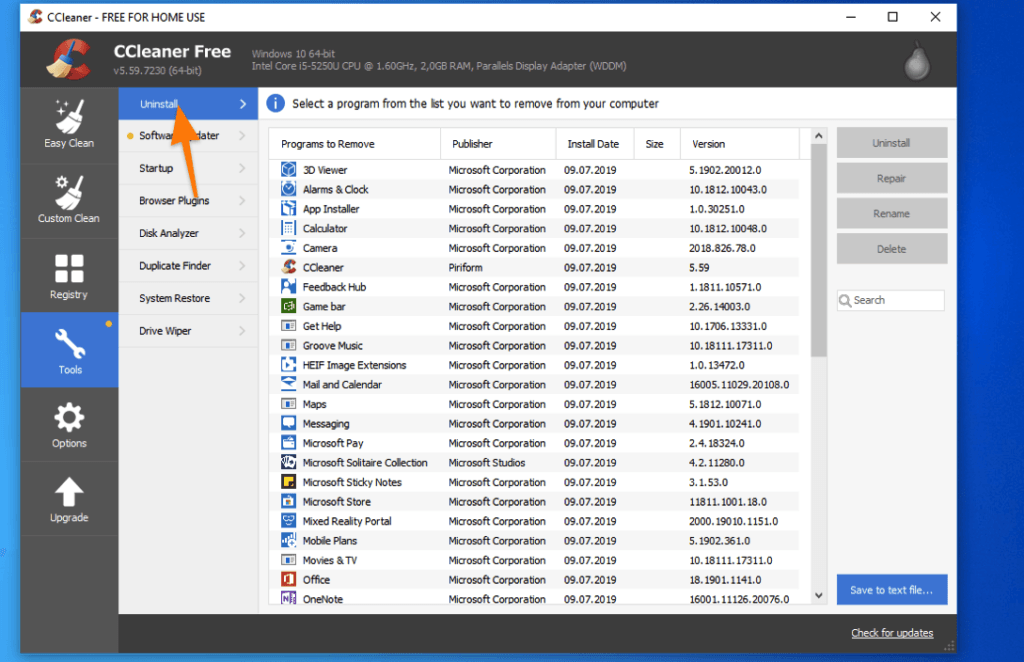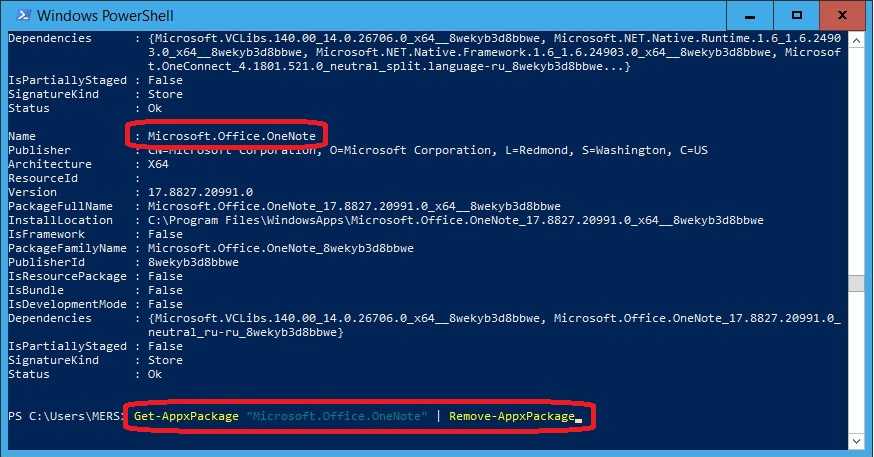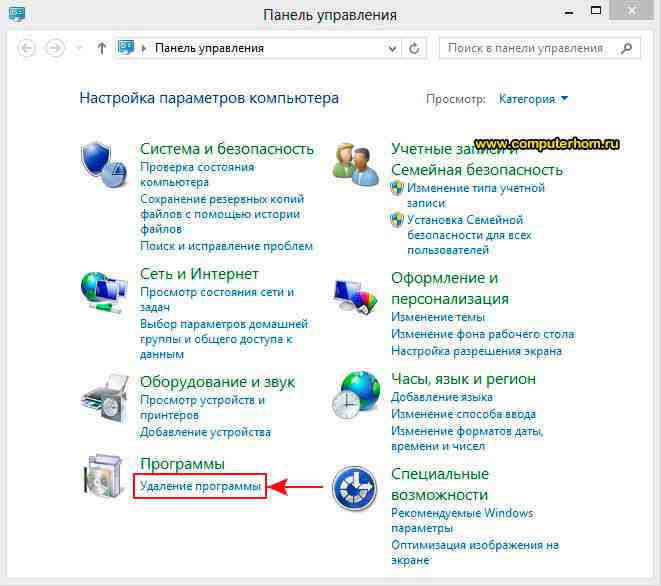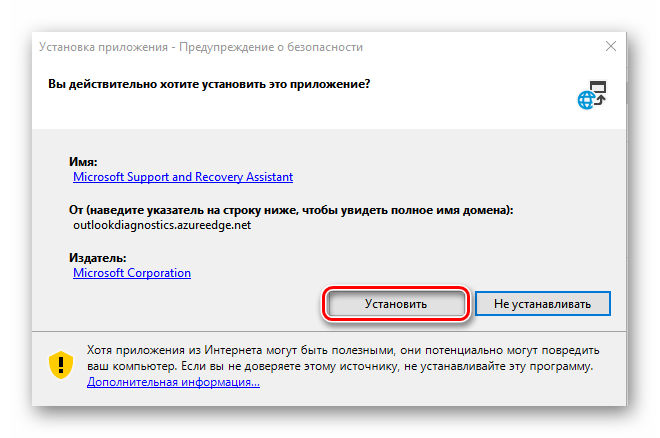Как полностью удалить Office с компьютера на Windows 10
В этой статье вы найдете пошаговые инструкции по полному удалению Microsoft Office с вашей операционной системы Windows 10, включая очистку реестра и удаление всех остатков файлов.
Откройте Панель управления и перейдите в раздел Программы и компоненты.
Видео. Удаление Office - Служба поддержки
Найдите в списке установленных программ Microsoft Office, выберите его и нажмите Удалить.
Как удалить Word : удалить Word или полностью Microsoft Office на Windows 10 и ссылка на скачивания
Следуйте инструкциям мастера удаления, чтобы завершить процесс.
Как удалить встроенный офис и эдж
Перезагрузите компьютер после завершения удаления для применения изменений.
Как удалить Ворд: удалить Word 2016 или полностью Microsoft Office с компьютера Windows 10
Используйте официальный инструмент от Microsoft для удаления остатков Office, доступный на их сайте.
Хочу новую версию Office! Или как удалить старый Microsoft Office?
Скачайте и запустите инструмент Microsoft Support and Recovery Assistant.
Выберите версию Office, которую хотите удалить, и следуйте инструкциям на экране.
После завершения работы инструмента перезагрузите компьютер еще раз.
Как полностью удалить Microsoft Office
Проверьте системный реестр на наличие остатков, используя редактор реестра (Regedit).
Удалите оставшиеся папки и файлы Office вручную из каталогов Program Files и AppData.
Как удалить Microsoft 365 (Office) на Windows 10