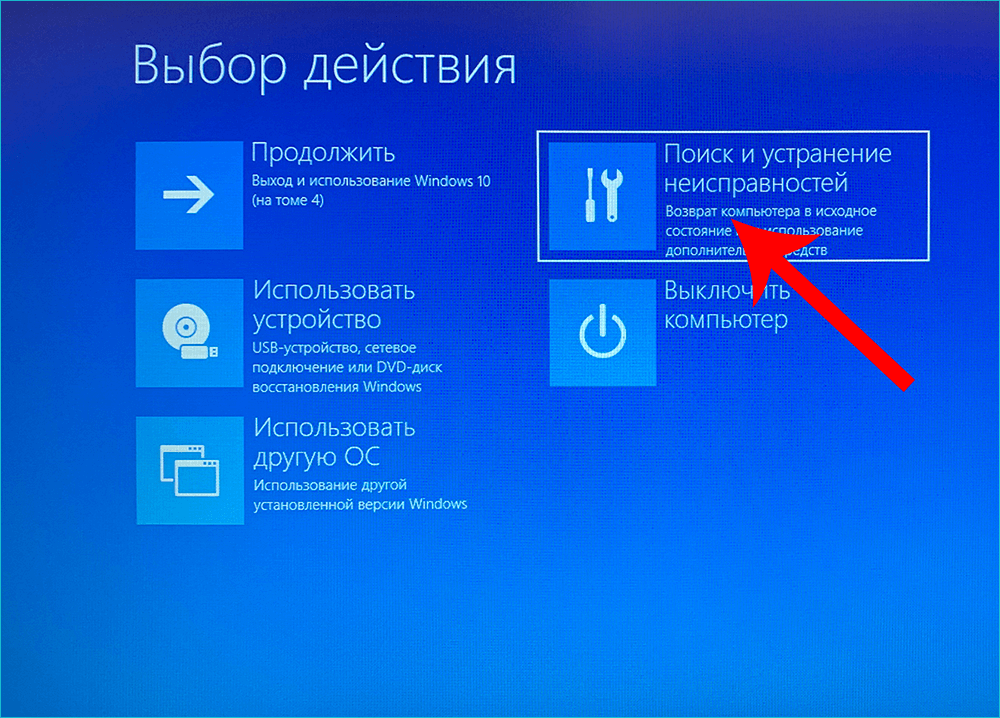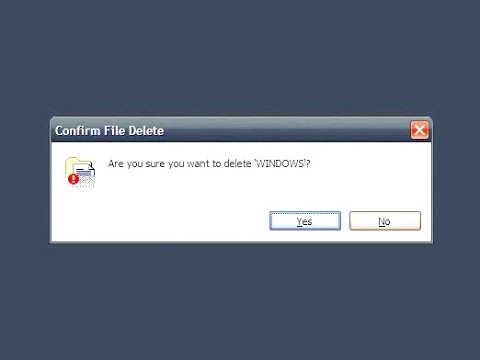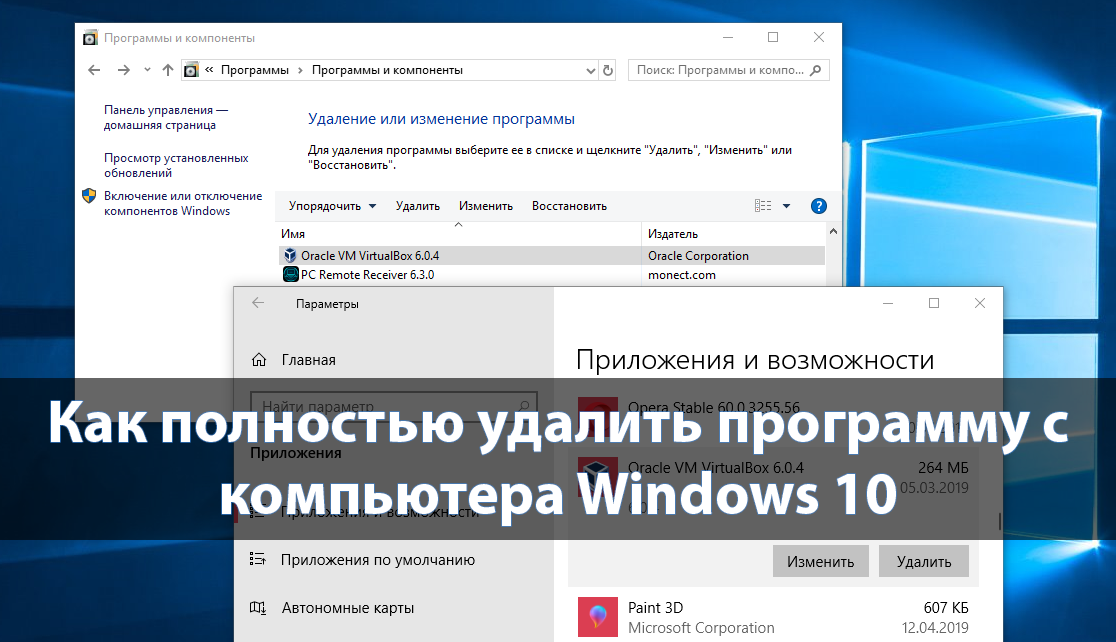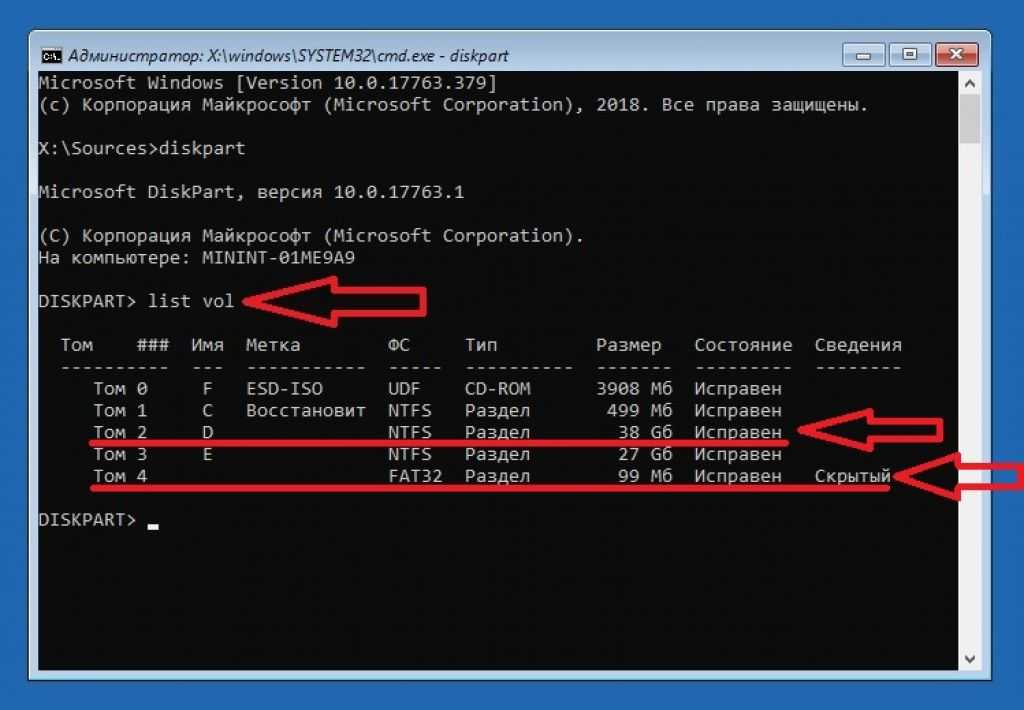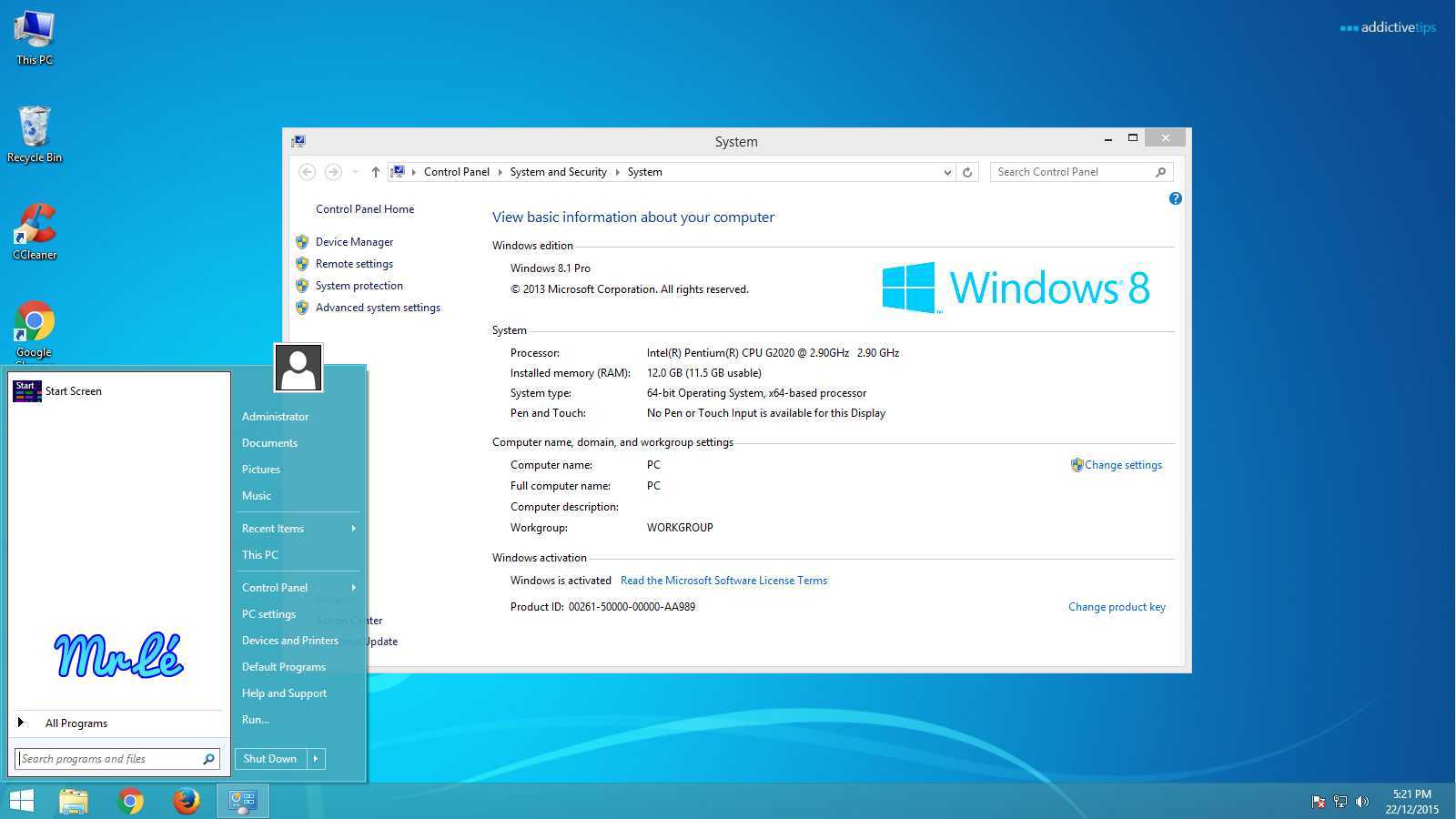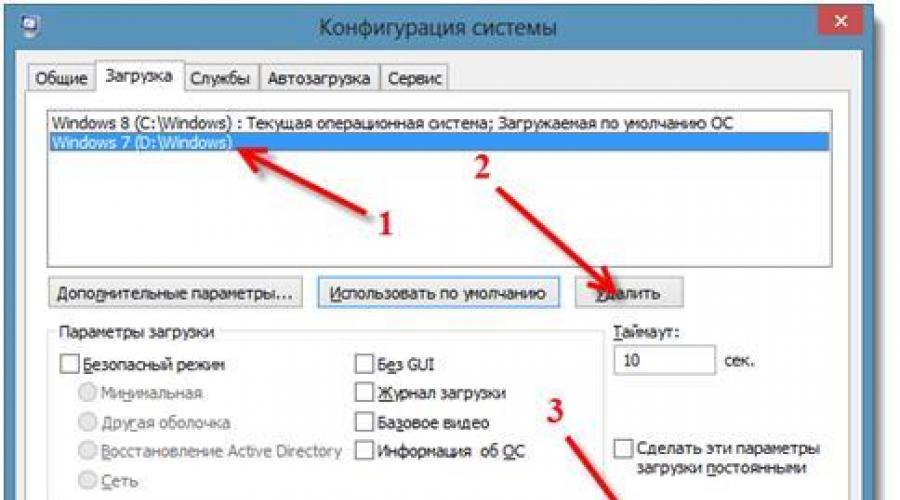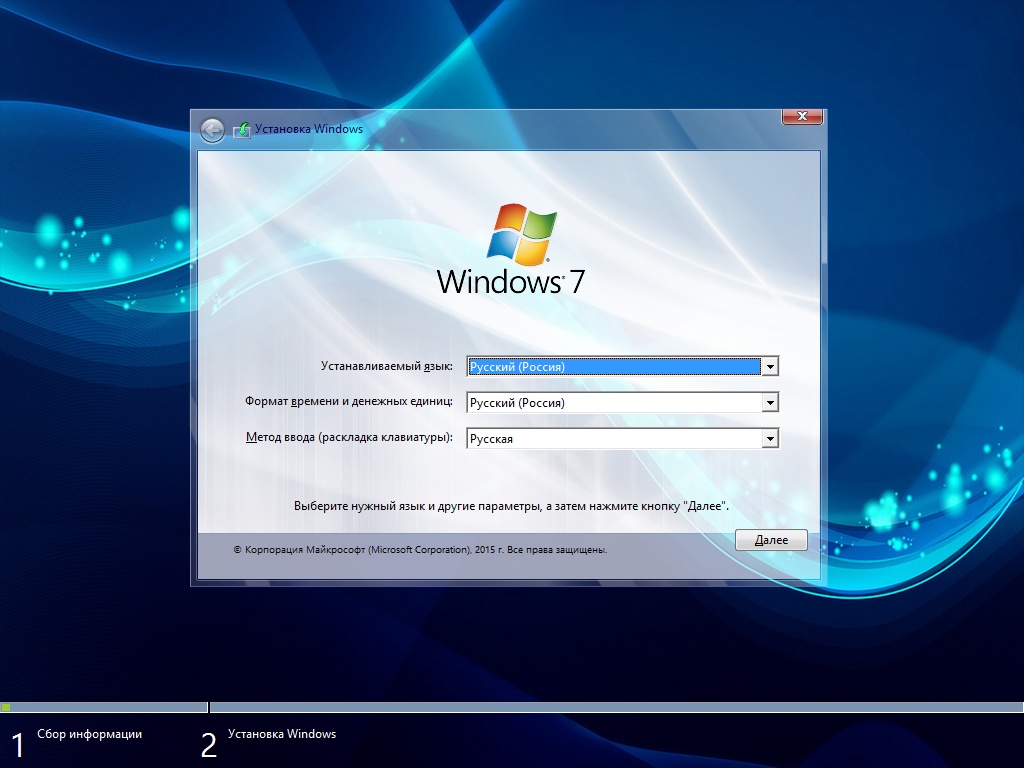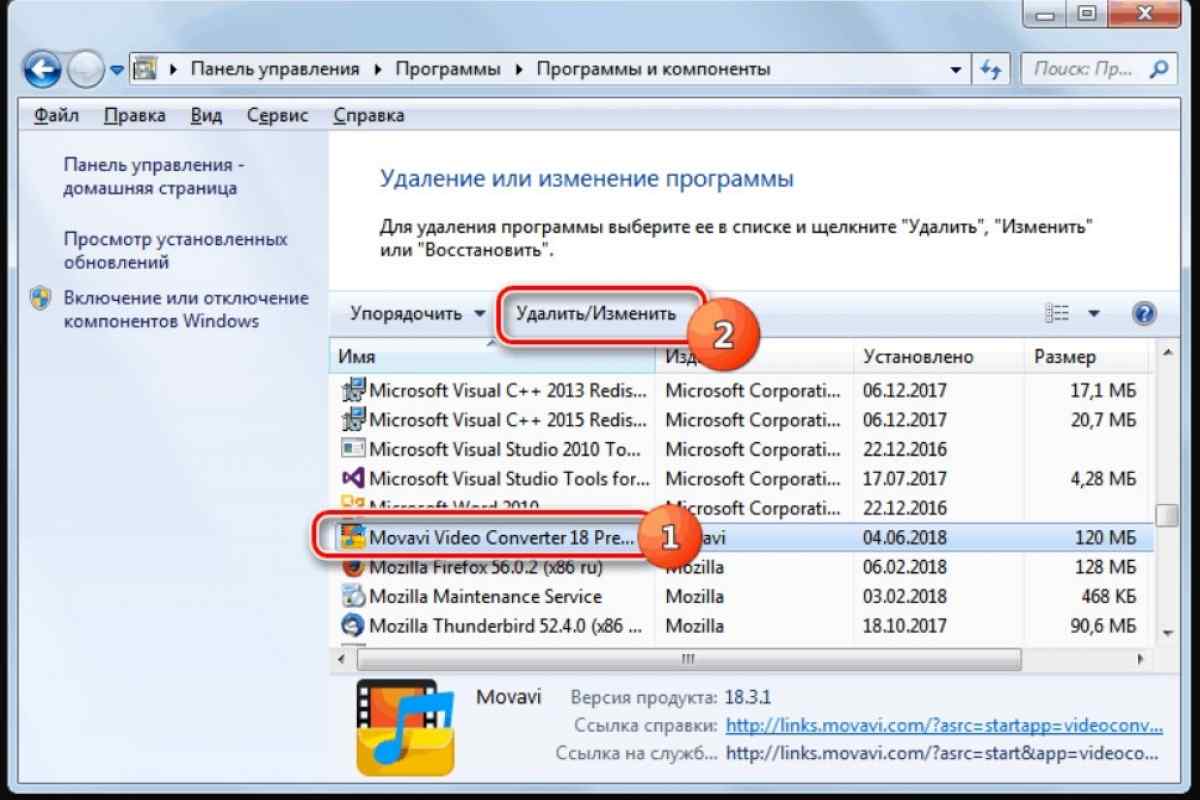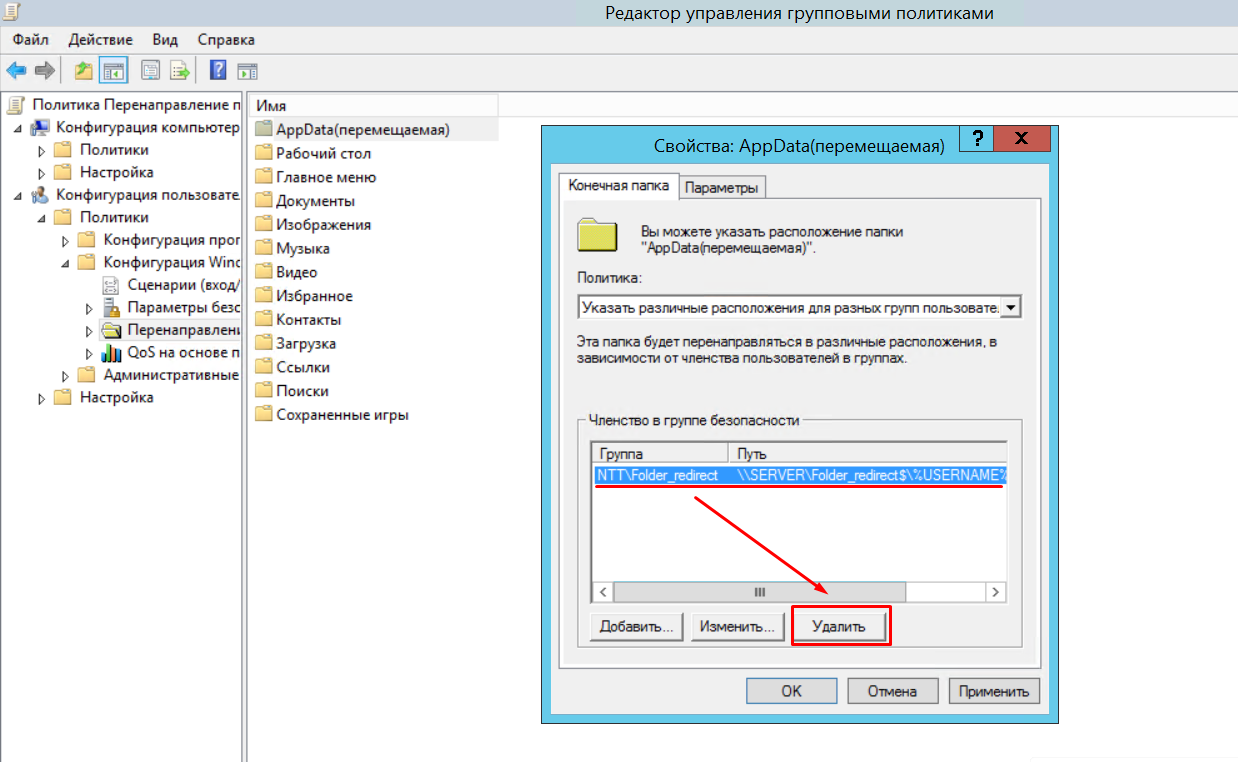Как правильно удалить Windows 8 с вашего ноутбука
В этом руководстве мы подробно рассмотрим, как удалить операционную систему Windows 8 с вашего ноутбука, предоставив пошаговые инструкции и полезные советы для безопасного и эффективного выполнения этой задачи.
Перед началом процесса удаления убедитесь, что у вас есть резервная копия всех важных данных.
Как снести (удалить) Windows 8 на ноутбуке и установить Windows 7
Убедитесь, что у вас есть установочный носитель другой операционной системы, которую вы планируете установить.
Как удалить Windows 8 с ноутбука и поставить Windows 7 своими руками Легко и просто личный опыт
Отключите ноутбук от интернета и всех внешних устройств для обеспечения безопасности.
Как снести Windows 8
Войдите в BIOS или UEFI вашего ноутбука и установите загрузку с установочного носителя.
Как снести (удалить) Windows 8 на ноутбуке и установить Windows 7
С помощью установочного носителя запустите процесс установки новой операционной системы, следуя инструкциям на экране.
Откат Windows 8 и 8.1 (восстановление заводских настроек)
При выборе раздела для установки удалите раздел, на котором установлена Windows 8.
Создайте новый раздел на освободившемся месте и установите на него новую операционную систему.
После установки новой системы проверьте наличие всех необходимых драйверов и установите их.
Как сбросить Windows 8 к исходному состоянию
Установите все необходимые программы и настройте систему под свои нужды.
Регулярно проверяйте систему на наличие обновлений и устанавливайте их для поддержания безопасности и стабильности работы.