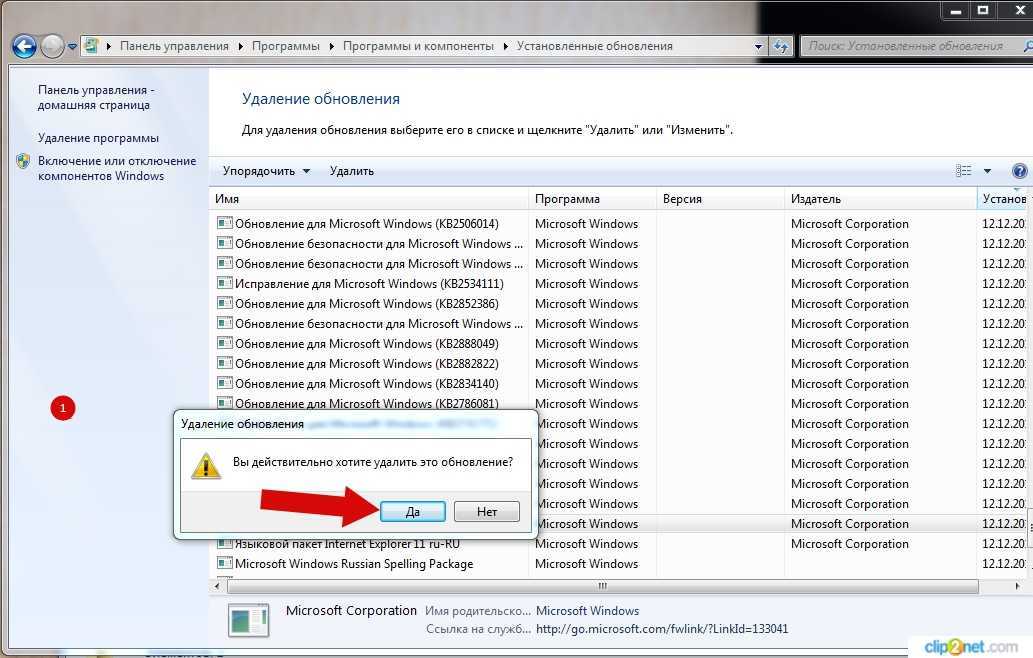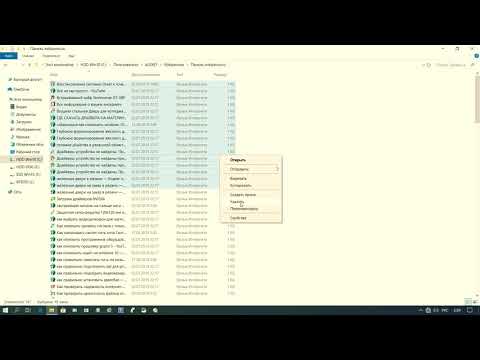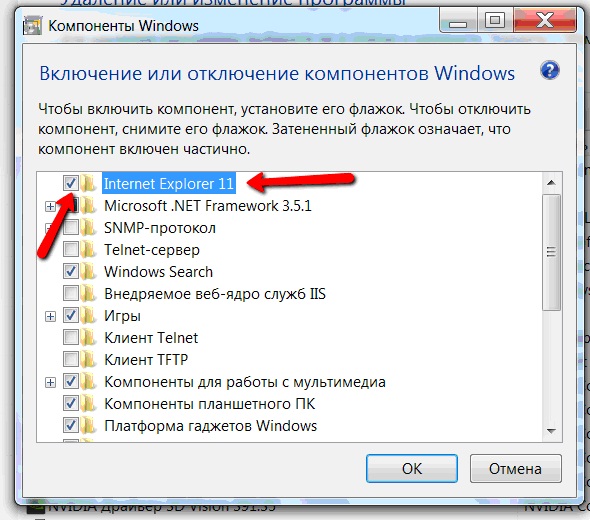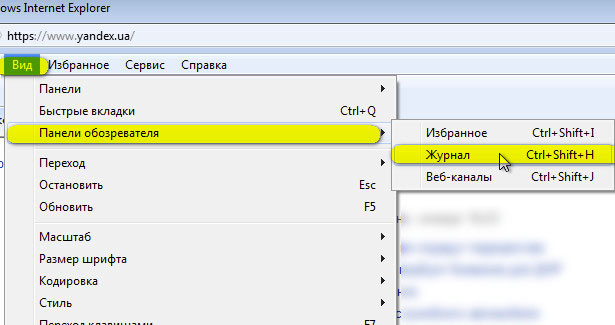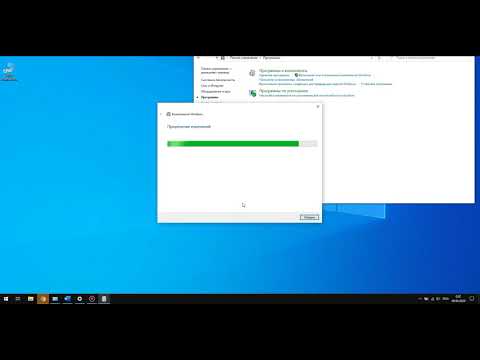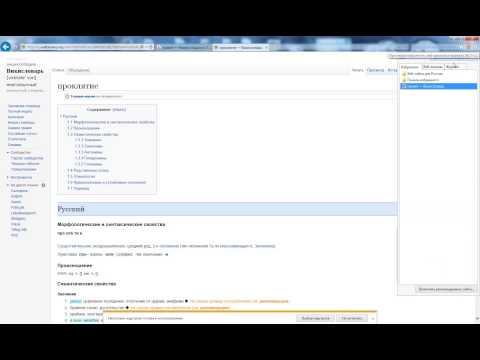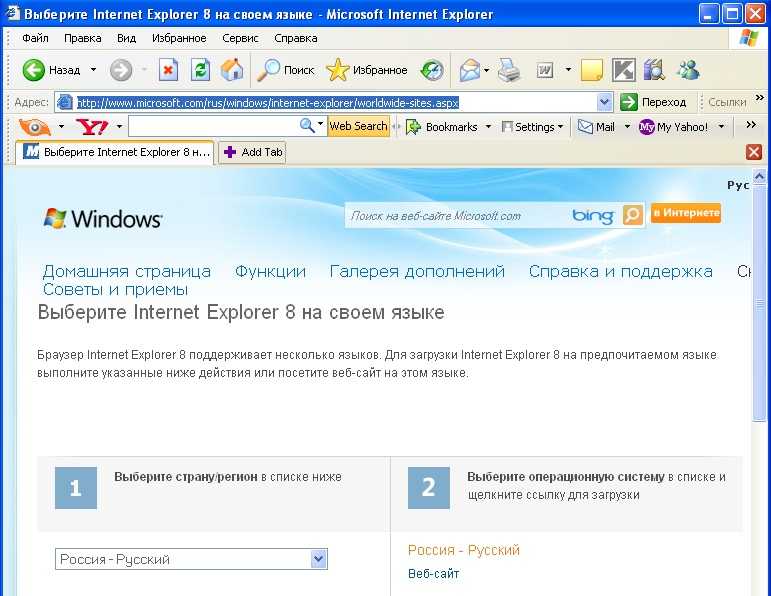Как легко убрать панель избранного в Internet Explorer: пошаговое руководство
В этом руководстве вы узнаете, как удалить панель избранного в Internet Explorer. Следуйте нашим советам для успешного удаления этой панели и улучшения вашего опыта работы с браузером.
Откройте Internet Explorer и нажмите на кнопку меню (иконка шестеренки) в правом верхнем углу.
Как сразу удалить все закладки ссылки в Internet Explorer
Выберите пункт Управление дополнениями из выпадающего меню.
Как удалить Internet Explorer в Windows 7
В окне Управление дополнениями выберите Панели инструментов и расширения.
Как удалить Интернет Эксплорер на Виндовс 10
Найдите панель избранного в списке установленных дополнений.
Как удалить браузер Explorer полностью с компьютера
Выделите панель избранного и нажмите кнопку Отключить в правом нижнем углу окна.
Figma за 15 минут- Design 15. Урок №3/5
Перезагрузите браузер, чтобы изменения вступили в силу.
Если панель избранного все еще отображается, попробуйте сбросить настройки Internet Explorer.
Для сброса настроек нажмите кнопку меню (иконка шестеренки) и выберите Свойства обозревателя.
Как удалить Internet Explorer в Windows 8
Перейдите на вкладку Дополнительно и нажмите кнопку Сброс.
Как удалить Internet Explorer в Windows 10
Подтвердите сброс, следуя инструкциям на экране, и перезапустите браузер.
Средство избранное в Internet Explorer 9