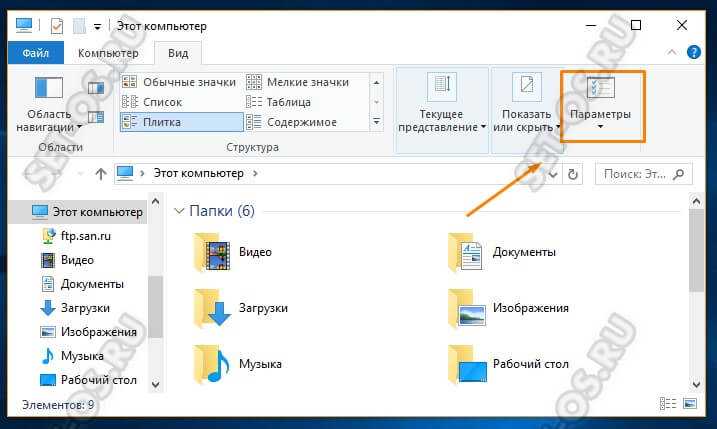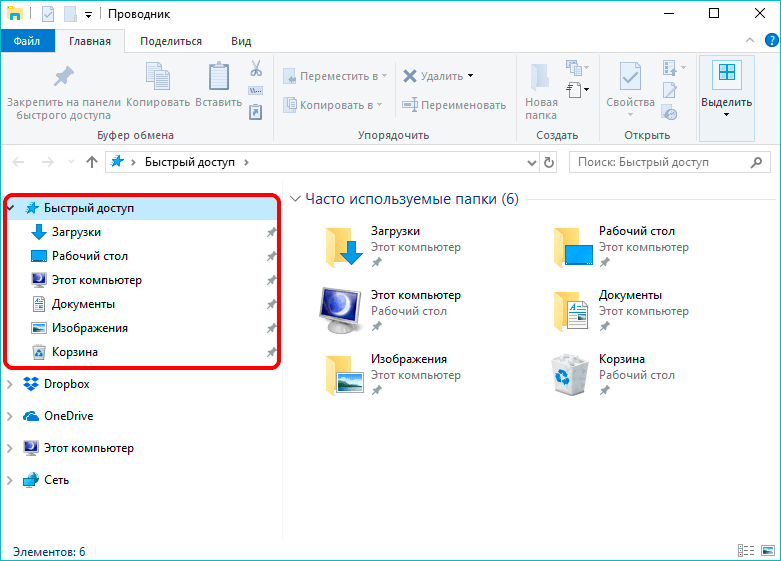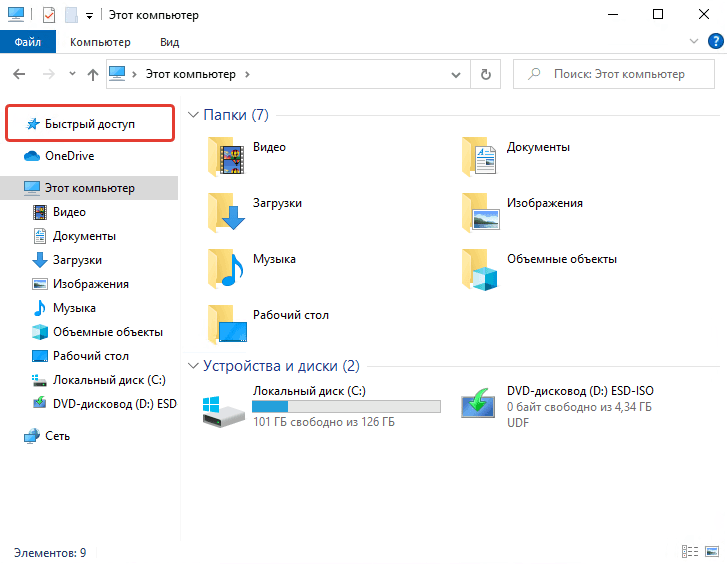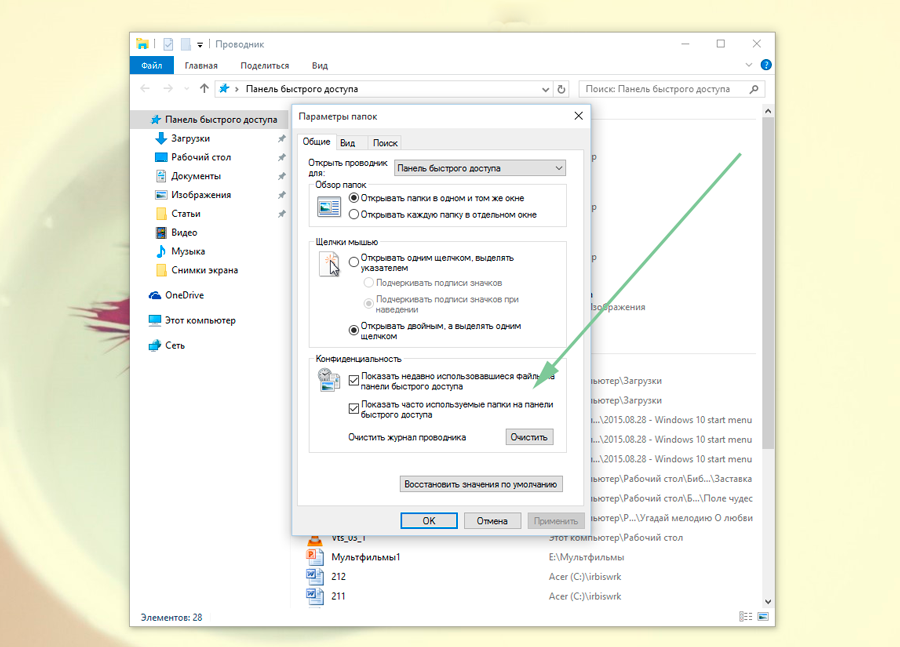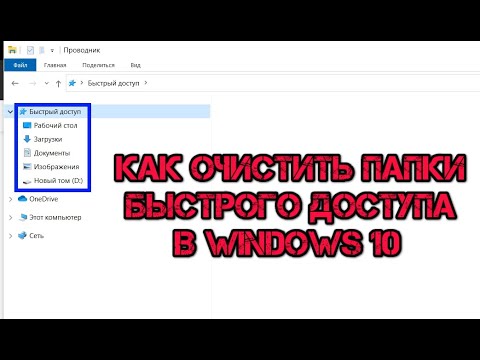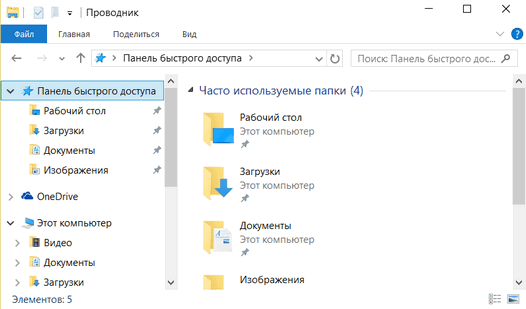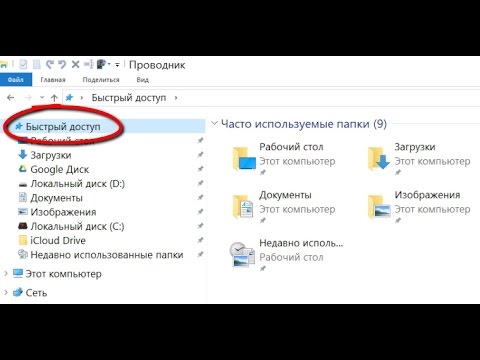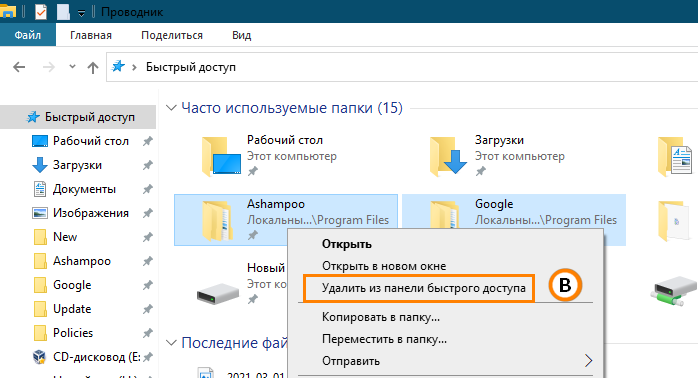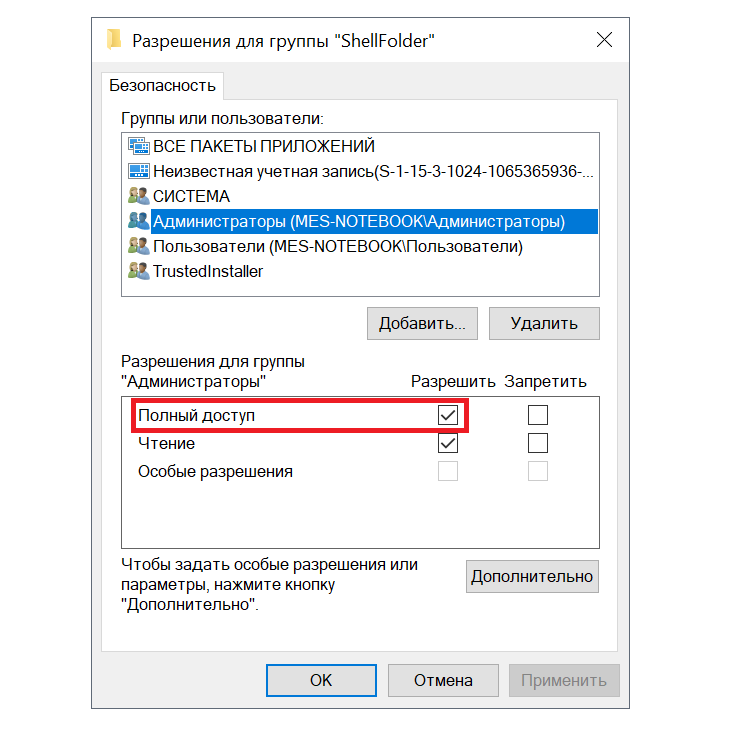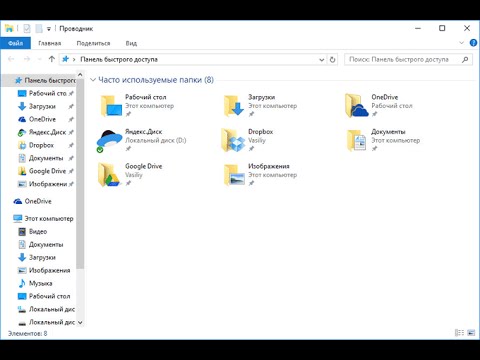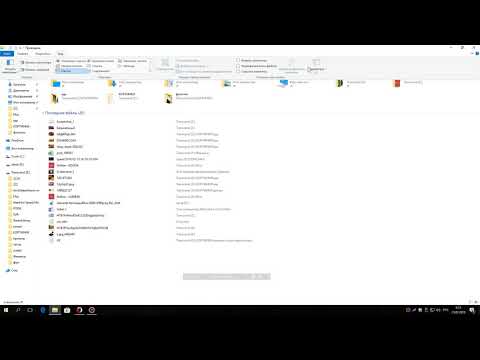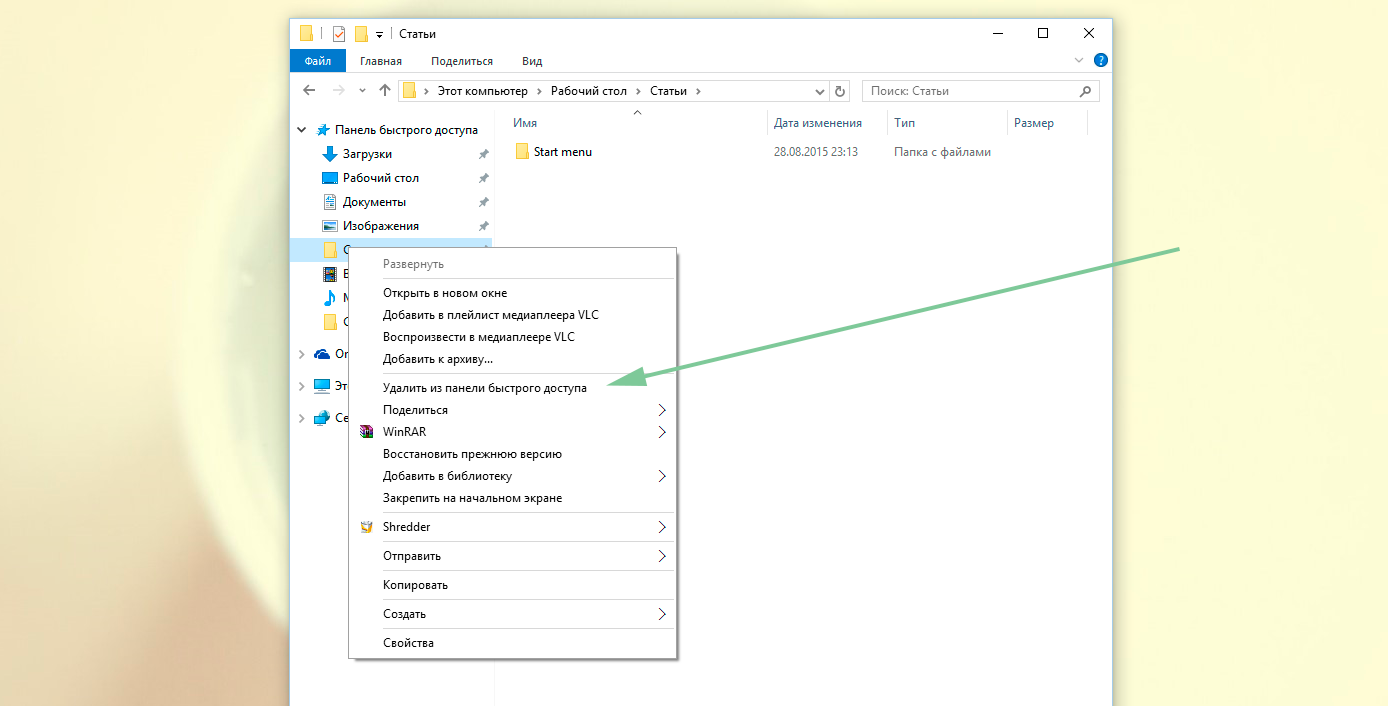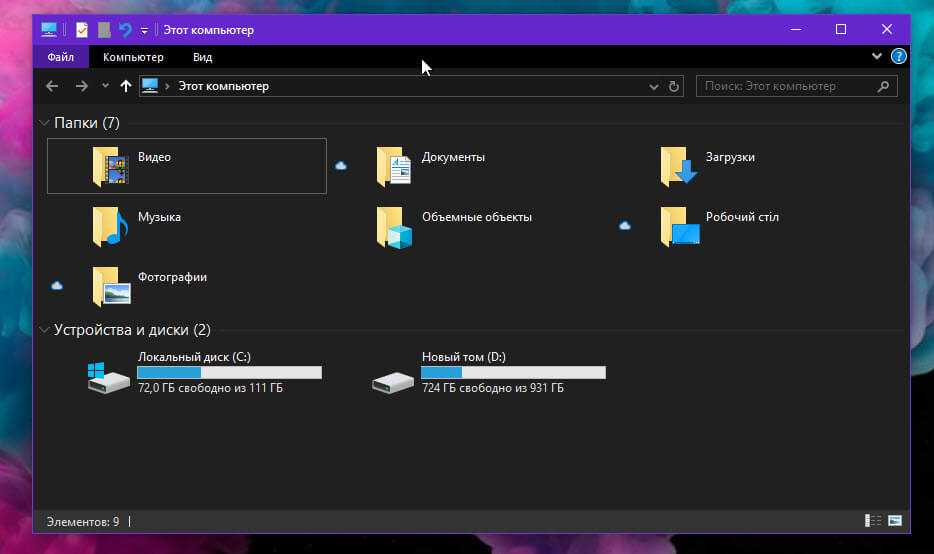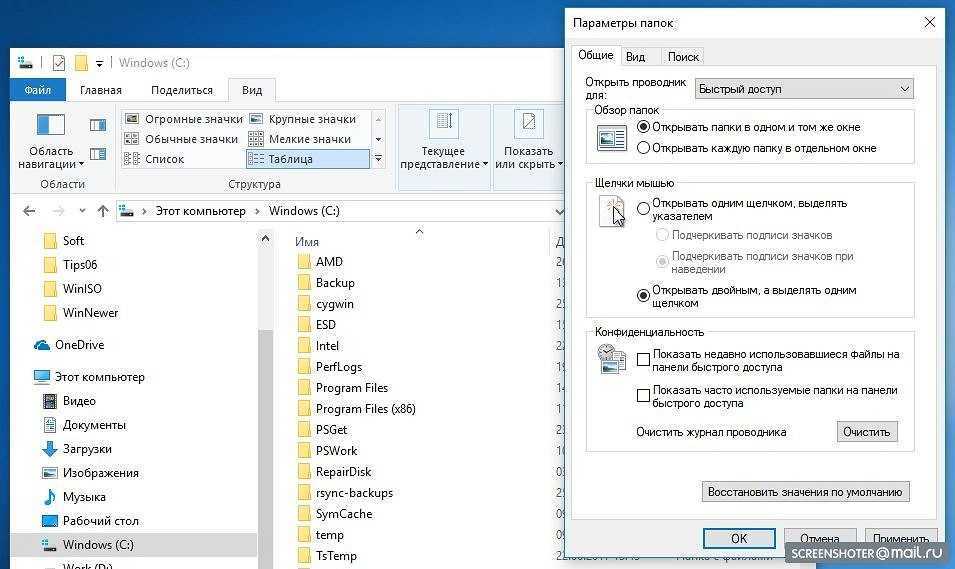Как легко удалить папки из панели быстрого доступа в Windows 10
Если вы хотите убрать ненужные папки из панели быстрого доступа в Windows 10, следуйте этим простым советам, чтобы сделать вашу работу за компьютером более удобной и организованной.
Откройте проводник Windows и найдите панель быстрого доступа слева в окне.
Как убрать Быстрый доступ из Проводника Windows 11 и Windows 10
Найдите папку, которую хотите удалить, и щелкните по ней правой кнопкой мыши.
Как убрать папки из панели быстрого доступа в Windows 10
В контекстном меню выберите опцию Открепить от быстрого доступа.
Как убрать панель быстрого доступа Windows 10,11
Если папка не удаляется, проверьте, используется ли она в данный момент другой программой.
Как сбросить (очистить) закрепленные папки быстрого доступа в Windows 10
Для удаления всех элементов панели быстрого доступа, щелкните правой кнопкой мыши по надписи Быстрый доступ и выберите Параметры.
Как удалить раздел быстрого доступа из проводника в Windows 10
В окне параметров снимите галочку с опции Показывать недавние файлы в быстром доступе.
Убираем дублирующие папки из проводника
Также снимите галочку с опции Показывать часто используемые папки в быстром доступе.
Убрать быстрый доступ из проводника в Windows 10
Нажмите Применить и ОК, чтобы сохранить изменения.
Этот компьютер вместо Панели быстрого доступа в Проводнике Windows 10
Как Убрать Файлы из Быстрого Доступа Windows 10
Если хотите восстановить папку в панели быстрого доступа, просто перетащите её туда мышью.
Помните, что изменения в панели быстрого доступа не влияют на сами файлы и папки, они остаются на своих местах в системе.
Как удалить Папки быстрого доступа из Проводника Windows 10