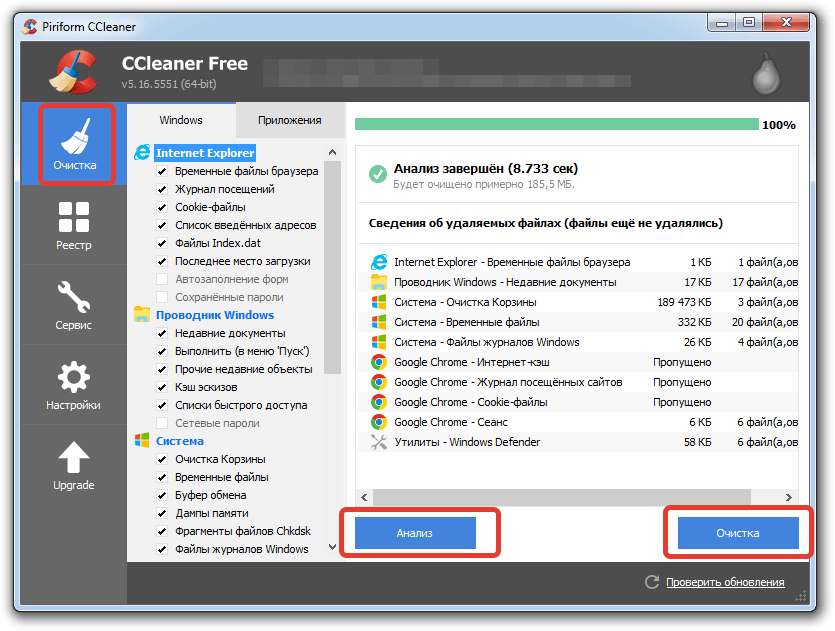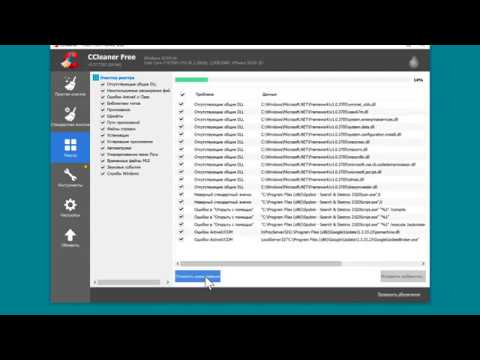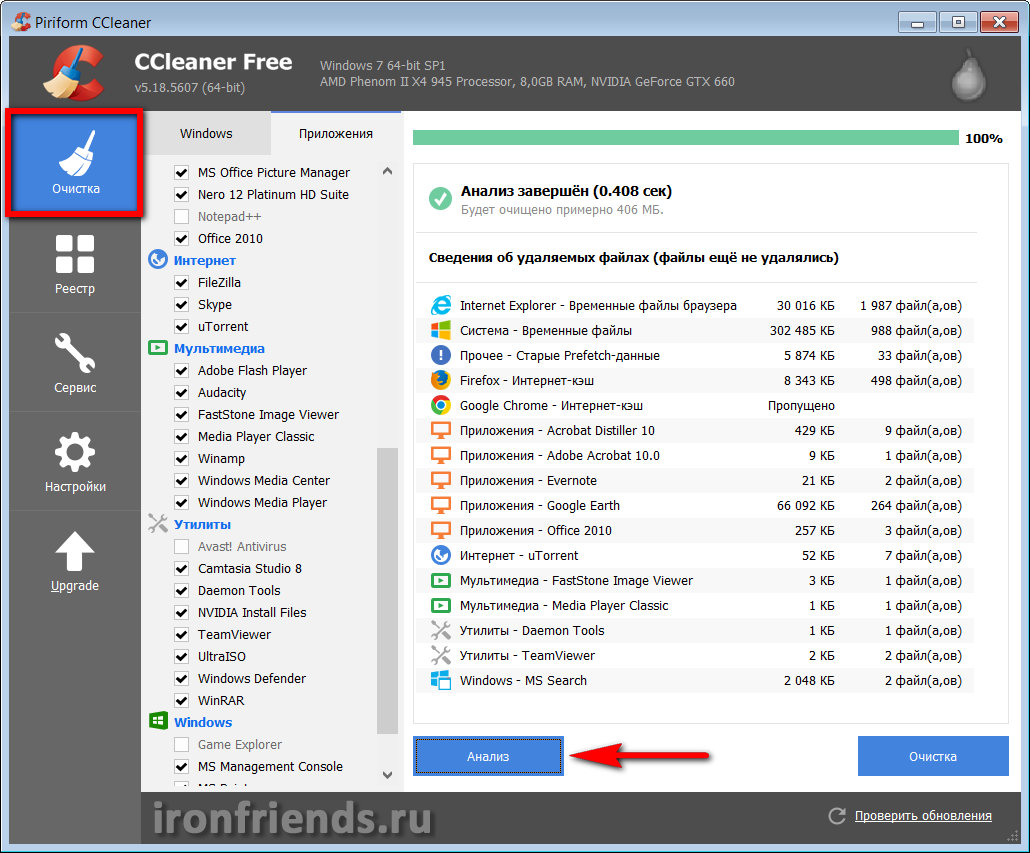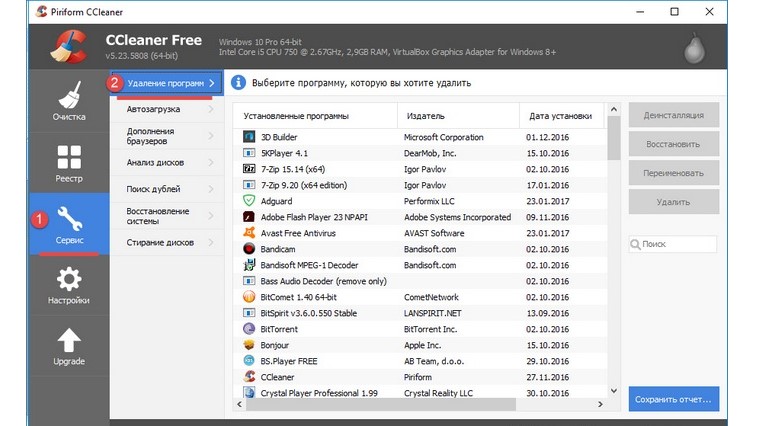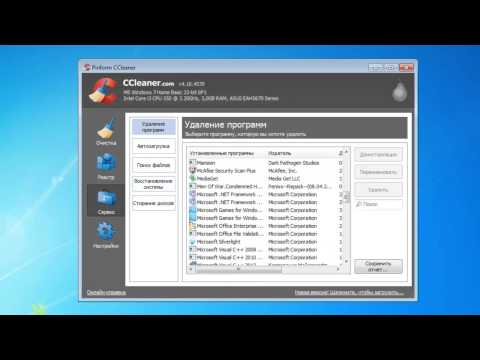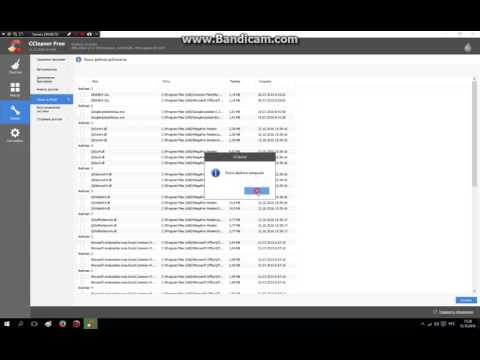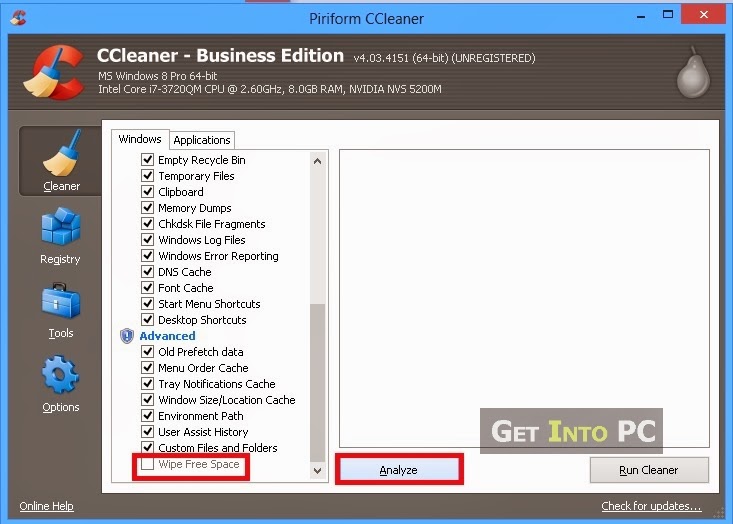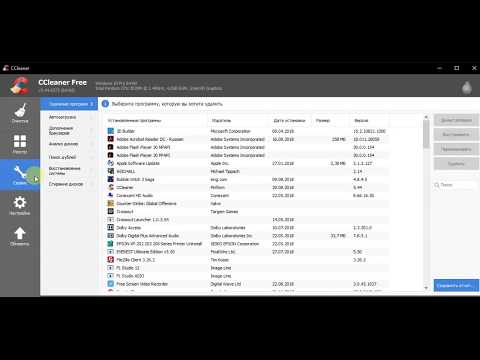Простой способ очистки папок с CCleaner: инструкция
В этой статье вы узнаете, как легко и быстро удалить ненужные папки с помощью популярной программы CCleaner. Мы предоставим пошаговую инструкцию и полезные советы для оптимизации вашего компьютера.
Скачайте и установите последнюю версию CCleaner с официального сайта.
Настраиваем и работаем с программой CCleaner
Запустите программу и перейдите в раздел Очистка.
Как Удалить Встроенные Приложения в Windows 10 с помощью CCleaner
В разделе Очистка выберите вкладку Программное обеспечение.
Как удалить программу ccleaner
Отметьте файлы и папки, которые хотите удалить, в списке доступных для очистки элементов.
Чистка ПК и реестра с помощью Ccleaner
Проверьте раздел Система, чтобы удалить временные файлы и кэш.
CCleaner: стирание свободного места на диске
Нажмите кнопку Анализ для сканирования выбранных элементов.
После анализа нажмите кнопку Очистка для удаления выбранных папок и файлов.
Как удалить все файлы и ошибки с помощью Ccleaner
Используйте функцию Реестр для удаления устаревших записей, связанных с удалёнными папками.
как удалить дубликаты файлов с помощью CCleaner
Как удалить файлы дубликаты с помощью CCleaner
Настройте автоматическую очистку в разделе Настройки для поддержания порядка на вашем компьютере.
Регулярно обновляйте CCleaner для обеспечения максимальной эффективности и безопасности программы.
Как удалить программу с помощью CCleaner
Как ПОЛНОСТЬЮ УДАЛИТЬ программу с компьютера. CCleaner