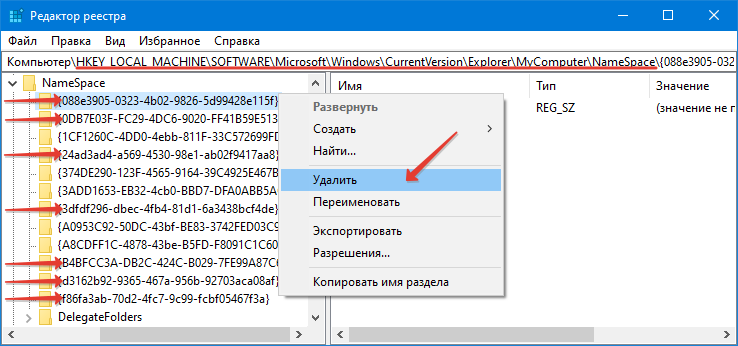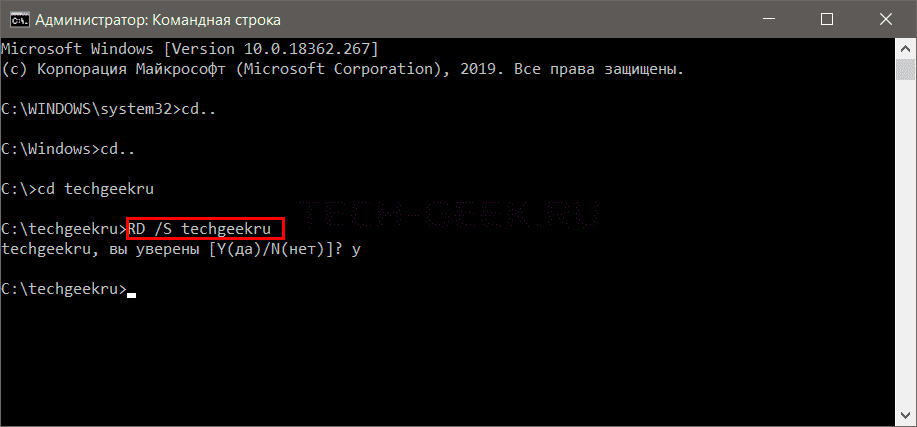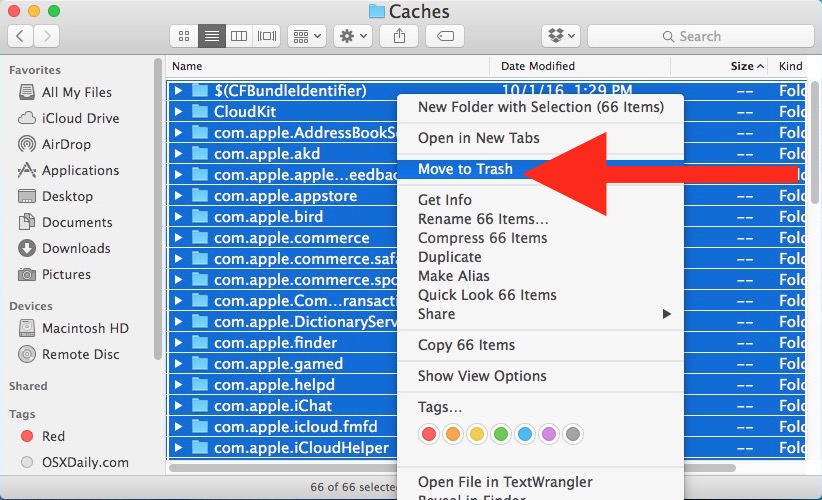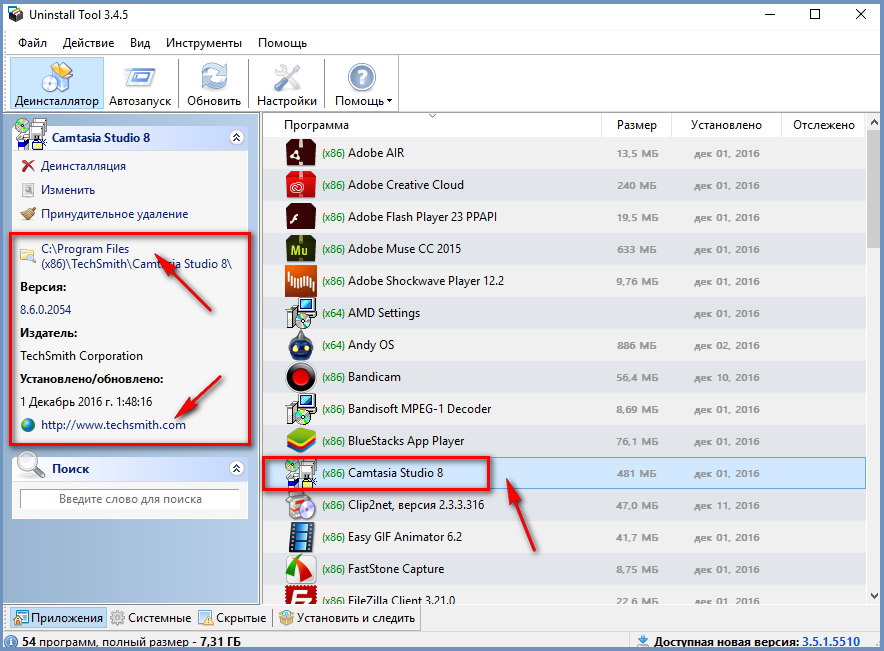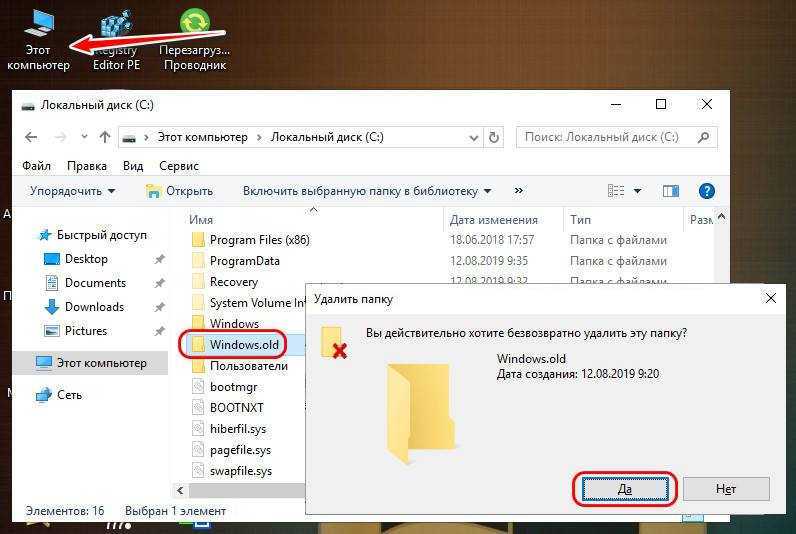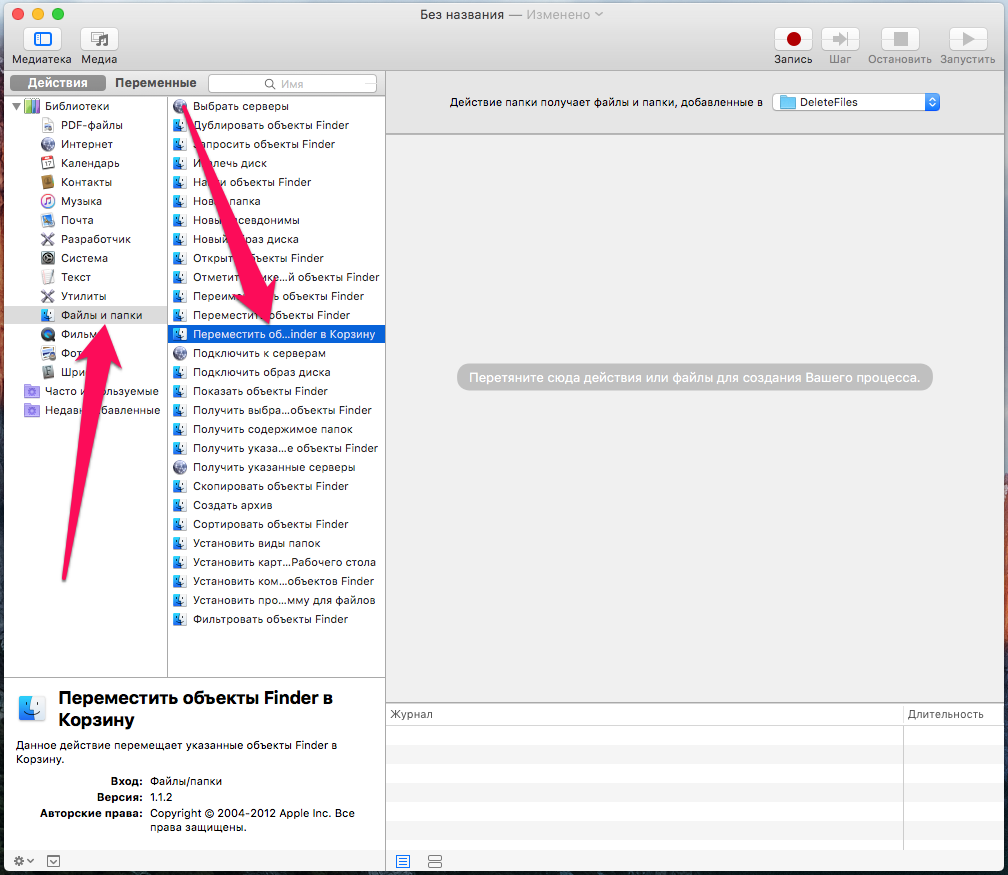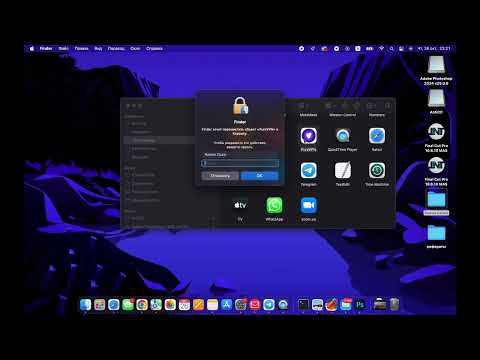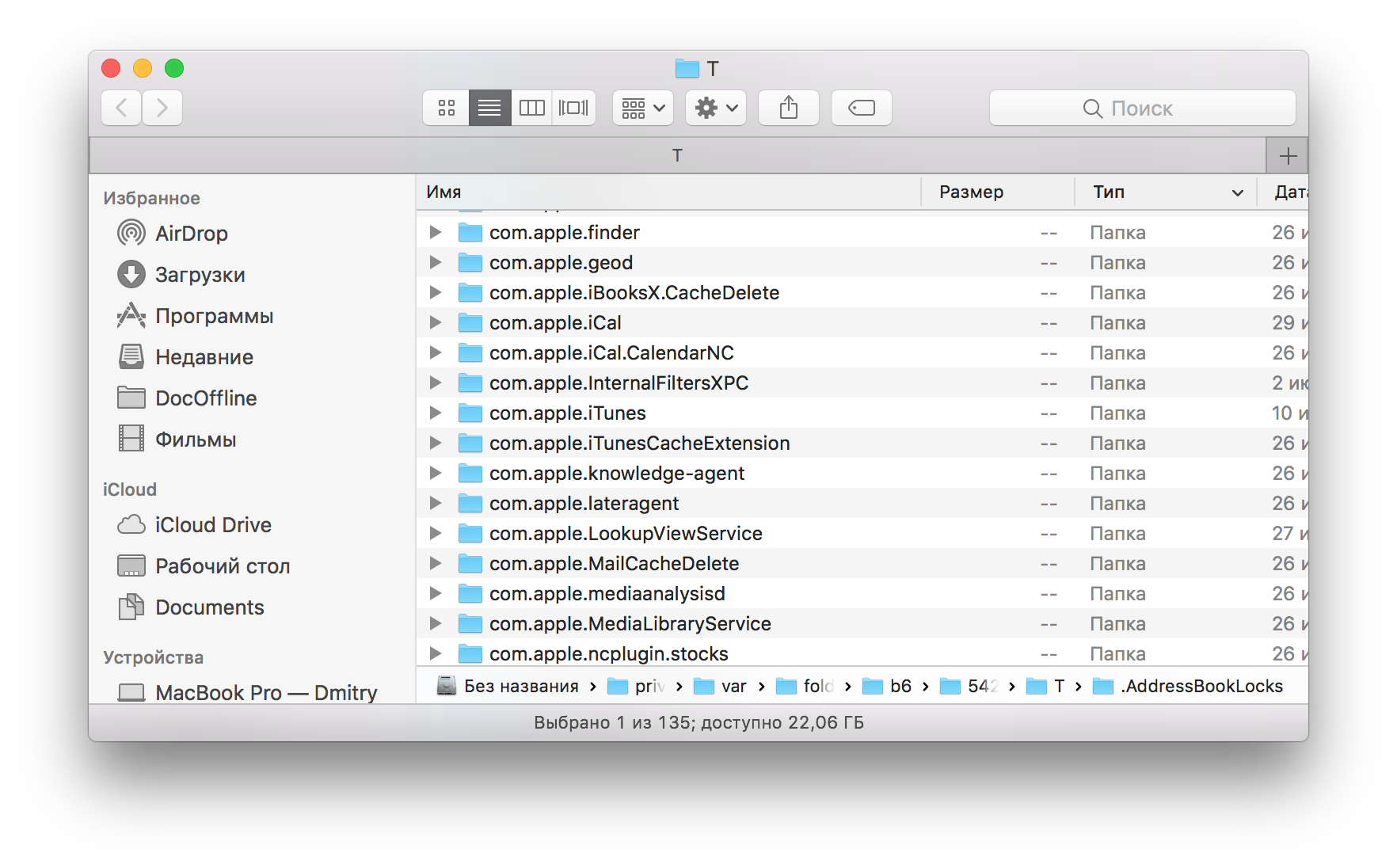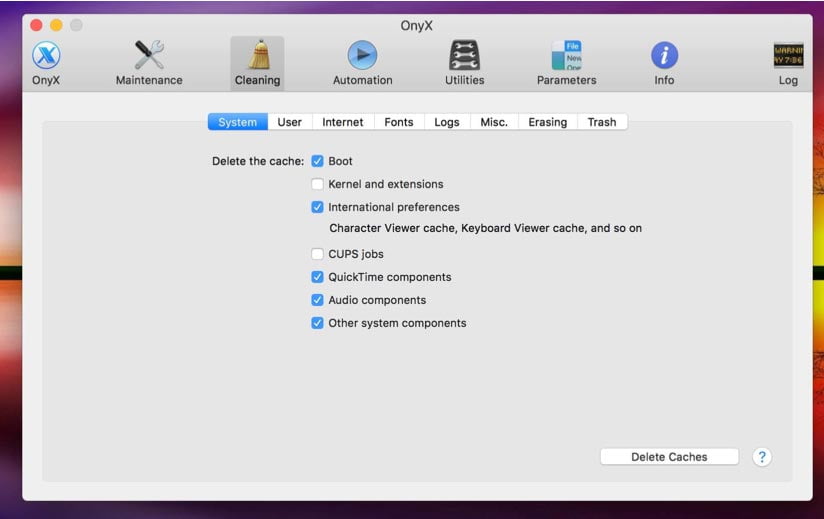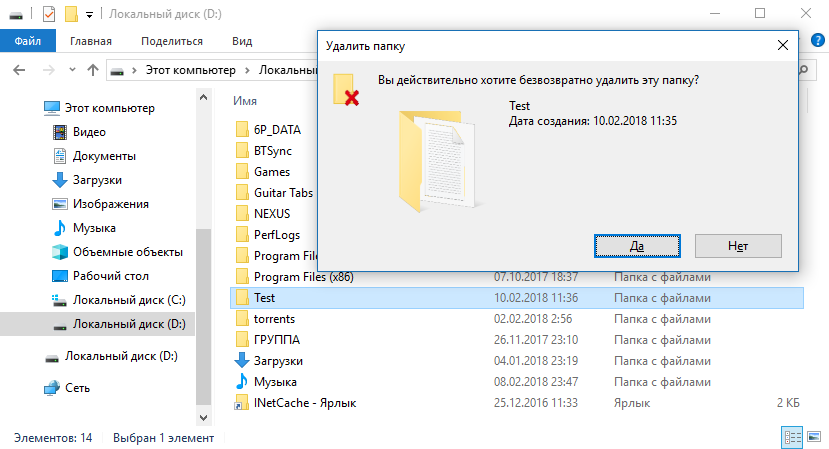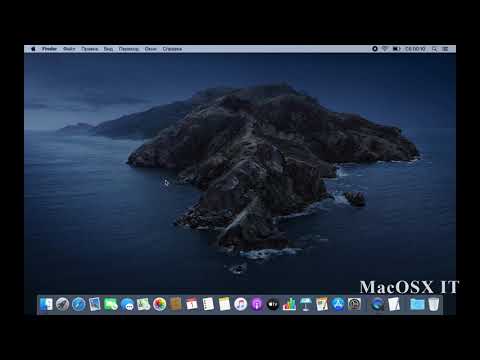Как правильно удалить папку в Finder на вашем Mac
На этой странице вы найдете подробные советы о том, как правильно и безопасно удалить папки в Finder на вашем Mac. Следуйте нашим рекомендациям, чтобы избежать ошибок и случайного удаления нужных данных.
Откройте Finder на вашем Mac, щелкнув по значку Finder в доке или используя сочетание клавиш Command + N.
Как удалить папку или файл которые не удаляются в Windows работает на 99 % (Это второй способ )
Найдите папку, которую вы хотите удалить, в окне Finder, используя боковую панель или поле поиска.
Как правильно удалять программы на Mac [4 способа]
Щелкните правой кнопкой мыши по папке, которую хотите удалить, и выберите Переместить в корзину в выпадающем меню.
КАК УДАЛИТЬ ПРОГРАММУ НА mac
Вы также можете перетащить папку в корзину, расположенную в доке, удерживая папку мышью и перемещая ее в корзину.
Как удалять файлы и программы на Макбук, iMac, MacBook
Для удаления папки с помощью клавиатуры выделите папку и нажмите сочетание клавиш Command + Delete.
3 способа Как удалить НЕУДАЛЯЕМЫЕ папки и файлы
Чтобы окончательно удалить папку из корзины, откройте корзину и выберите Очистить корзину в верхнем правом углу окна.
Как удалить файл или папку минуя корзину в Mac OS X?
Перед очисткой корзины убедитесь, что в ней нет файлов, которые могут вам понадобиться в будущем.
Если вы случайно удалили папку, вы можете восстановить ее из корзины, открыв корзину и перетащив папку обратно в нужное место.
Регулярно проверяйте содержимое корзины и очищайте ее, чтобы освободить место на жестком диске.
Используйте инструмент Time Machine для резервного копирования данных, чтобы в случае случайного удаления можно было восстановить нужные файлы и папки.
Mac OS X с нуля. Урок 6. Копирование, перемещение и удаление файлов и папок.