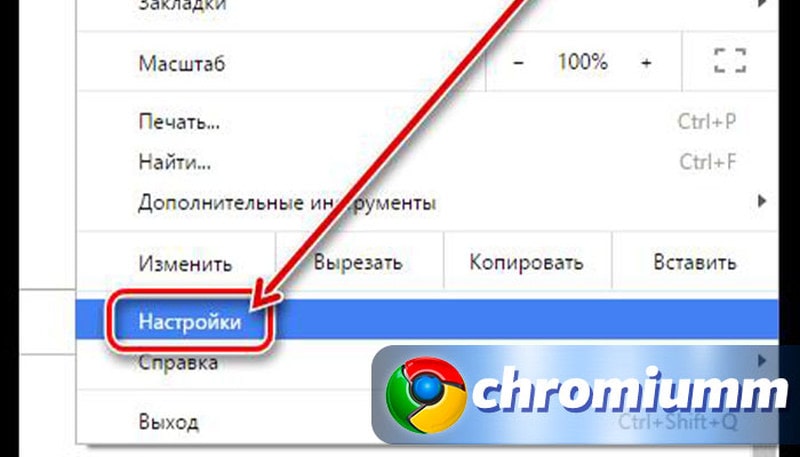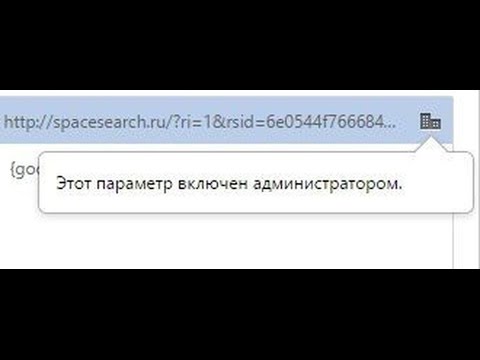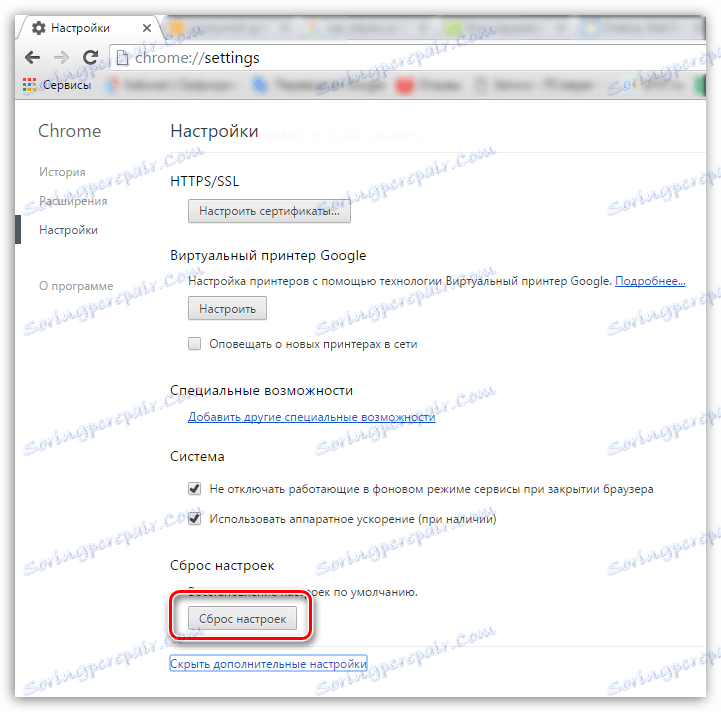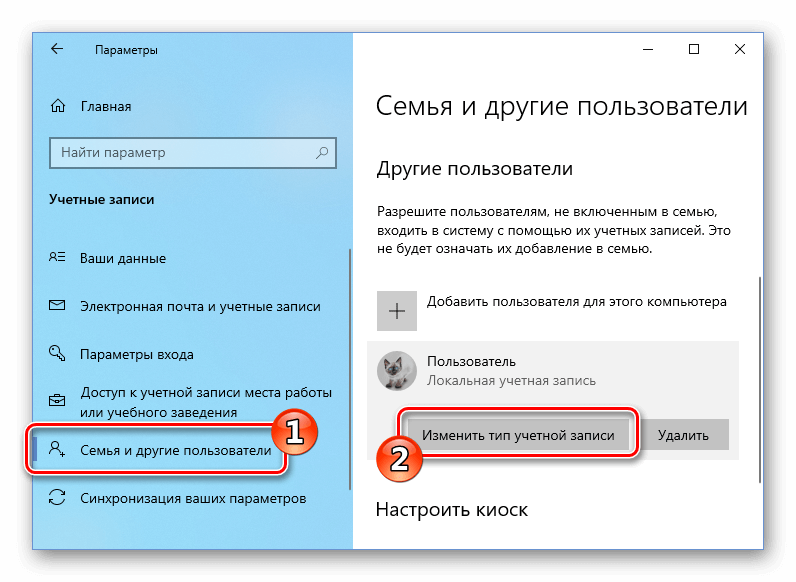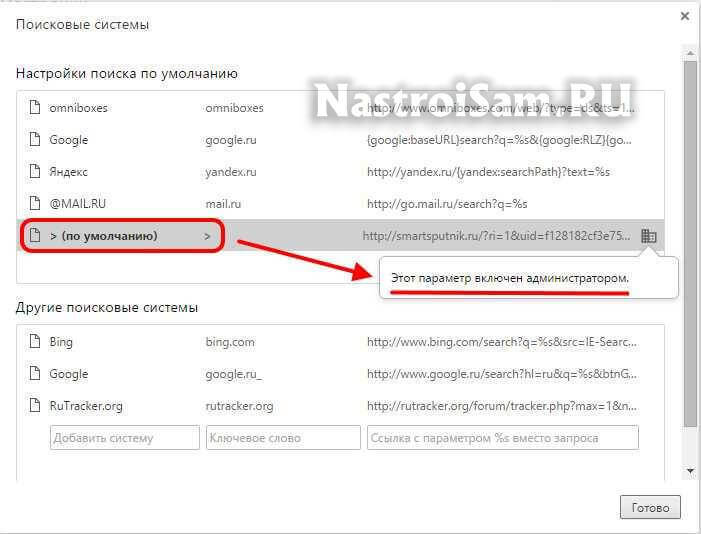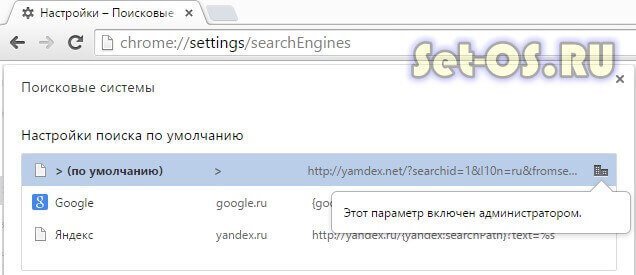Как удалить параметры, установленные администратором: подробное руководство
В этом разделе вы найдете полезные советы и пошаговые инструкции по удалению параметров, которые были включены администратором на вашем устройстве или в системе.
Проверьте права доступа: убедитесь, что вы вошли в систему как администратор, иначе вы не сможете внести изменения.
Запросите разрешение от Администраторы при удалении папки
Откройте Панель управления: перейдите в раздел Система и безопасность, чтобы найти нужные параметры.
Этот параметр включен администратором - GoogleChrome - Решение
Используйте редактор реестра: если параметр недоступен через Панель управления, откройте Редактор реестра с помощью команды regedit.
Удаляем любой неудаляемый файл - Как удалить неудаляемое
Создайте резервную копию реестра: перед внесением изменений обязательно сделайте резервную копию текущих настроек реестра.
Как удалить права Администратора на Windows 10 без другого активного Администратора?
Ищите нужный параметр: в редакторе реестра воспользуйтесь поиском, чтобы найти и изменить или удалить нужный параметр.
Как удалить папку которая запрашивает разрешение администратора
Отключите групповую политику: если параметр был установлен через групповую политику, откройте Редактор локальной групповой политики и измените настройки.
Этот параметр включен администратором - решение
Перезагрузите компьютер: после внесения изменений обязательно перезагрузите устройство, чтобы они вступили в силу.
Обновите драйверы: иногда параметры могут быть связаны с драйверами устройств, поэтому обновите все устаревшие драйверы.
Используйте безопасный режим: если вы не можете удалить параметр в обычном режиме, попробуйте сделать это в безопасном режиме.
Обратитесь к документации: в случае затруднений поищите информацию в официальной документации или на форумах поддержки.