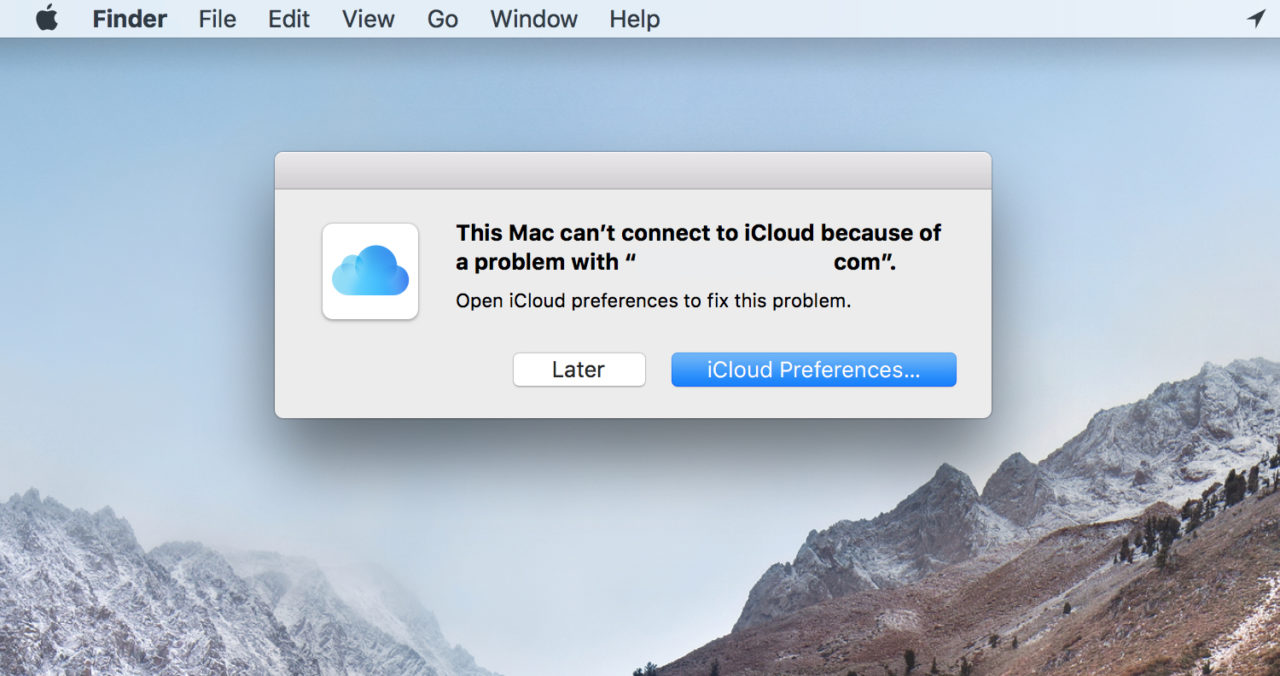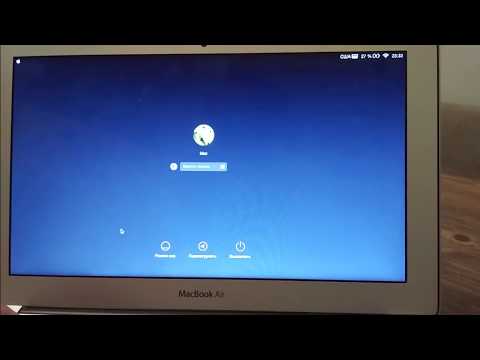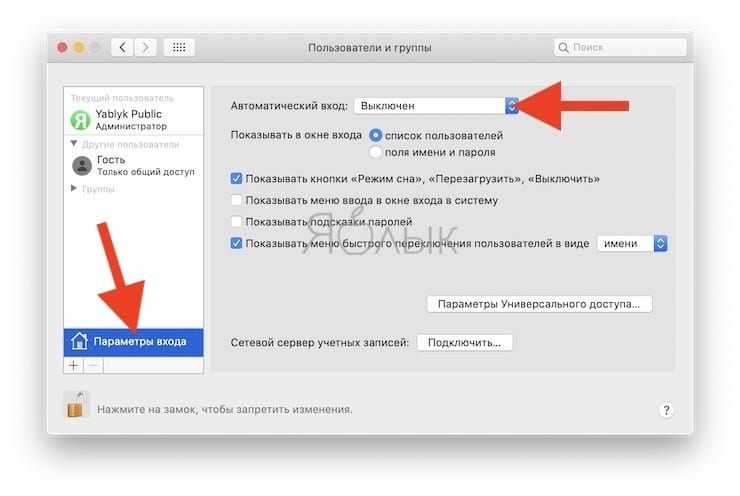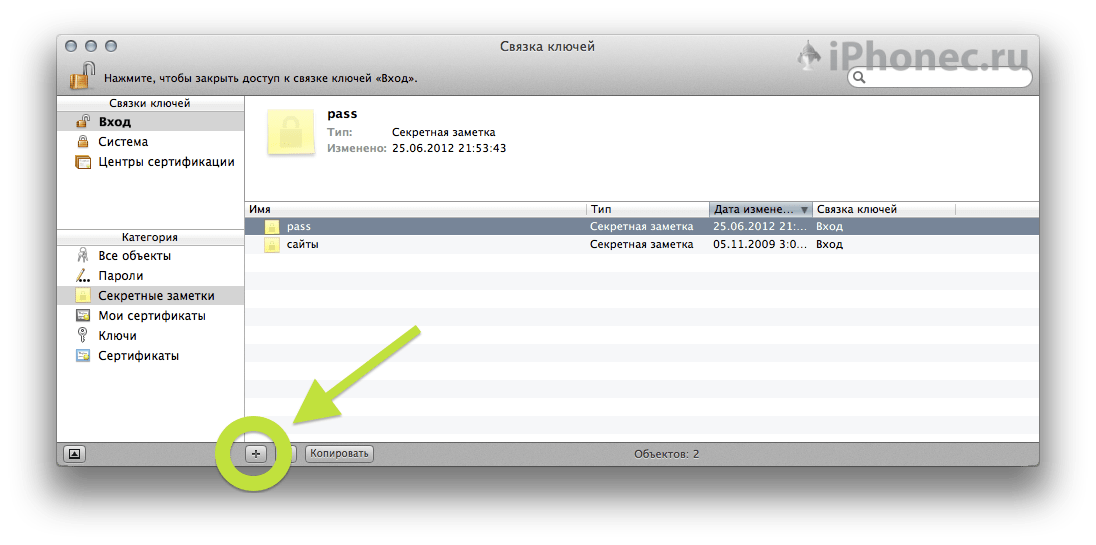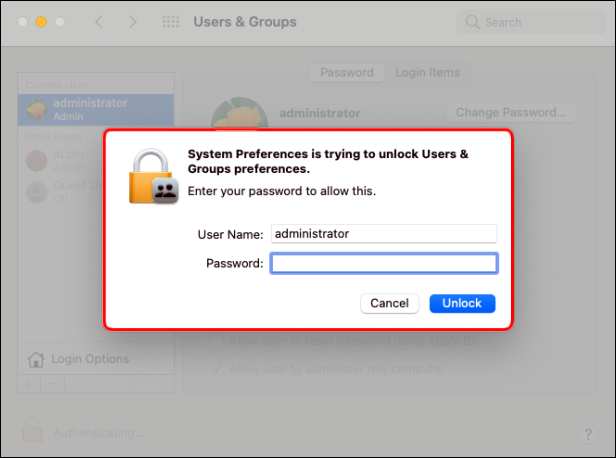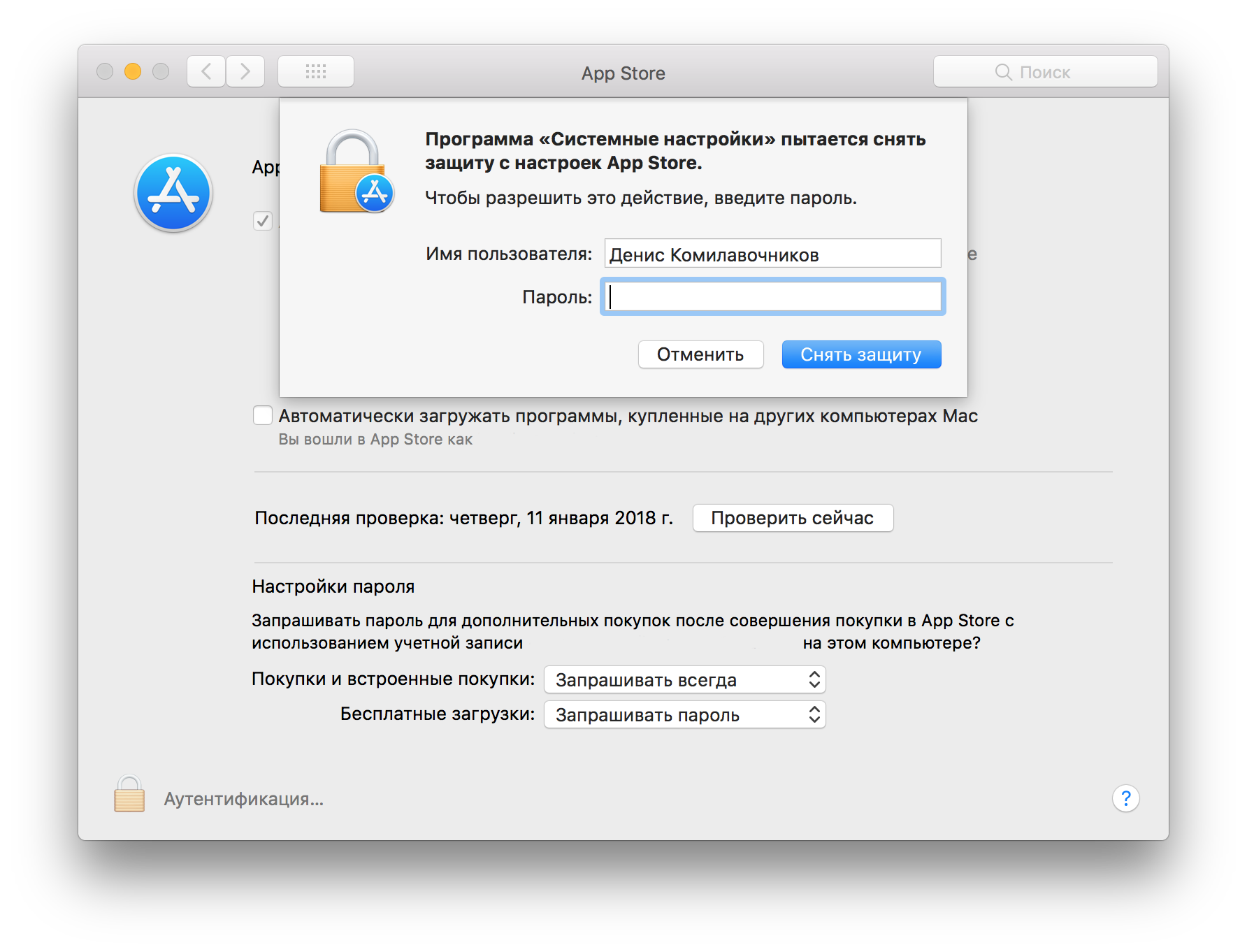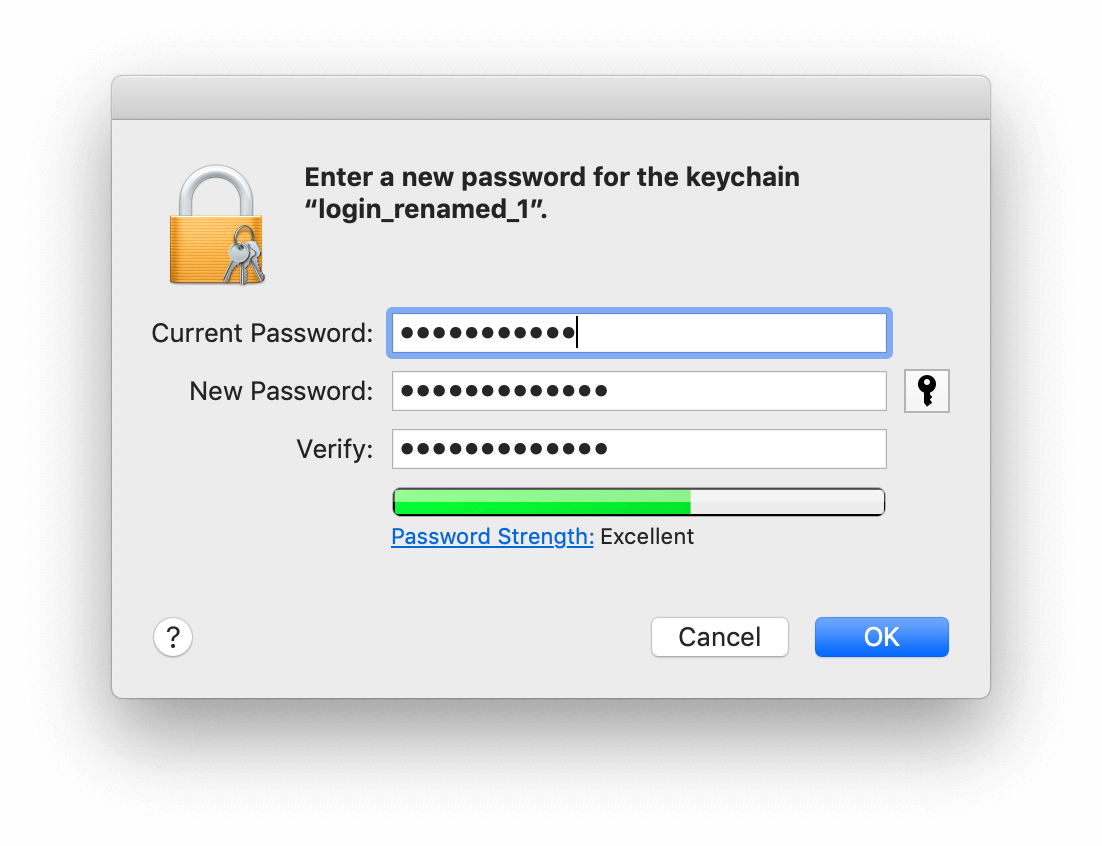Удаление пароля в Mac OS X: пошаговая инструкция
Узнайте, как легко и безопасно удалить пароль на вашем Mac OS X, следуя нашей пошаговой инструкции. Это позволит вам упростить доступ к вашему устройству и повысить удобство его использования.
Перед удалением пароля обязательно создайте резервную копию всех важных данных, чтобы избежать их потери.
Сброс пароля Mac OS без потери данных
Откройте Системные настройки и выберите раздел Пользователи и группы.
Сброс пароля в Mac OS X
Нажмите на замок в левом нижнем углу окна и введите текущий пароль администратора для получения доступа к изменениям.
Как сбросить Mac до заводских настроек
Выберите учетную запись, для которой хотите удалить пароль, и нажмите Сменить пароль.
Сброс пароля на MacOS x
В появившемся окне оставьте поля Новый пароль и Подтверждение пустыми, а затем нажмите Сохранить.
Как сбросить пароль в приложении Day One на Mac OSX
Перезагрузите ваш Mac, чтобы изменения вступили в силу и убедиться, что пароль успешно удален.
Как сбросить забытый пароль на macOS без потери данных?!
Если у вас включен FileVault, отключите его перед удалением пароля, так как он требует ввода пароля для расшифровки данных.
Если вы используете учетную запись iCloud для входа, убедитесь, что вы вышли из нее перед удалением пароля.
После удаления пароля проверьте настройки безопасности, чтобы убедиться, что ваше устройство все еще защищено.
Если у вас возникают проблемы с удалением пароля, обратитесь за помощью к официальной поддержке Apple или посетите авторизованный сервисный центр.
Обход код пароля пользователя на MacOS и установка администратора