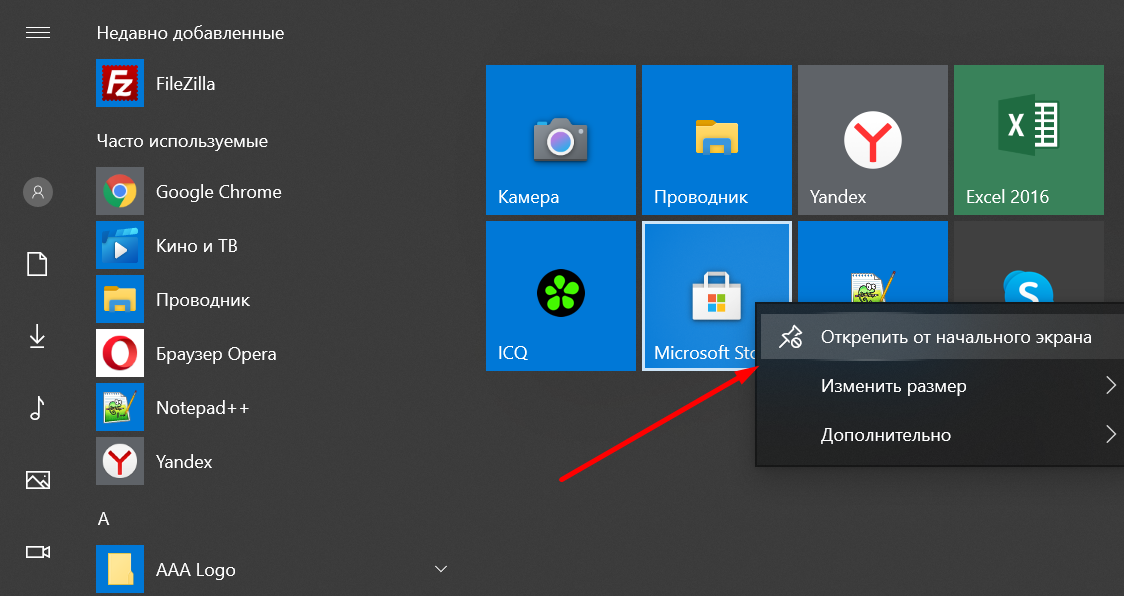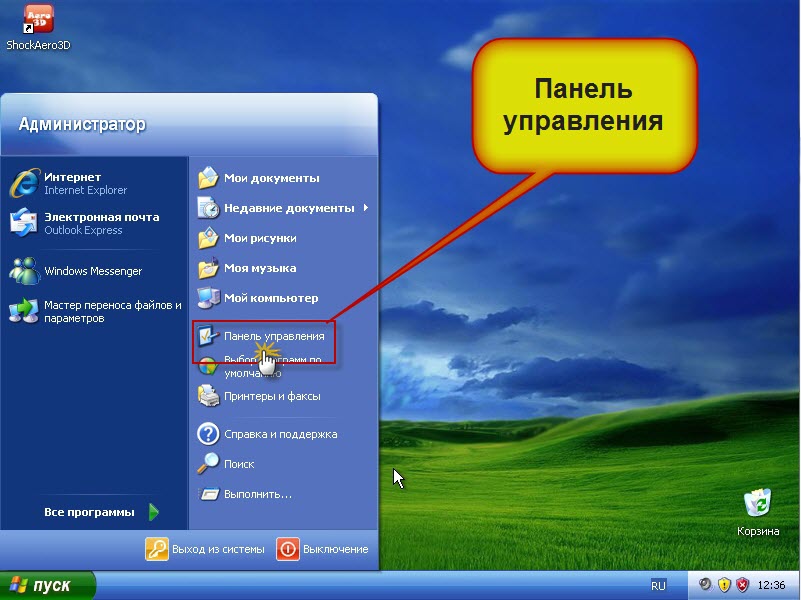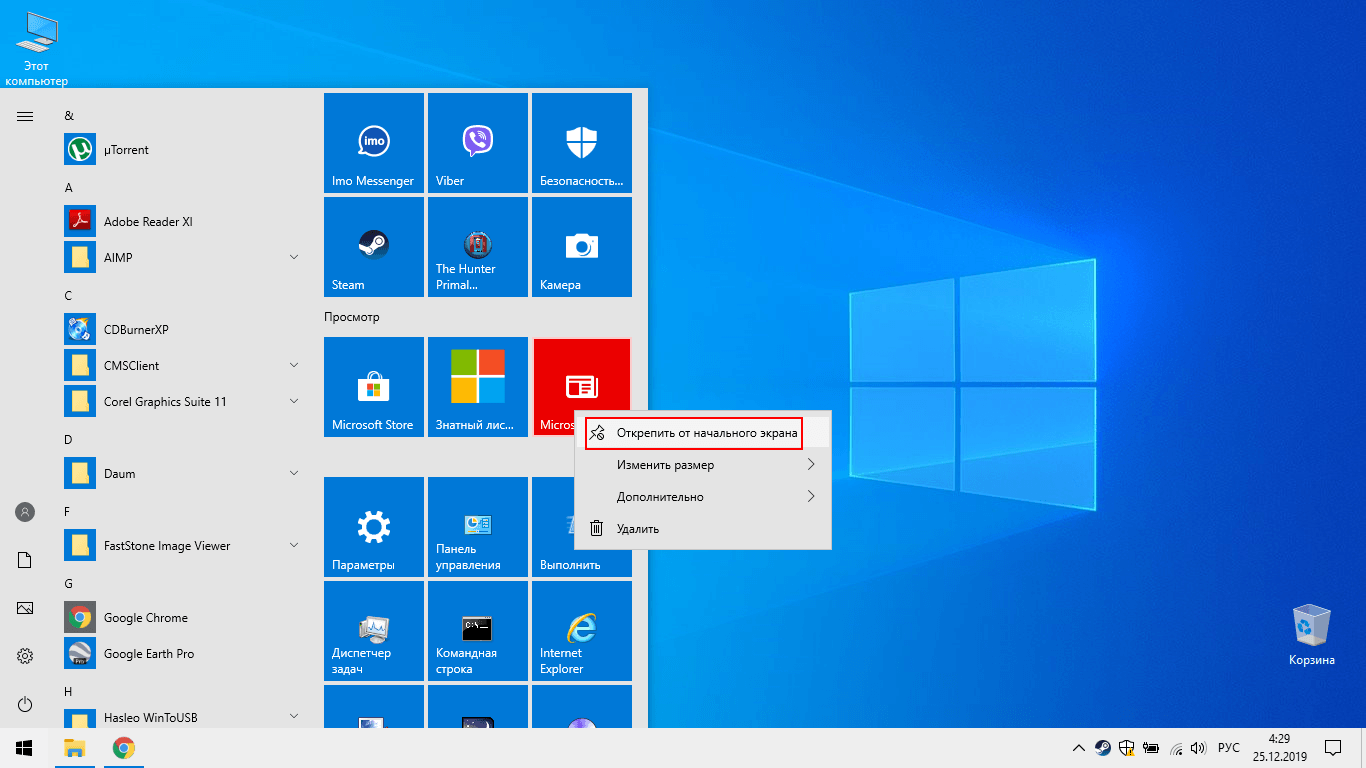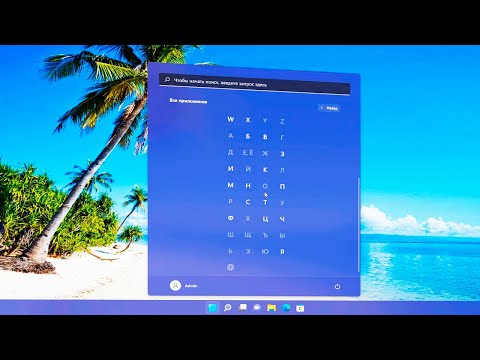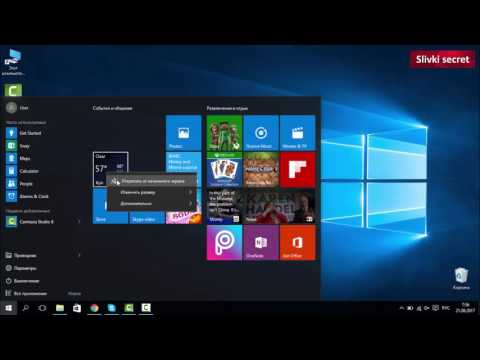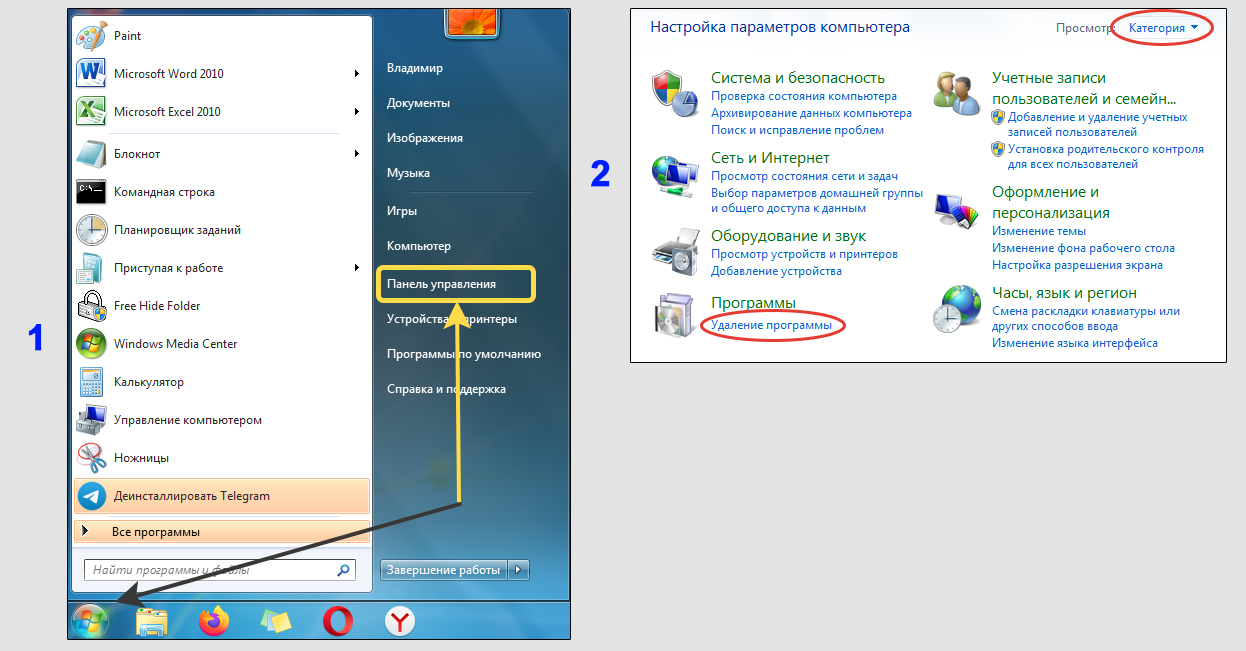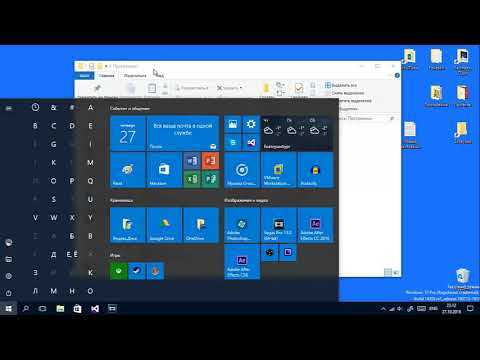Эффективные способы удалить приложение из меню Пуск
На этой странице вы найдете подробные советы и инструкции по удалению приложений из меню Пуск в операционной системе Windows. Узнайте, как эффективно освободить место и оптимизировать работу вашего компьютера.
Откройте меню Пуск и найдите приложение, которое хотите удалить.
Добавление и удаление файлов меню пуск
Щелкните правой кнопкой мыши на значке приложения и выберите Удалить или Удалить из списка.
Убираем \
Если вы не видите опцию Удалить, перейдите в Параметры ->Приложения и найдите нужное приложение в списке.
Windows 10 Как удалить встроенные приложения
Выберите приложение и нажмите Удалить. Подтвердите удаление, следуя инструкциям на экране.
Как удалить ярлык из меню Пуск или добавить на Windows 11
Используйте программу деинсталляции, если приложение не удаляется стандартным способом. Это можно сделать через Панель управления ->Программы и компоненты.
Как убрать рекомендуем в меню пуск Windows 11?
Проверьте, удалились ли все остаточные файлы приложения. Для этого можно воспользоваться утилитами очистки системы.
Как с меню ПУСК в windows 10 убрать системные приложения начального экрана
Периодически проверяйте меню Пуск на наличие ненужных приложений, чтобы поддерживать порядок и быстродействие системы.
Создайте резервную копию важных данных перед удалением приложений, чтобы избежать потери информации.
Как убрать недавно добавленные программы из меню Пуск Windows 10
🔷 Как убрать списки приложений в меню Пуск. Windows 10
Для быстрого доступа к удалению приложений можно использовать сочетание клавиш Windows + I для открытия Параметров.
Обновляйте операционную систему и приложения, чтобы минимизировать проблемы с удалением и улучшить производительность.
Как в Windows 10 удалить ярлык из меню пуск или добавить