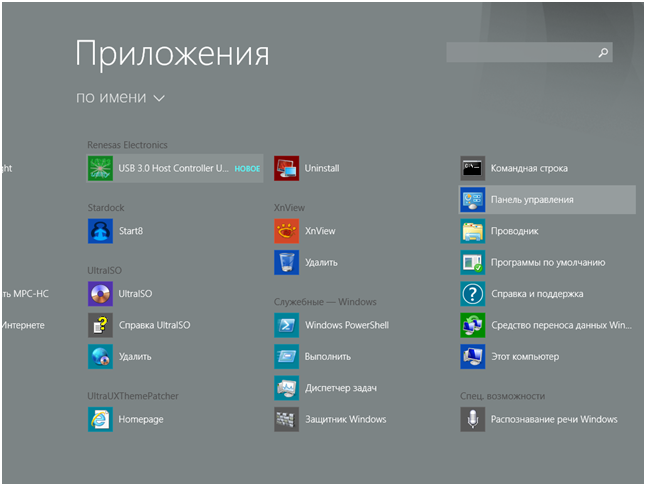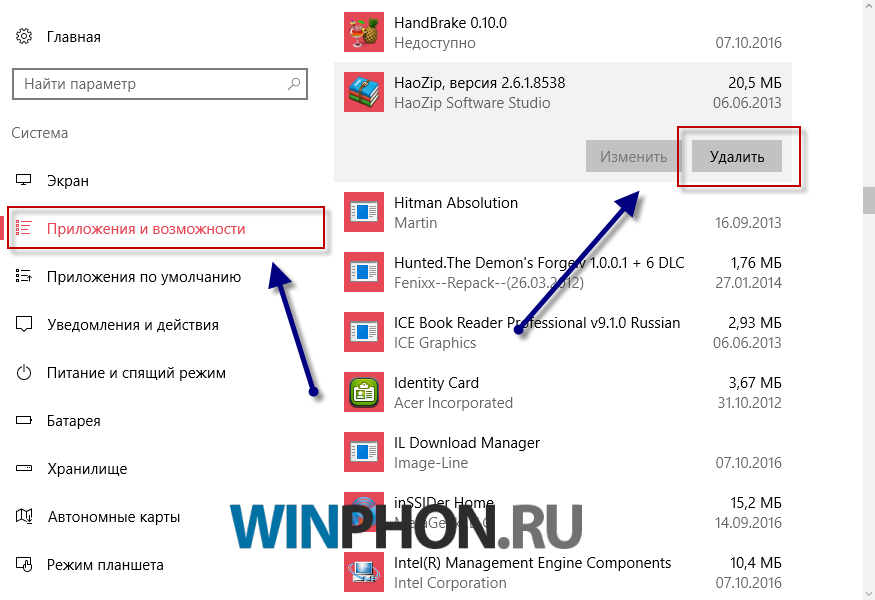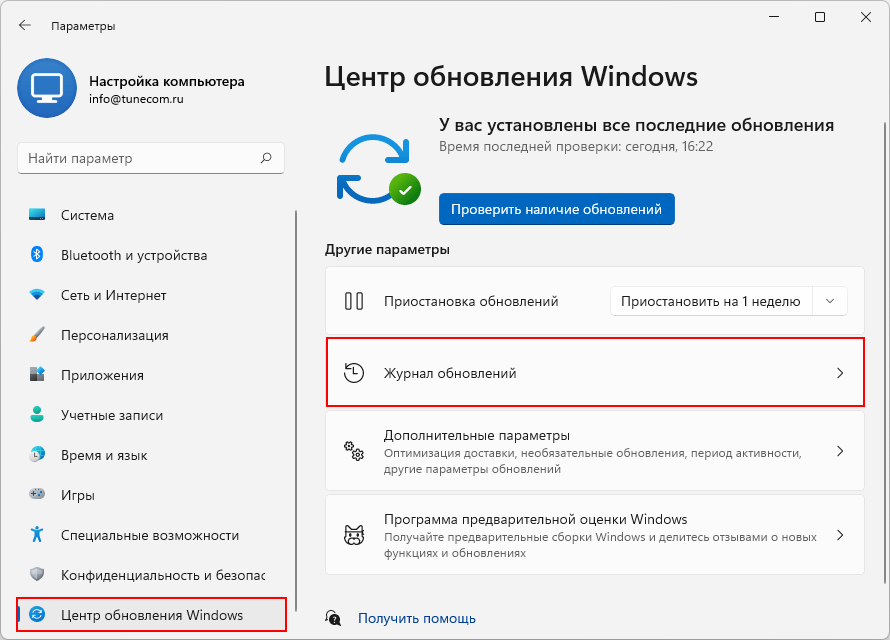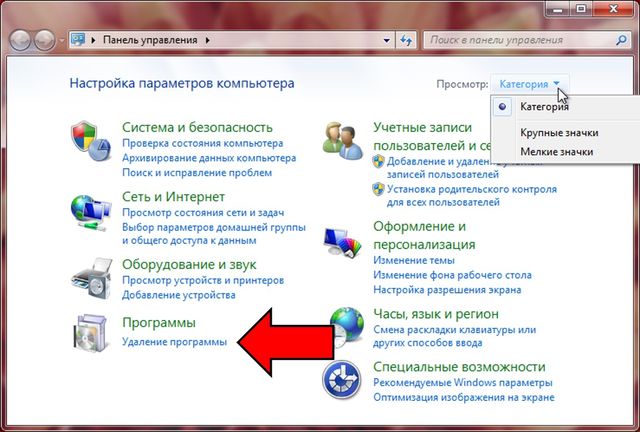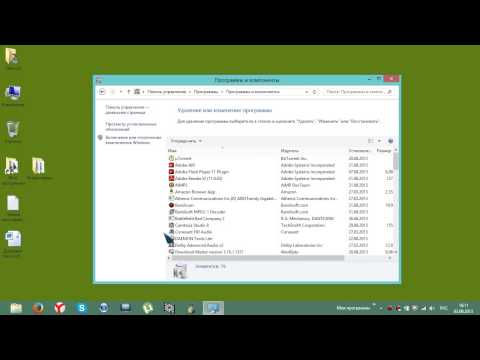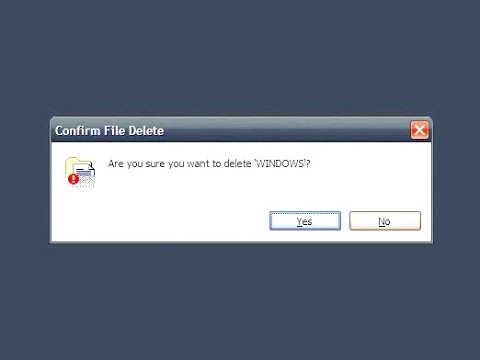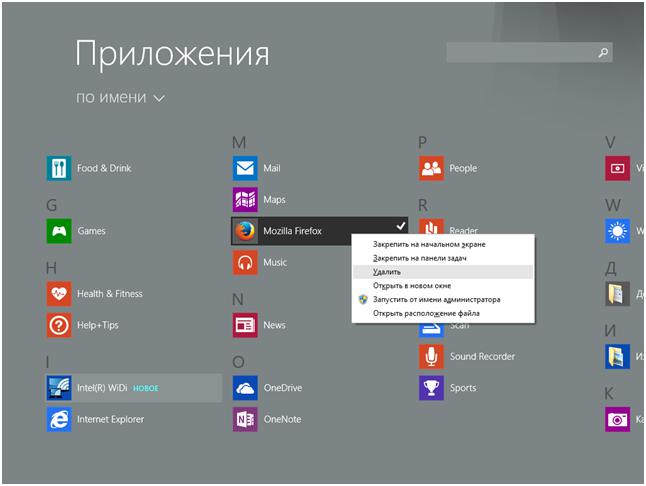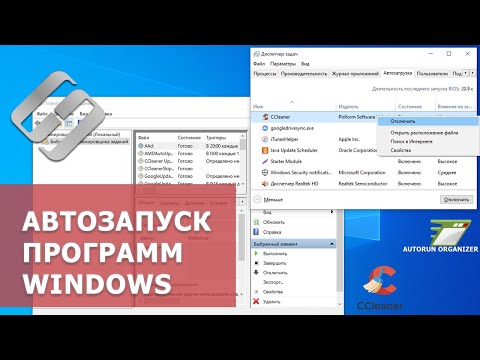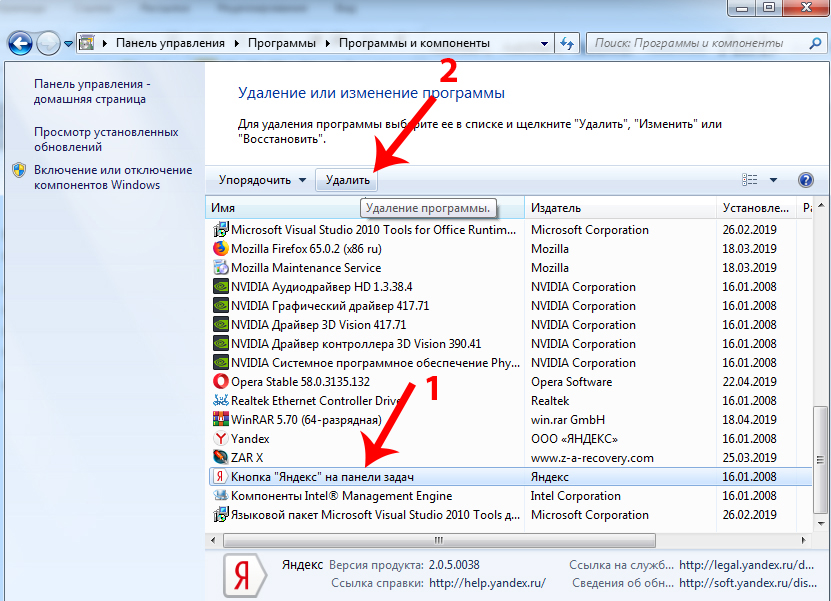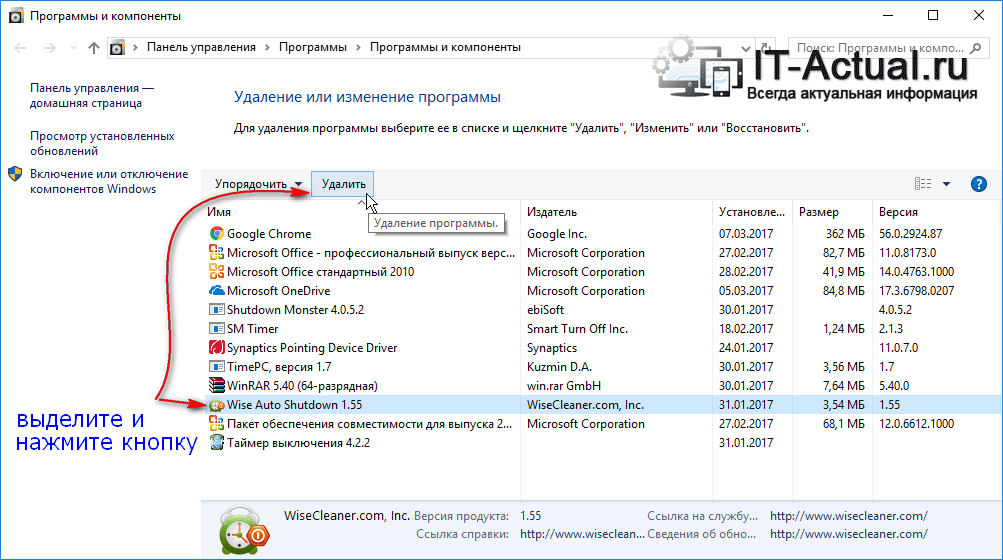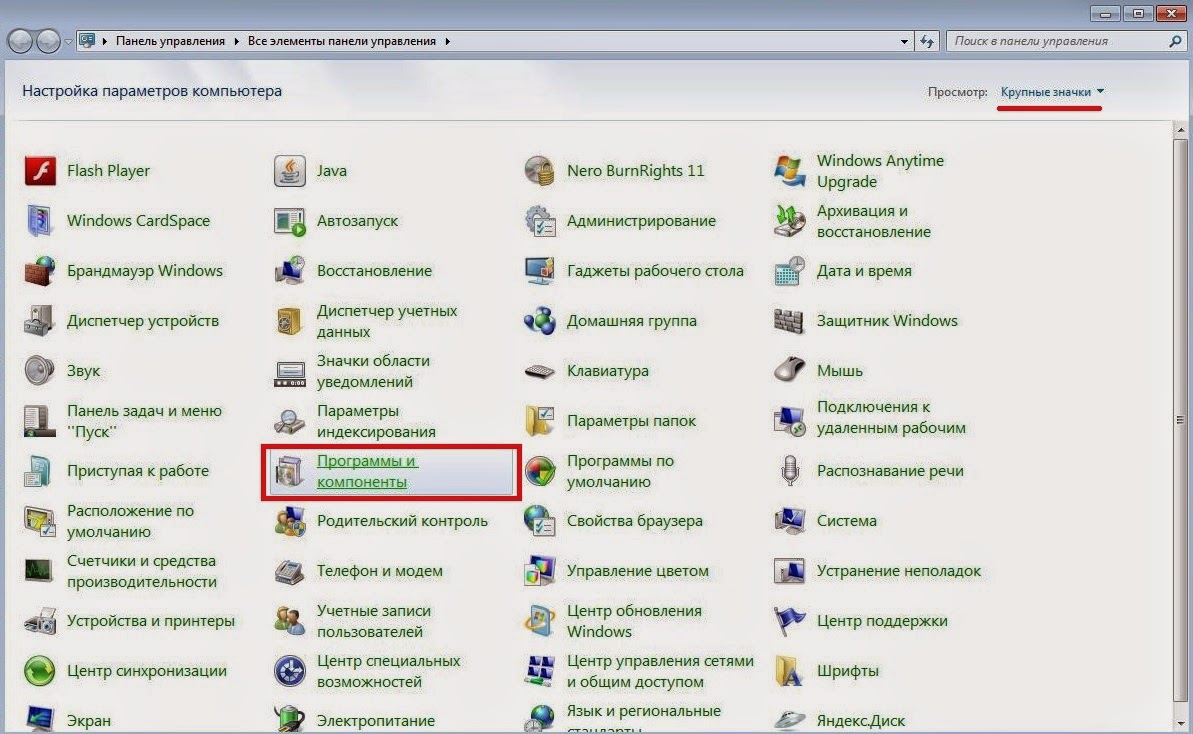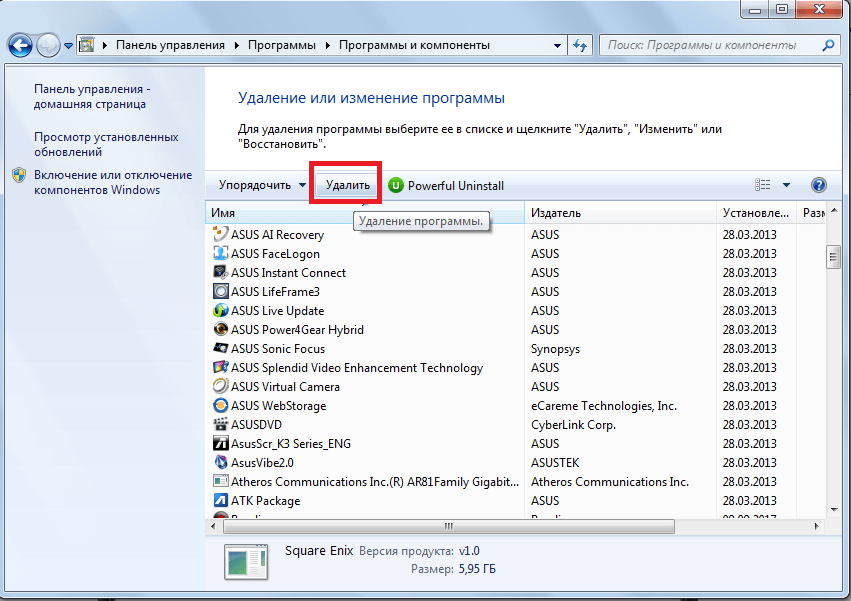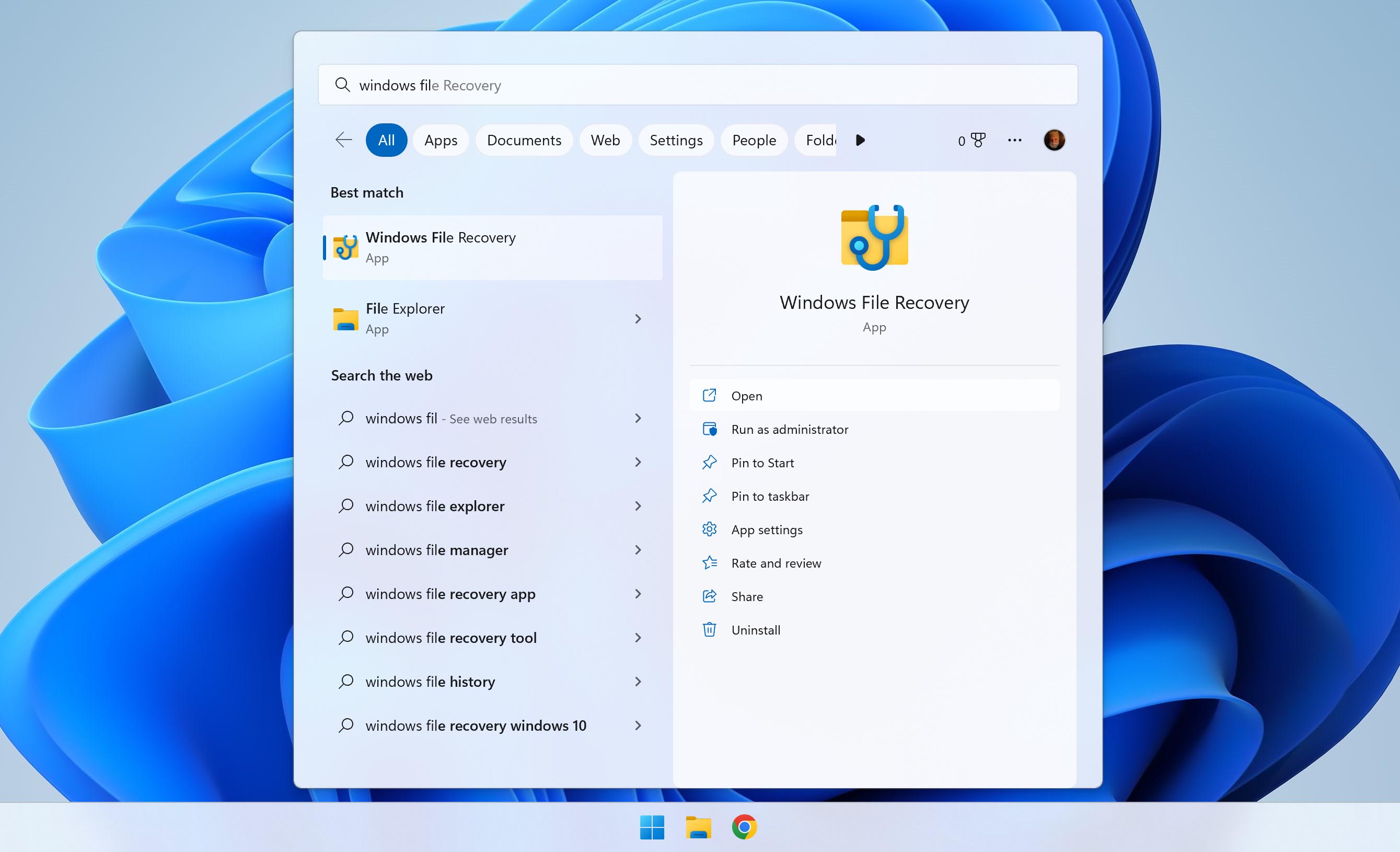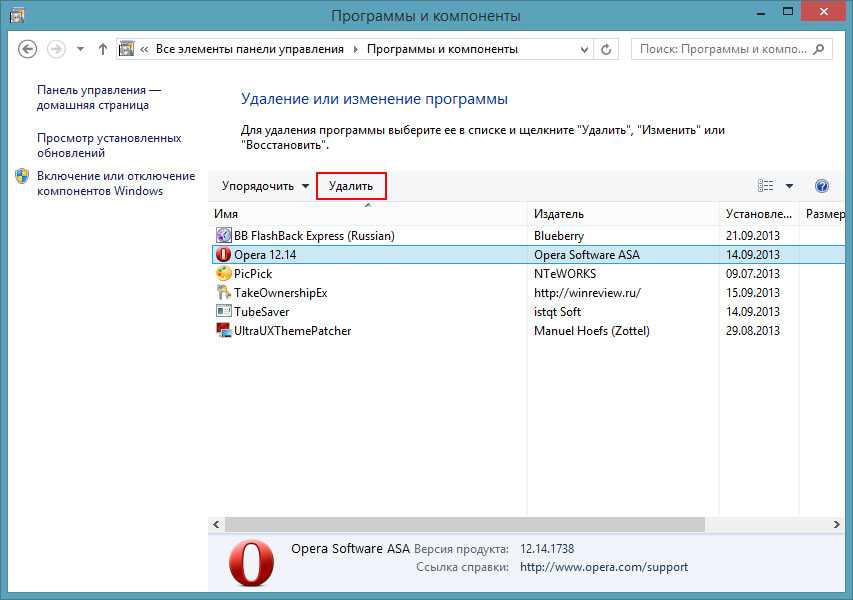Как удалить приложения с компьютера на Windows 8: пошаговое руководство
Удаление приложений на Windows 8 может показаться сложным, но с нашим подробным руководством вы сможете легко и быстро справиться с этой задачей. Следуйте нашим советам и инструкциям, чтобы полностью удалить ненужные программы с вашего компьютера.
Откройте панель управления: нажмите клавишу Windows и введите Панель управления, затем выберите соответствующий результат.
Как полностью удалить программу с пк #как #windows #программа
Перейдите в раздел Программы и компоненты: в панели управления выберите этот раздел, чтобы увидеть список всех установленных программ.
Видеоурок: Как удалить программу в Windows 8
Найдите нужное приложение: в списке установленных программ найдите то, которое вы хотите удалить.
Как снести Windows 8
Нажмите Удалить: выделите нужное приложение и нажмите кнопку Удалить, расположенную над списком программ.
Как в Windows 8 удалить программу
Следуйте инструкциям установщика: некоторые программы могут потребовать подтверждения или выполнения дополнительных шагов для удаления.
📝 Как добавить, удалить программы из автозапуска 🔄 Windows 10, 8 или 7
Перезагрузите компьютер: после удаления приложения рекомендуется перезагрузить компьютер, чтобы изменения вступили в силу.
Используйте встроенные утилиты: для более полного удаления программ можно использовать встроенные утилиты Windows, такие как Очистка диска.
Проверьте автозагрузку: убедитесь, что удаленное приложение не осталось в автозагрузке. Для этого откройте диспетчер задач и проверьте вкладку Автозагрузка.
Очистите реестр: после удаления программы можно очистить реестр с помощью специальных программ, таких как CCleaner, чтобы удалить остаточные записи.
Проверяйте системные файлы: иногда программы оставляют файлы в системных папках. Проверьте папки Program Files и AppData на наличие оставшихся файлов и удалите их вручную, если это безопасно.
Как удалить программу в Windows 8.1