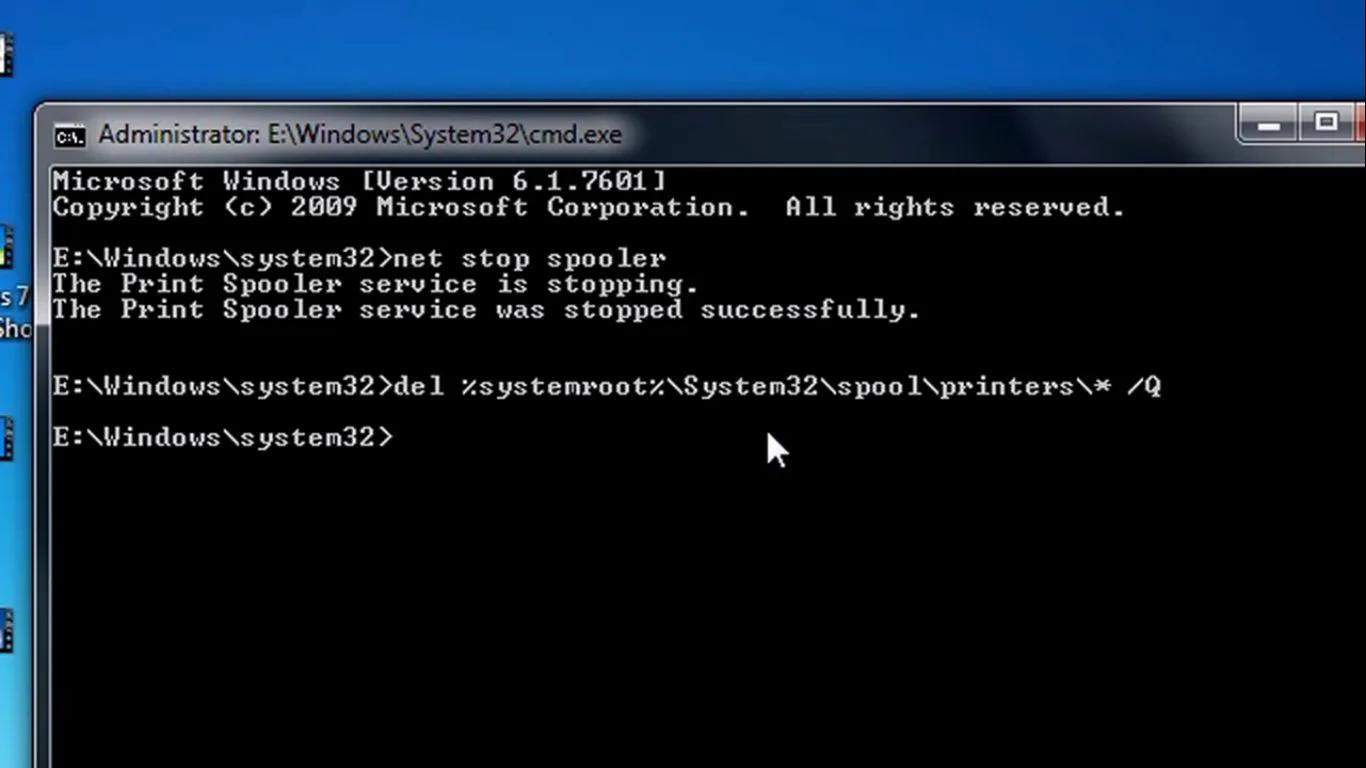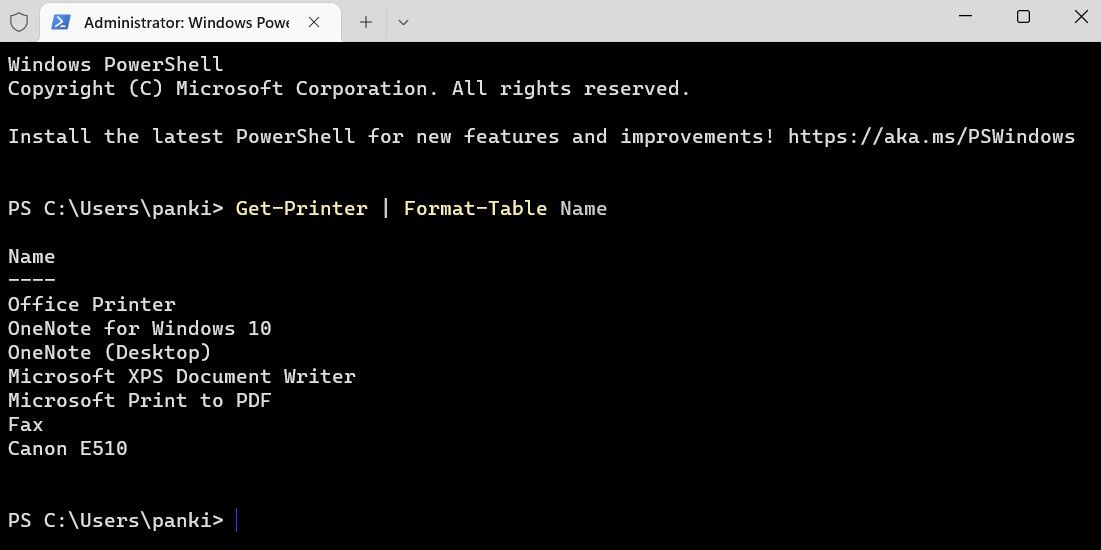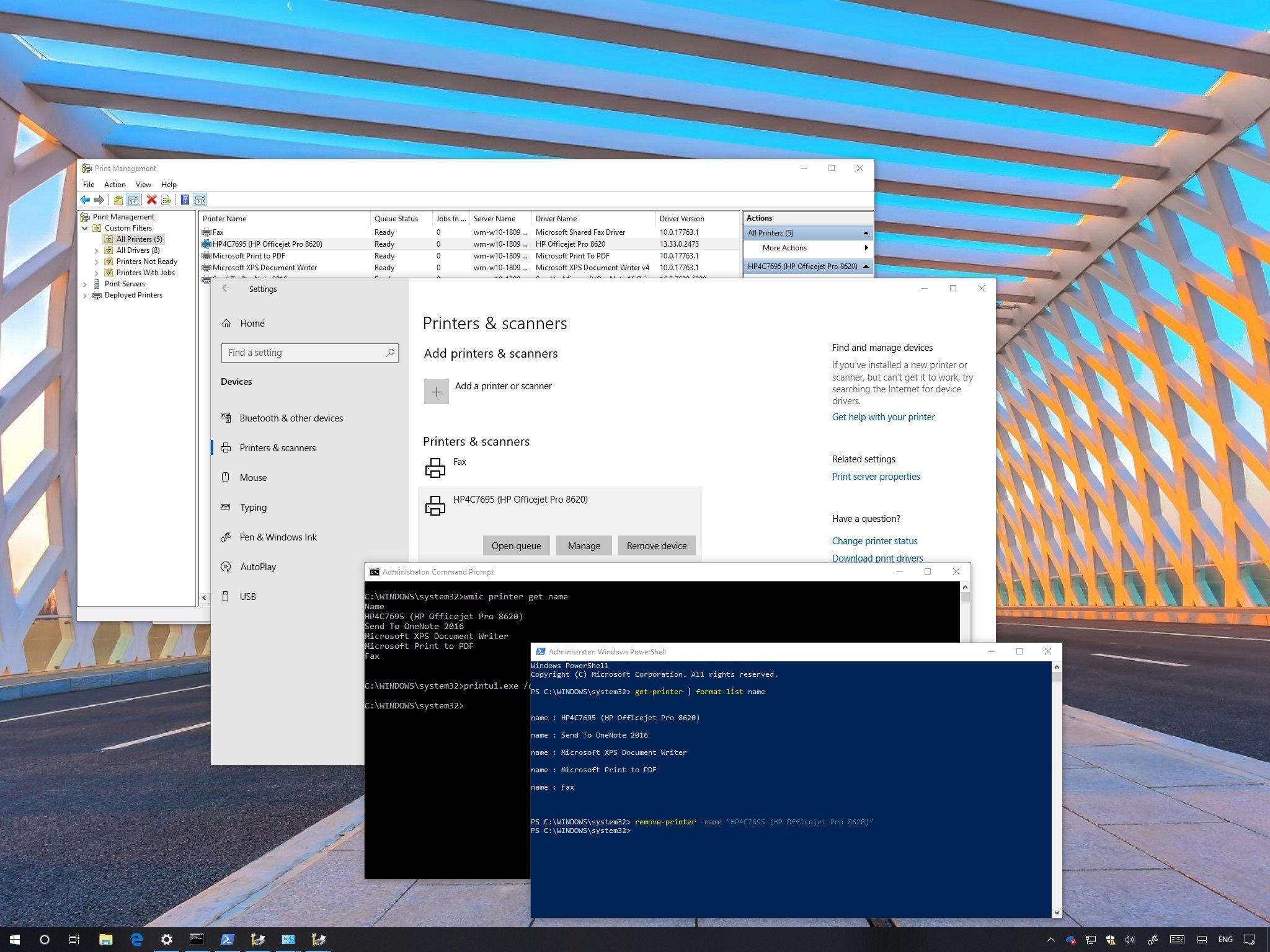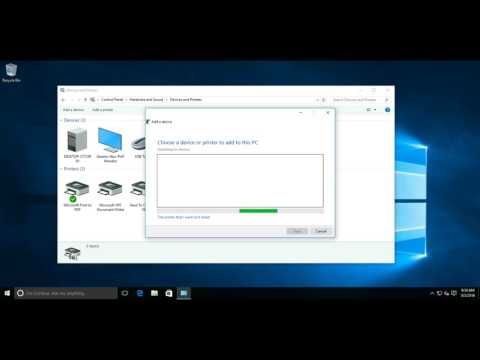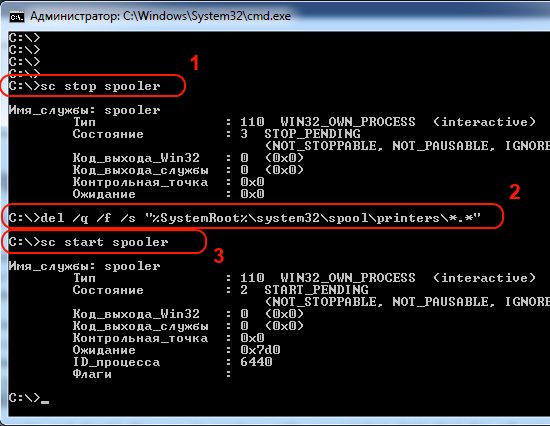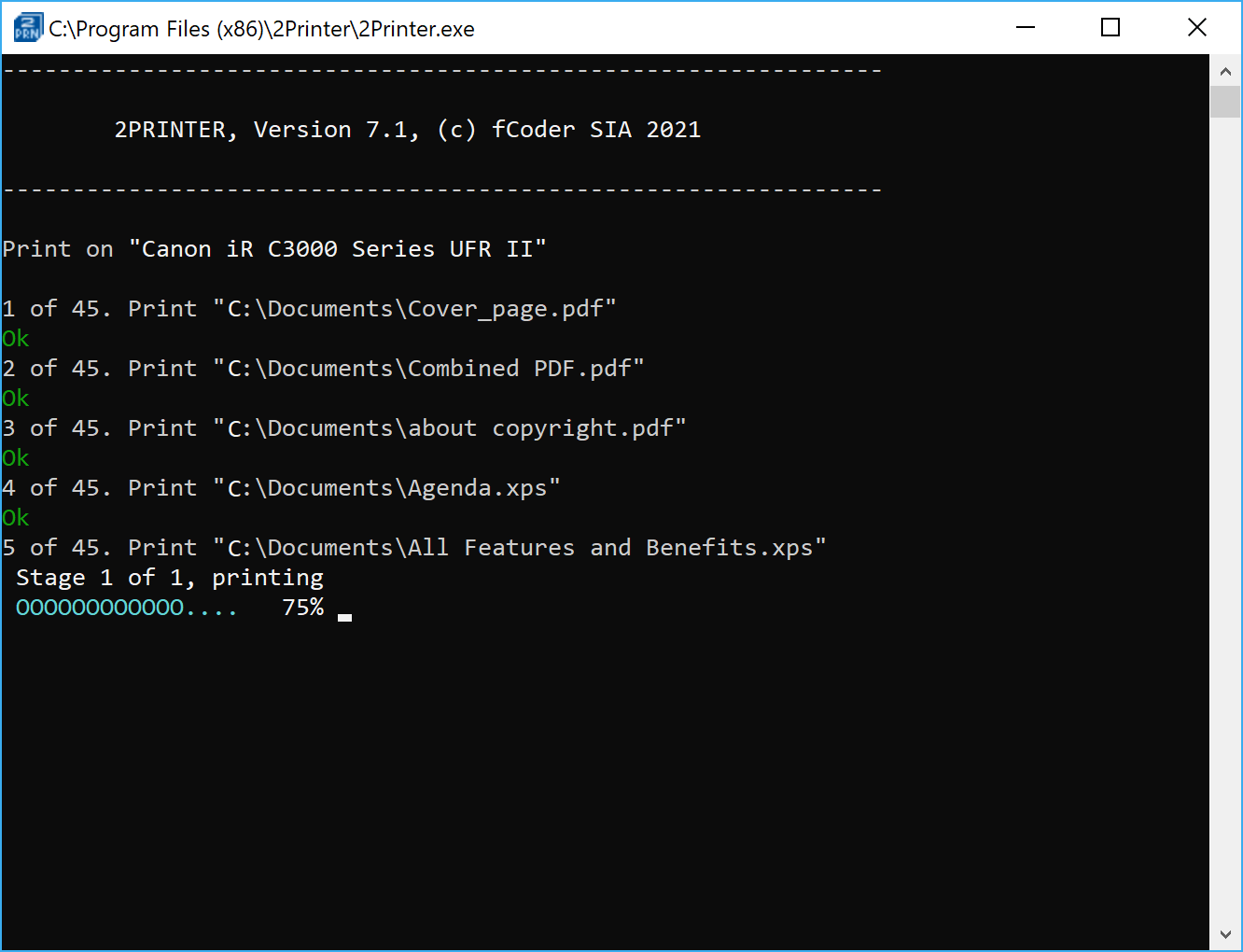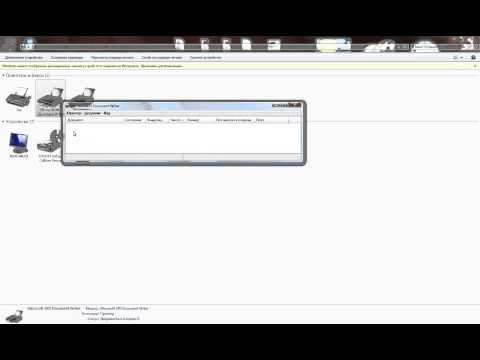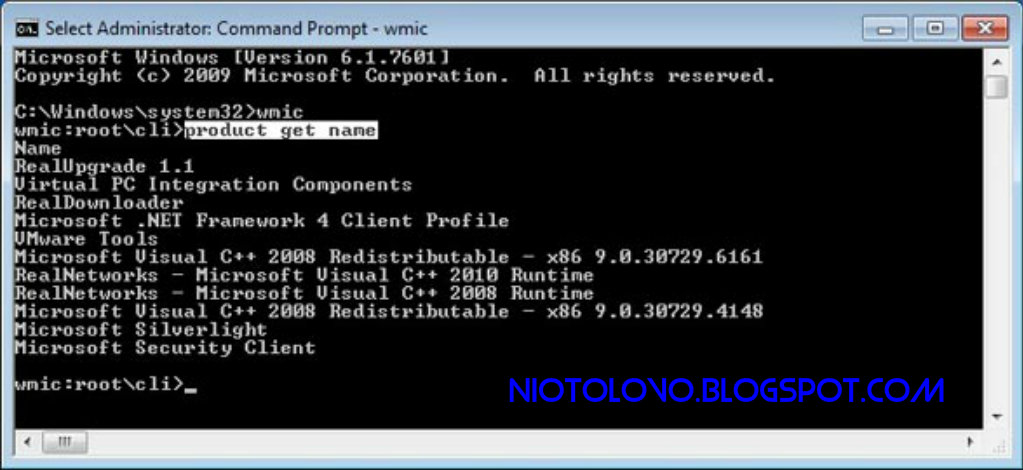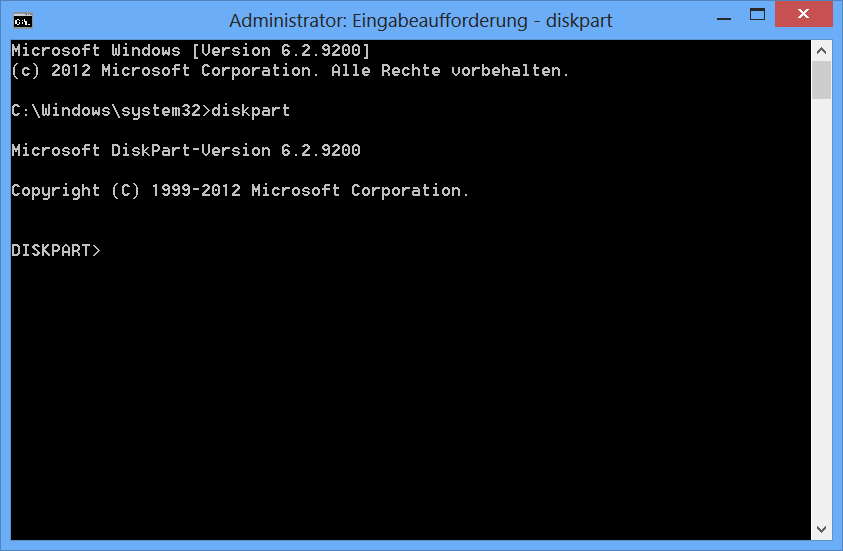Как правильно удалить принтер с помощью командной строки
В этой статье вы узнаете, как удалить принтер через командную строку, используя пошаговые инструкции и полезные советы. Следуйте нашим рекомендациям для успешного удаления принтера из системы.
Перед удалением принтера убедитесь, что вы вошли в систему как администратор, так как для выполнения этой операции нужны права администратора.
Полное удаление вручную драйверов на принтеры
Для начала откройте командную строку с правами администратора. Это можно сделать, нажав правой кнопкой мыши на Пуск и выбрав Командная строка (администратор).
13. Добавление и удаление принтеров в панели Устройства и принтеры в Windows 10
Введите команду printui.exe /s /t2 и нажмите Enter. Это откроет окно управления принтерами и факсами.
Как полностью удалить вручную драйвера на принтеры
В открывшемся окне выберите принтер, который хотите удалить, и нажмите кнопку Удалить.
Как отменить очередь печати? Быстро решение проблемы
Если принтер не удаляется, попробуйте сначала остановить службу печати. Для этого в командной строке введите net stop spooler и нажмите Enter.
Как удалить драйвер принтера в Windows 10?
После остановки службы печати повторите попытку удаления принтера через команду printui.exe /s /t2.
Как отменить печать
Когда принтер будет удален, не забудьте снова запустить службу печати. Для этого в командной строке введите net start spooler и нажмите Enter.
Проверьте, остались ли какие-либо файлы и драйверы принтера в системе. Если да, удалите их вручную из папки C:/Windows/System32/spool/drivers.
Как очистить очередь печати
Используйте команду pnputil.exe -e для просмотра всех установленных драйверов и удаления ненужных через pnputil.exe -d oemXX.inf, где XX - номер драйвера.
Как очистить очередь печати на принтере windows 10
После выполнения всех шагов перезагрузите компьютер для применения изменений и убедитесь, что принтер больше не отображается в списке устройств.
Как полностью удалить драйвер принтера в Windows