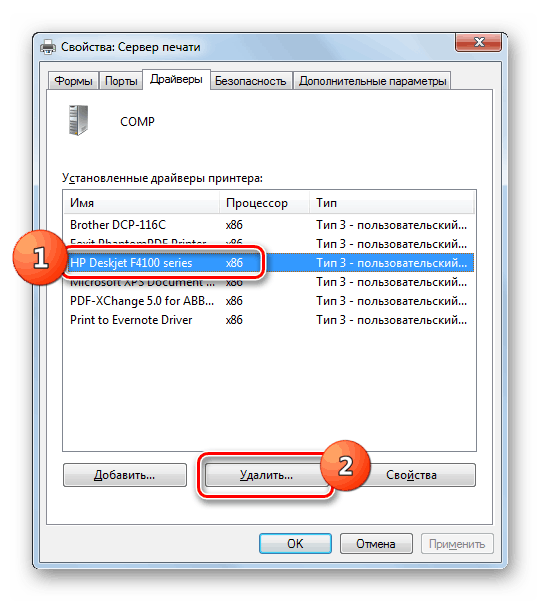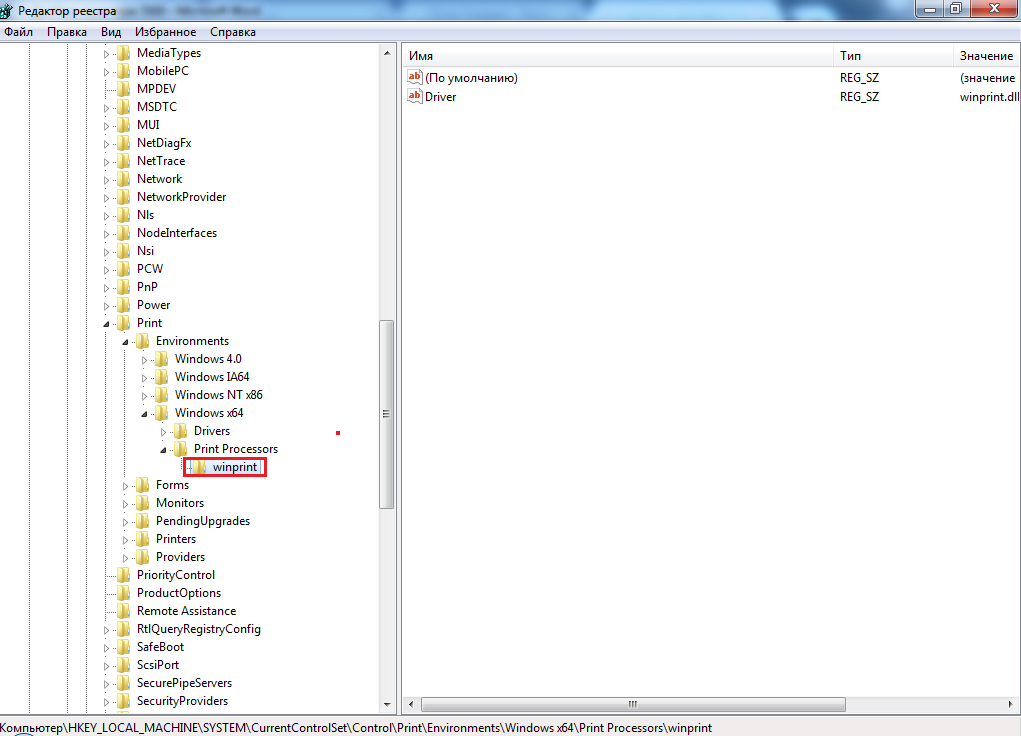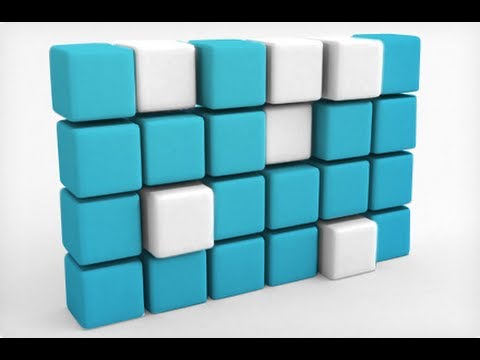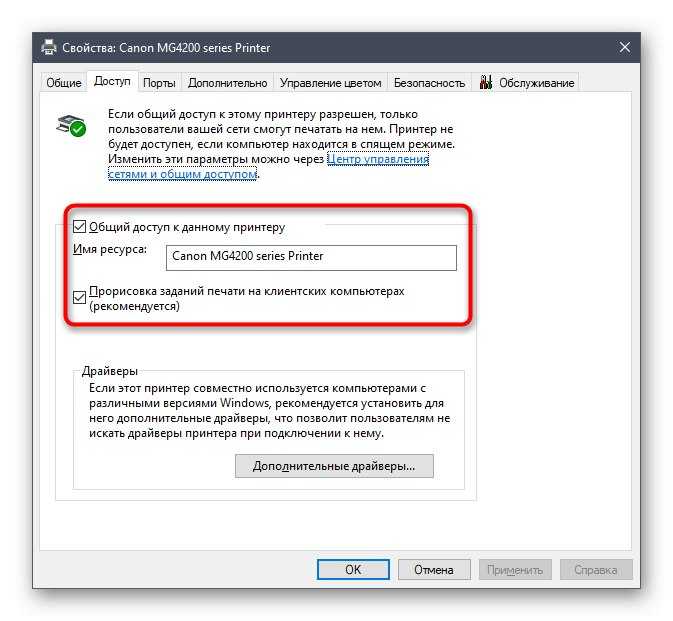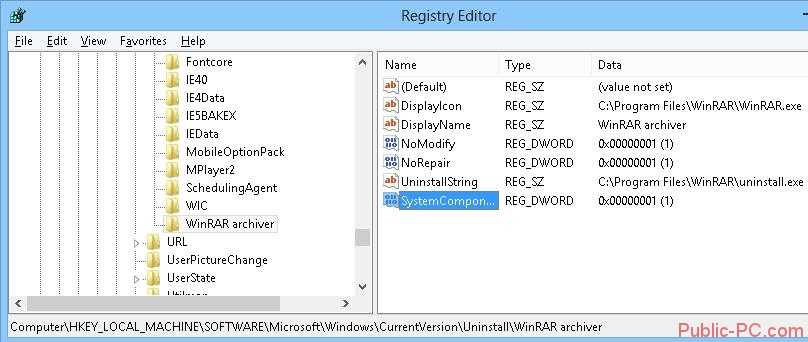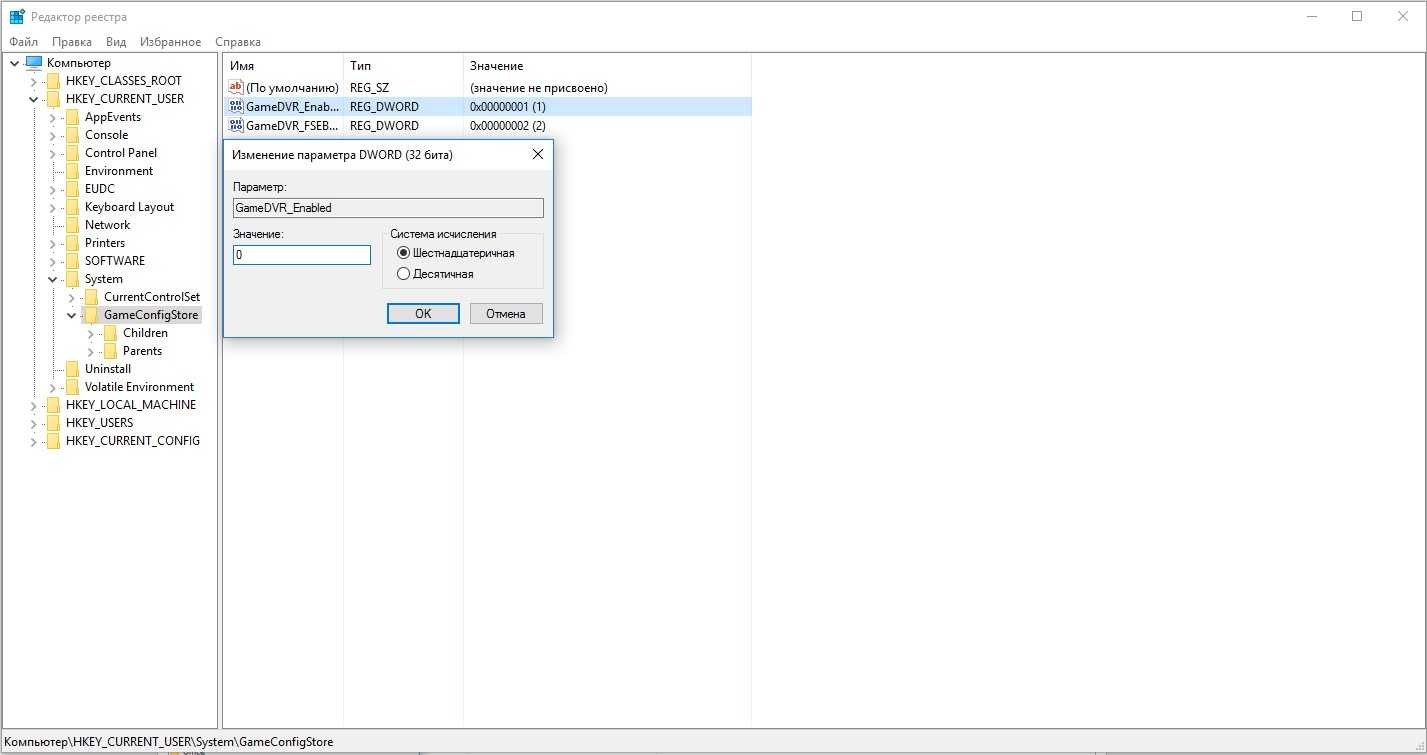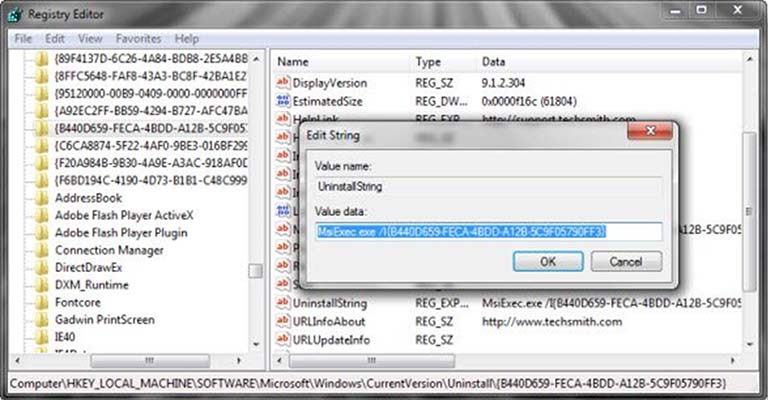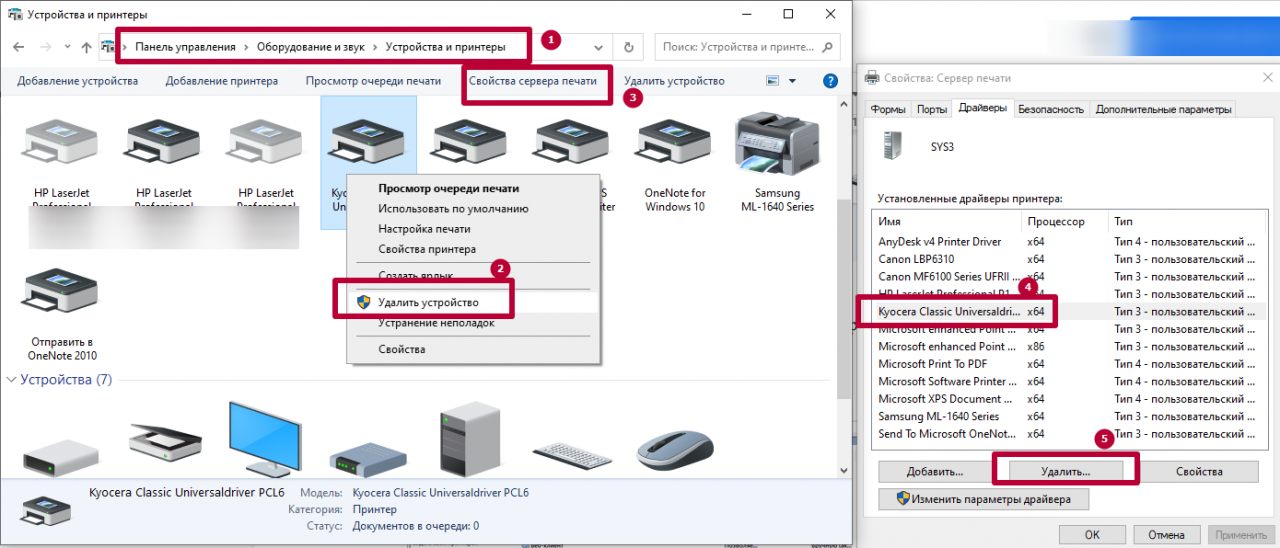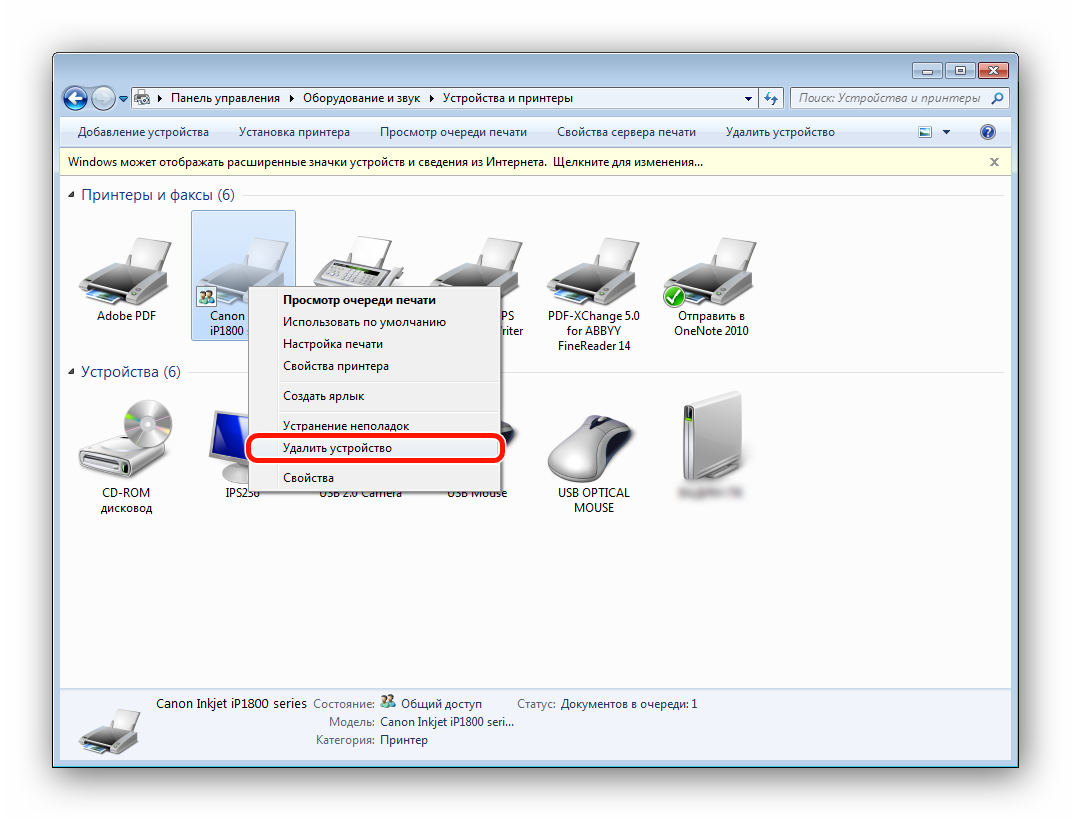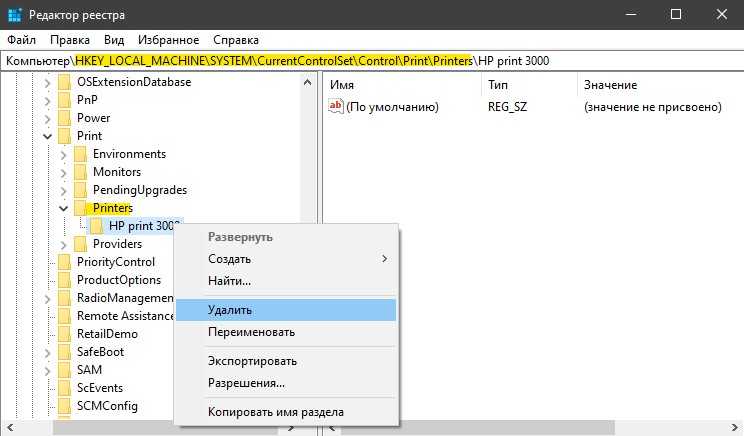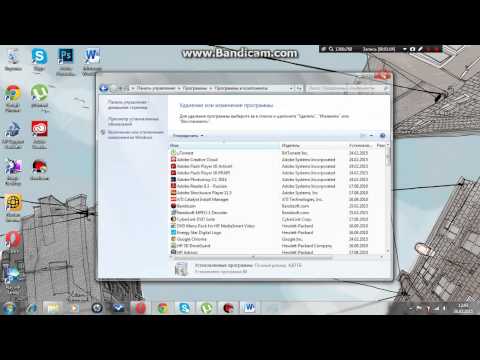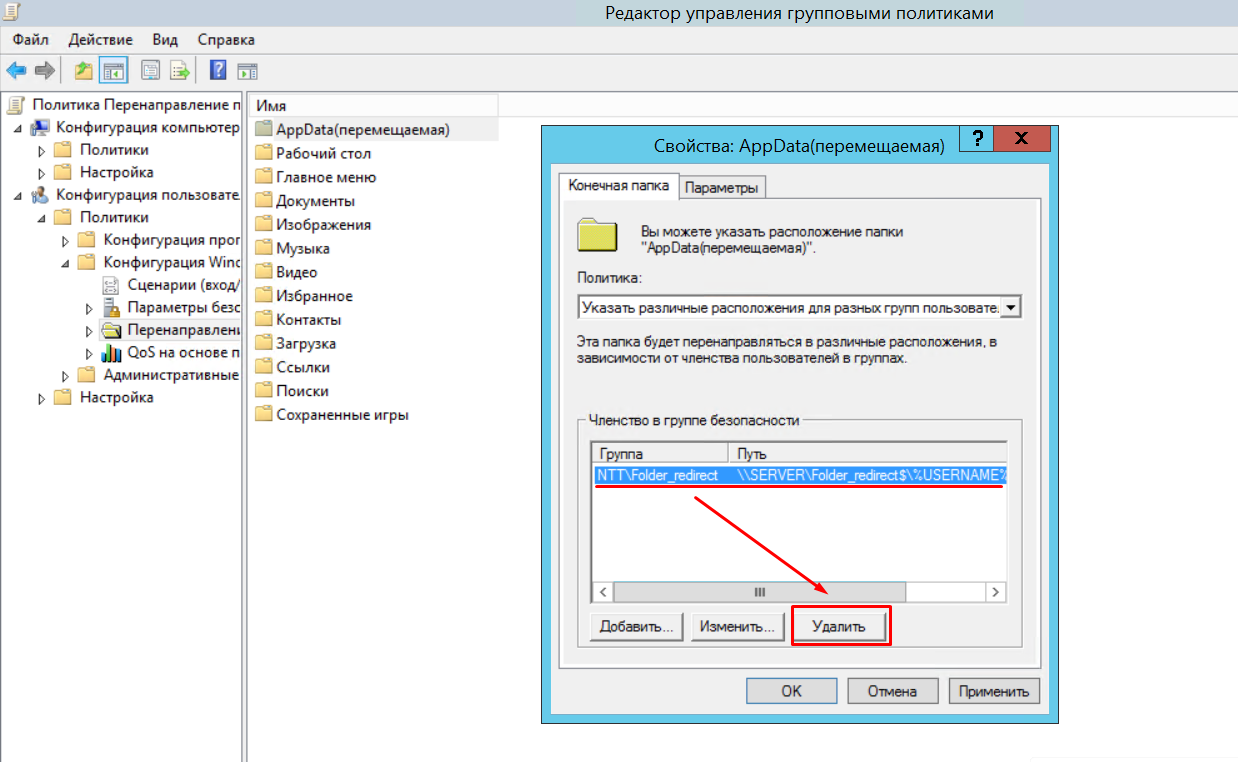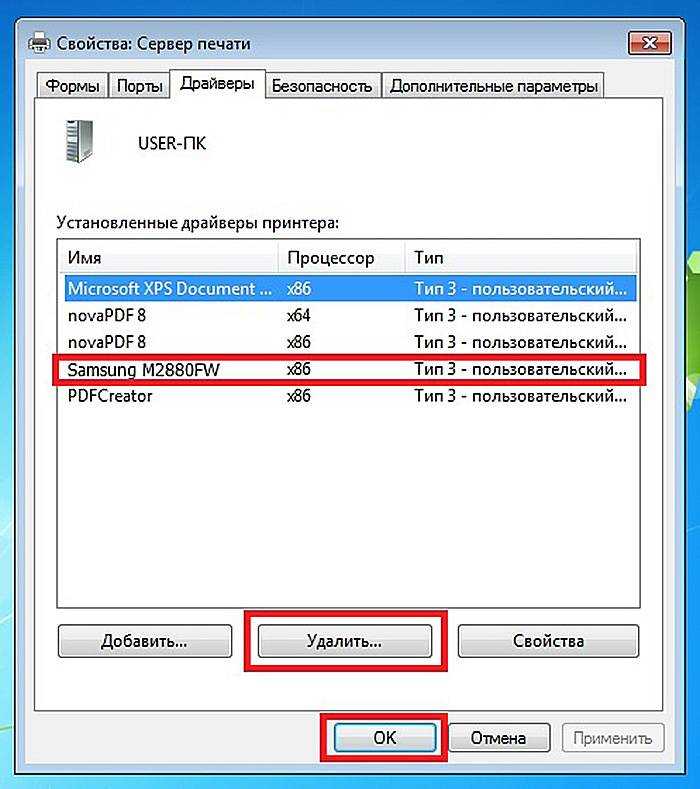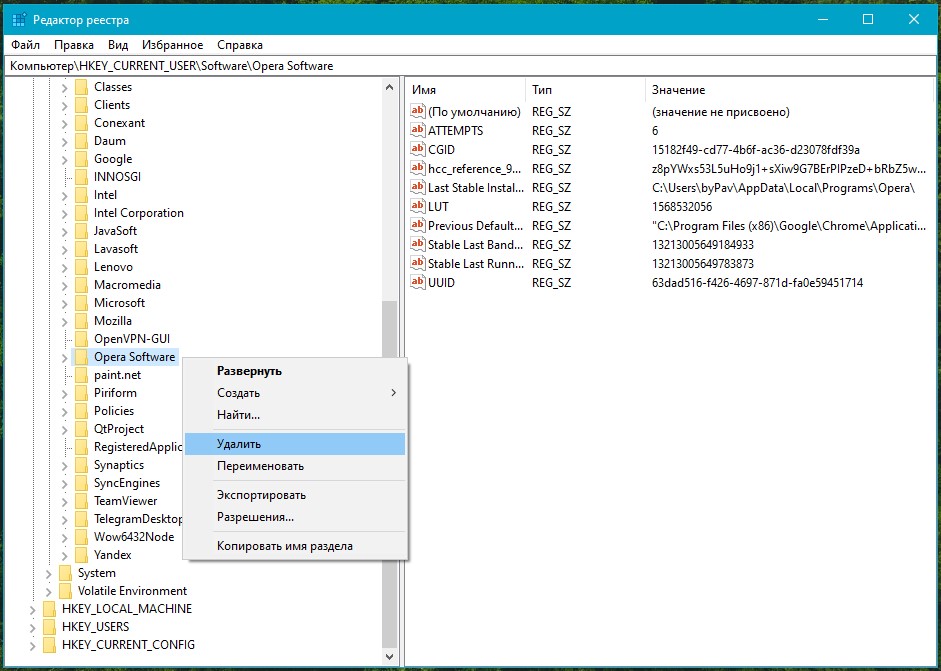Как правильно удалить принтер через реестр в Windows 7
В данной статье вы узнаете, как удалить принтер через реестр в операционной системе Windows Этот процесс может быть полезен, если стандартные методы удаления принтера не работают.
Перед началом внесения изменений в реестр рекомендуется создать точку восстановления системы на случай непредвиденных ошибок.
Очистка реестра Windows 7
Откройте редактор реестра, нажав сочетание клавиш Win+R и введя команду regedit.
Как удалить любые драйвера Windows 7
Перейдите к следующему разделу реестра: HKEY_LOCAL_MACHINE/SYSTEM/CurrentControlSet/Control/Print/Printers.
Как полностью удалить программу
В разделе Printers вы найдете список установленных принтеров. Найдите и выберите принтер, который хотите удалить.
Что будет если удалить ВЕСЬ РЕЕСТР в Windows 7?
Щелкните правой кнопкой мыши по выбранному принтеру и выберите пункт Удалить. Подтвердите удаление.
Как полностью удалить вручную драйвера на принтеры
Перейдите к разделу HKEY_LOCAL_MACHINE/SOFTWARE/Microsoft/Windows NT/CurrentVersion/Print/Printers и повторите процесс удаления для выбранного принтера.
После удаления принтера из реестра закройте редактор реестра и перезагрузите компьютер для применения изменений.
Как удалить драйвер принтера Windows 7\\ How to uninstall the Windows 7 printer driver
Если после перезагрузки принтер все еще отображается, проверьте и удалите его драйверы в диспетчере устройств.
Как удалить программу из реестра Windows 7
Чтобы избежать конфликтов, убедитесь, что вы отключили принтер от компьютера перед началом удаления.
После завершения всех шагов рекомендуется очистить временные файлы и реестр с помощью специальных утилит для поддержания системы в чистоте.
Как полностью удалить драйвер принтера в Windows