Эффективные способы удаления принтера через групповую политику
Удаление принтера с помощью групповой политики Windows может быть важной задачей для системных администраторов. В этом руководстве мы рассмотрим шаги и советы по эффективному управлению принтерами через групповую политику.
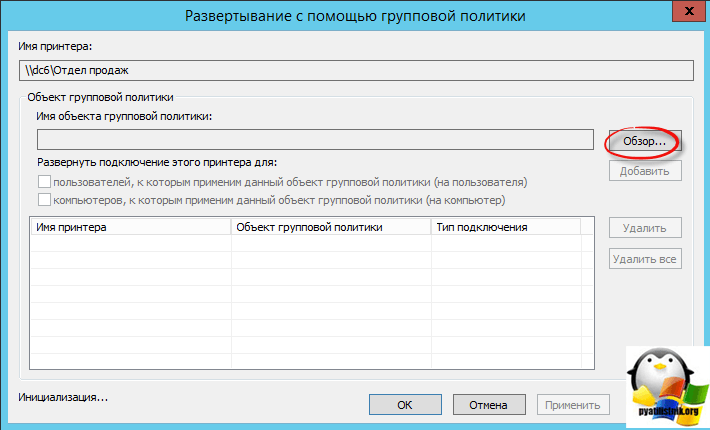


Откройте редактор групповой политики (gpedit.msc) на вашем компьютере.

Полное удаление драйвера принтера в ручную


Перейдите в раздел Конфигурация компьютера - Административные шаблоны - Принтеры.

Установка и удаление программ групповыми политиками Windows Server 2016

Выберите параметр Удаление принтеров при выходе из системы и включите его.

Как добавить принтер через групповые политики на Windows Server 2016?


Для удаления конкретного принтера используйте Настройка списка доверенных принтеров и удалите необходимый принтер из списка.

Как полностью удалить драйвер принтера в Windows
Убедитесь, что политика применена на все нужные компьютеры с помощью команд gpupdate /force в командной строке.

Как удалить драйвер принтера Windows 7\\ How to uninstall the Windows 7 printer driver


Проверьте статус применения политики, используя команду gpresult /r.

Как полностью удалить драйвер принтера в Windows 11/10
Если необходимо, создайте отдельный объект групповой политики (GPO) специально для управления принтерами.

Как сбросить локальные групповые политики и политики безопасности в Windows


Для массового удаления принтеров используйте скрипты PowerShell, которые можно внедрить через групповую политику.

Как удалить драйвер принтера в Windows 10?

Регулярно проверяйте и обновляйте настройки групповой политики для обеспечения безопасности и актуальности конфигурации.


В случае возникновения проблем, обратитесь к документации Microsoft или на форумы техподдержки для получения дополнительной информации и советов.

Как полностью удалить вручную драйвера на принтеры