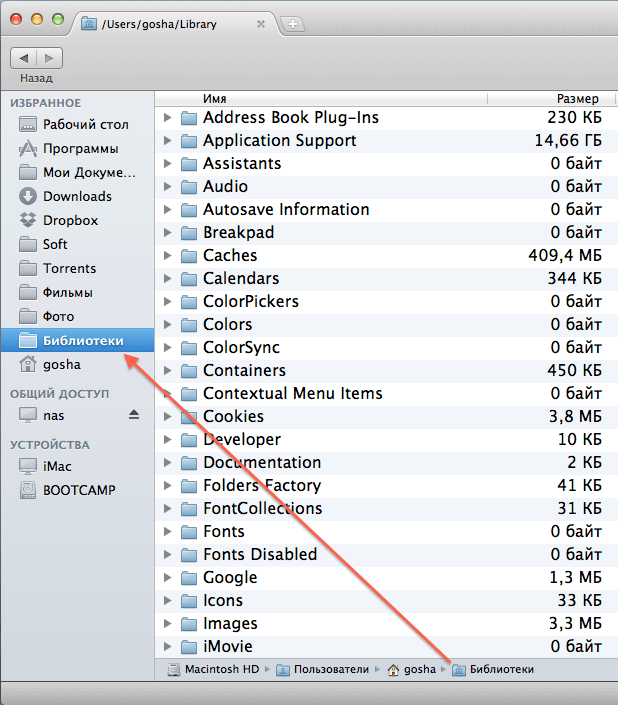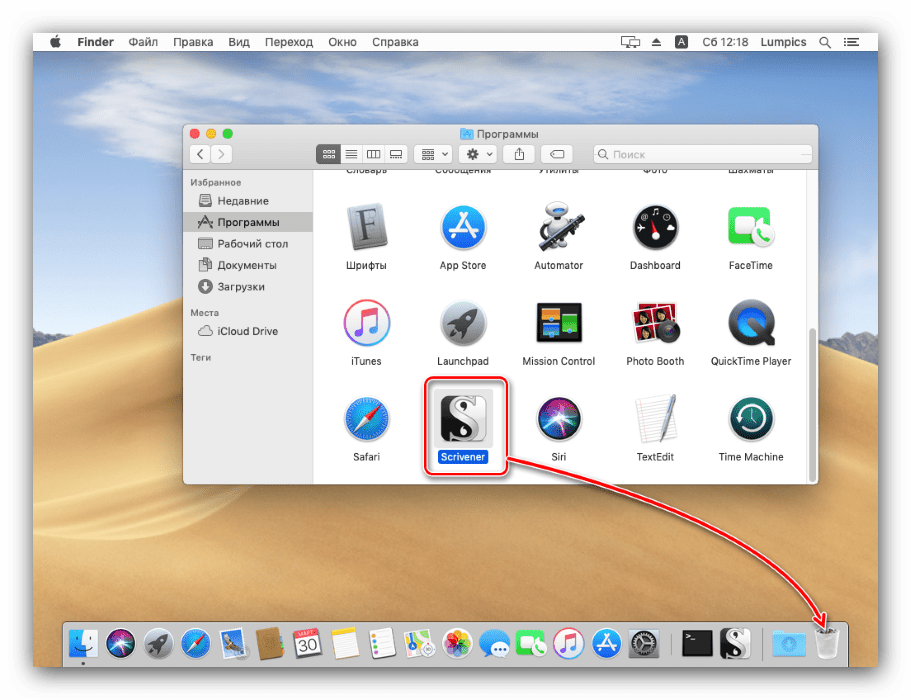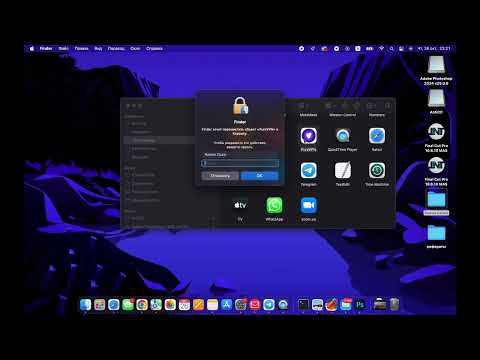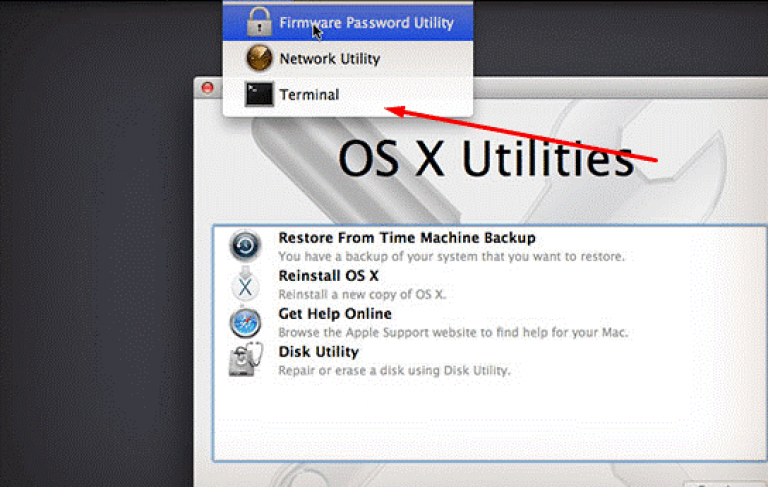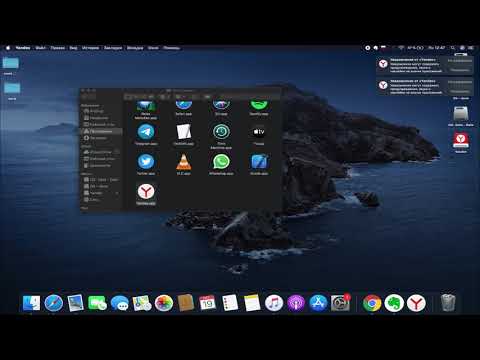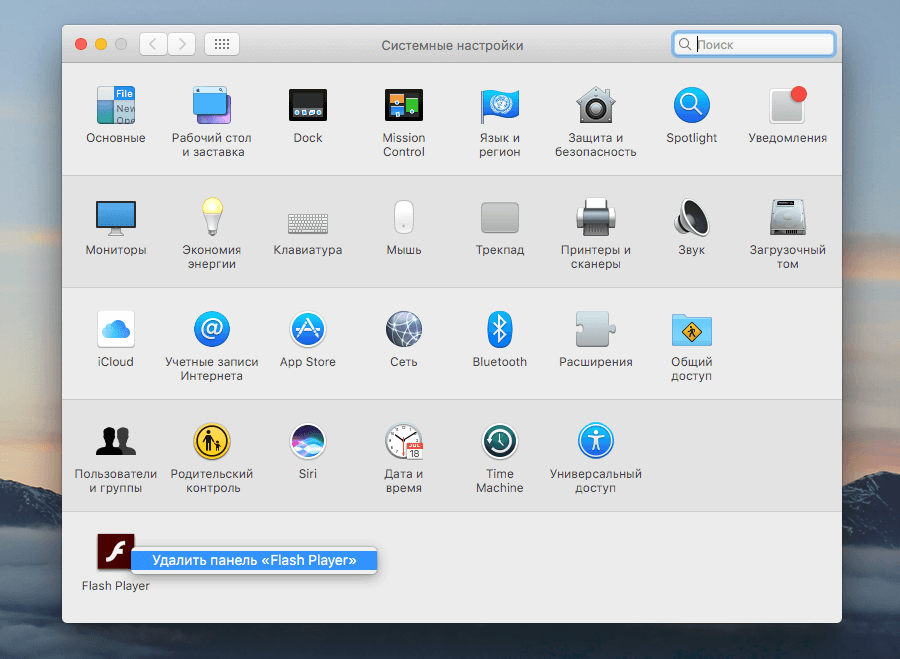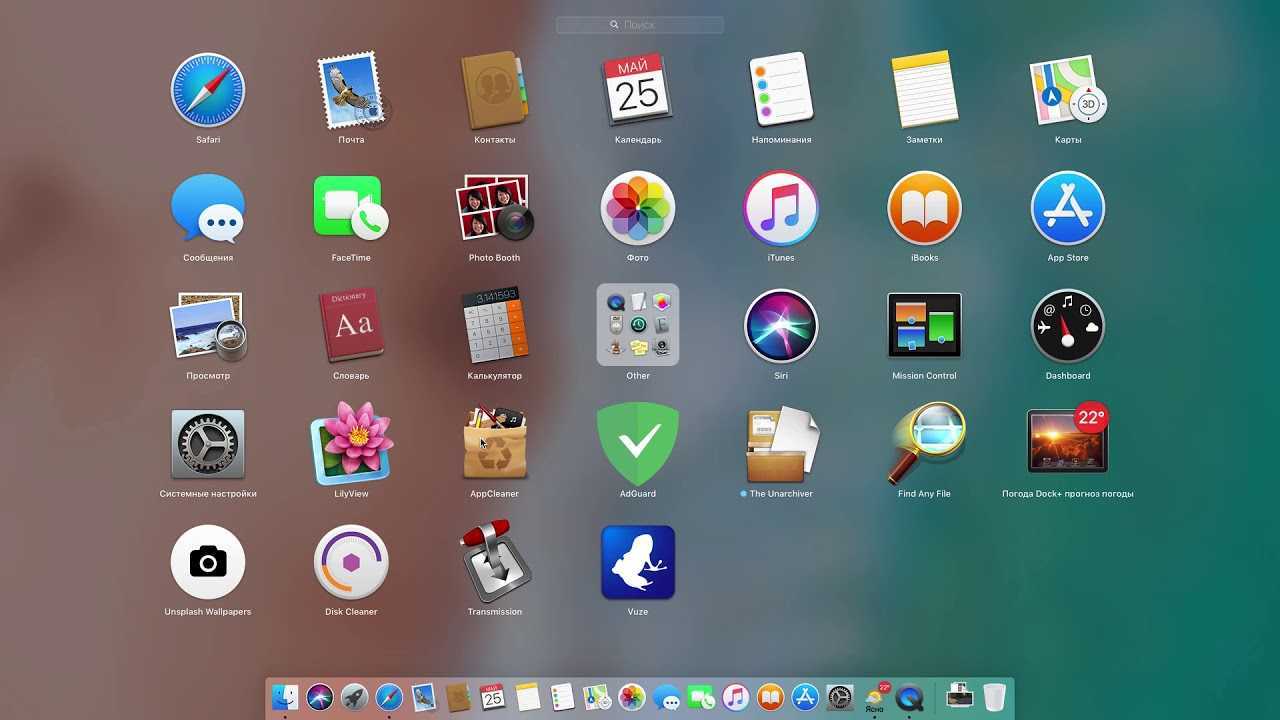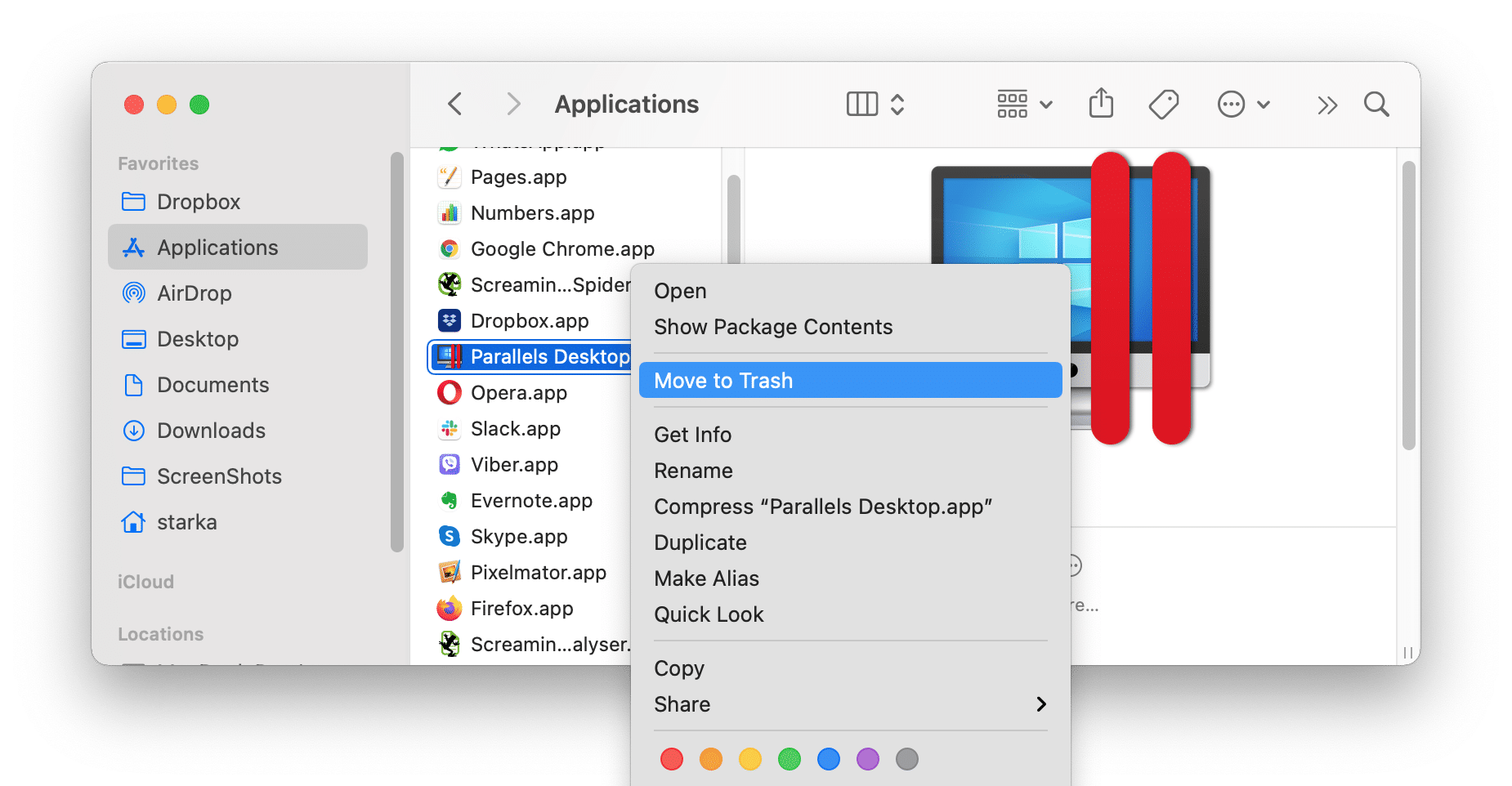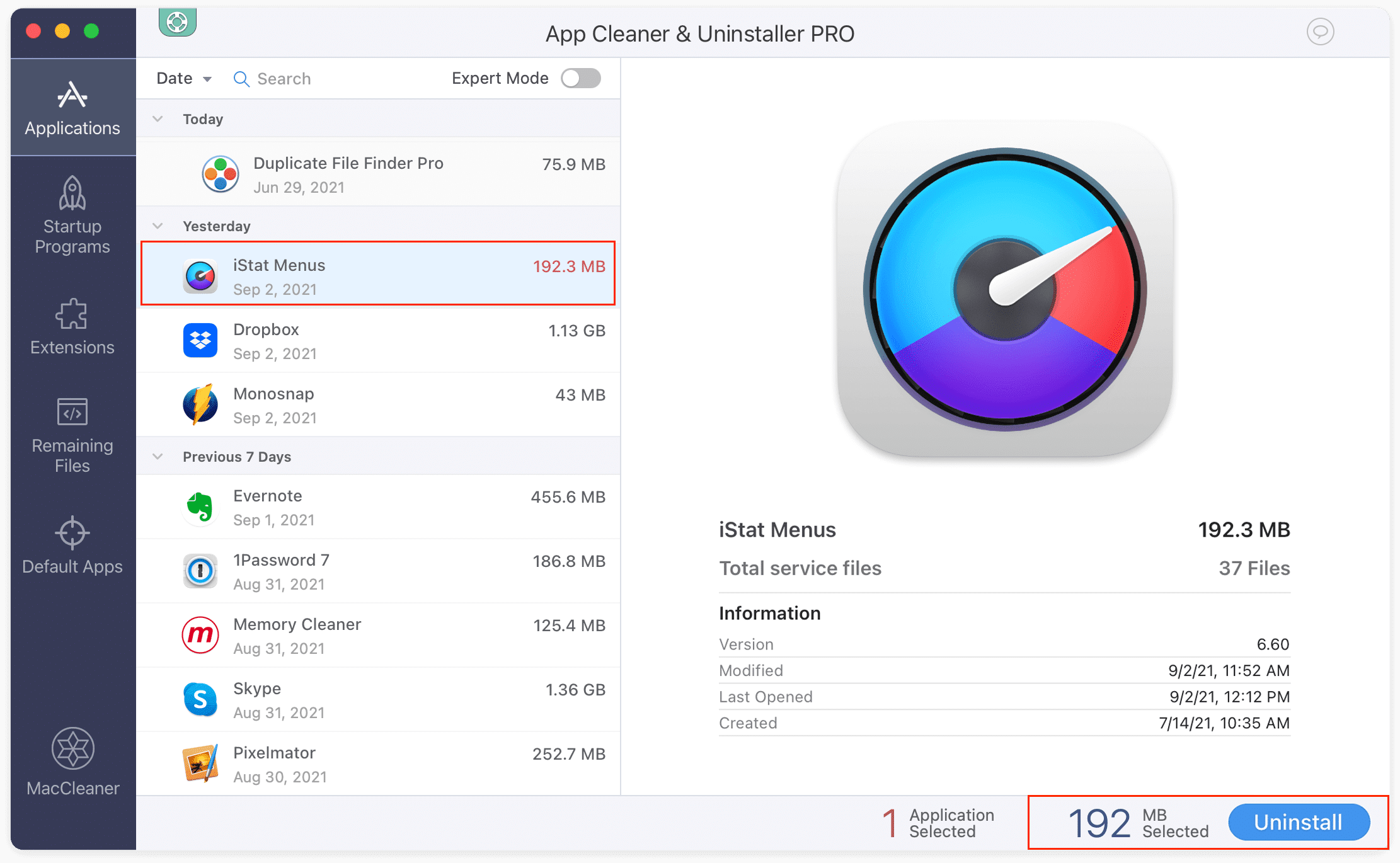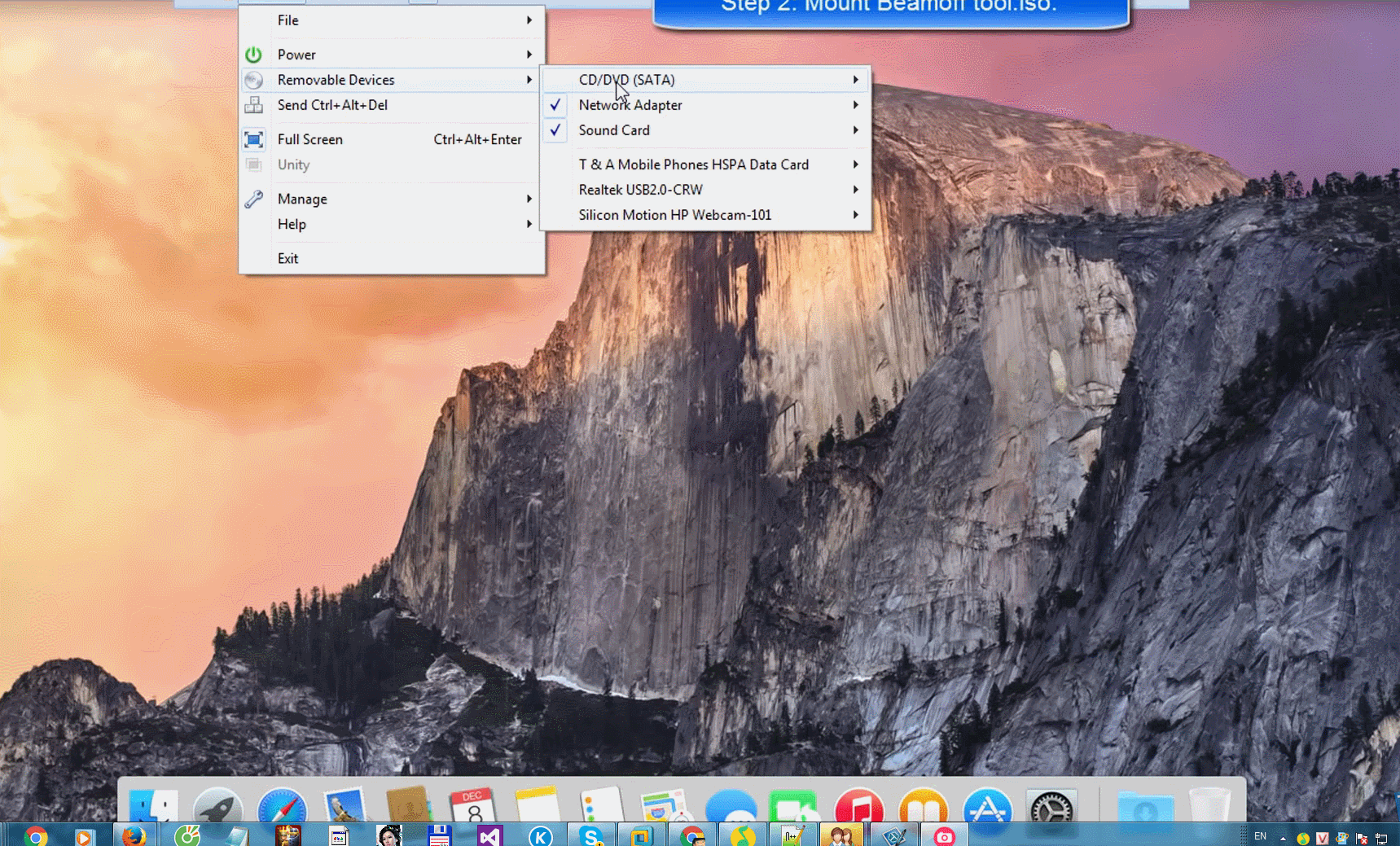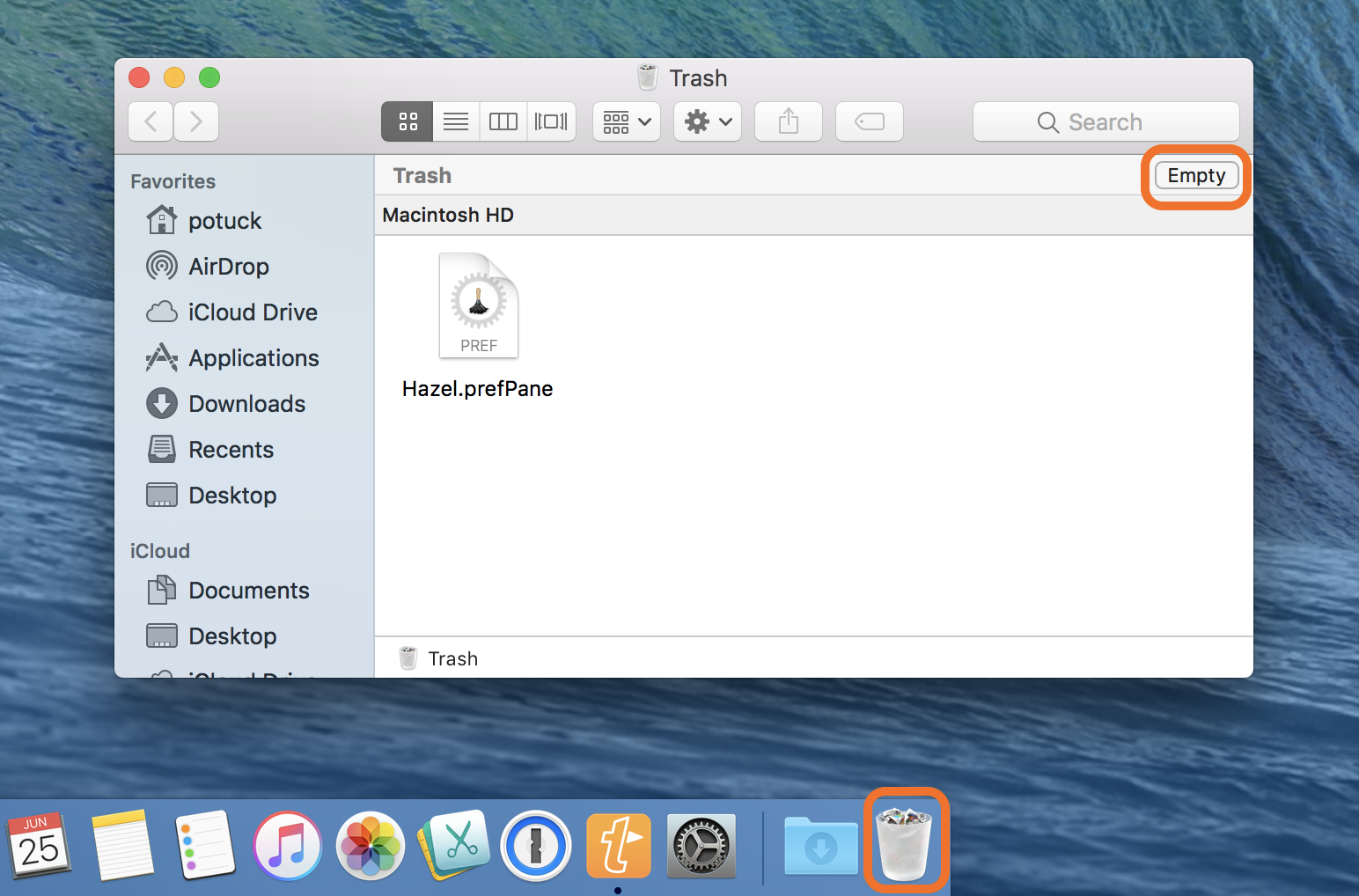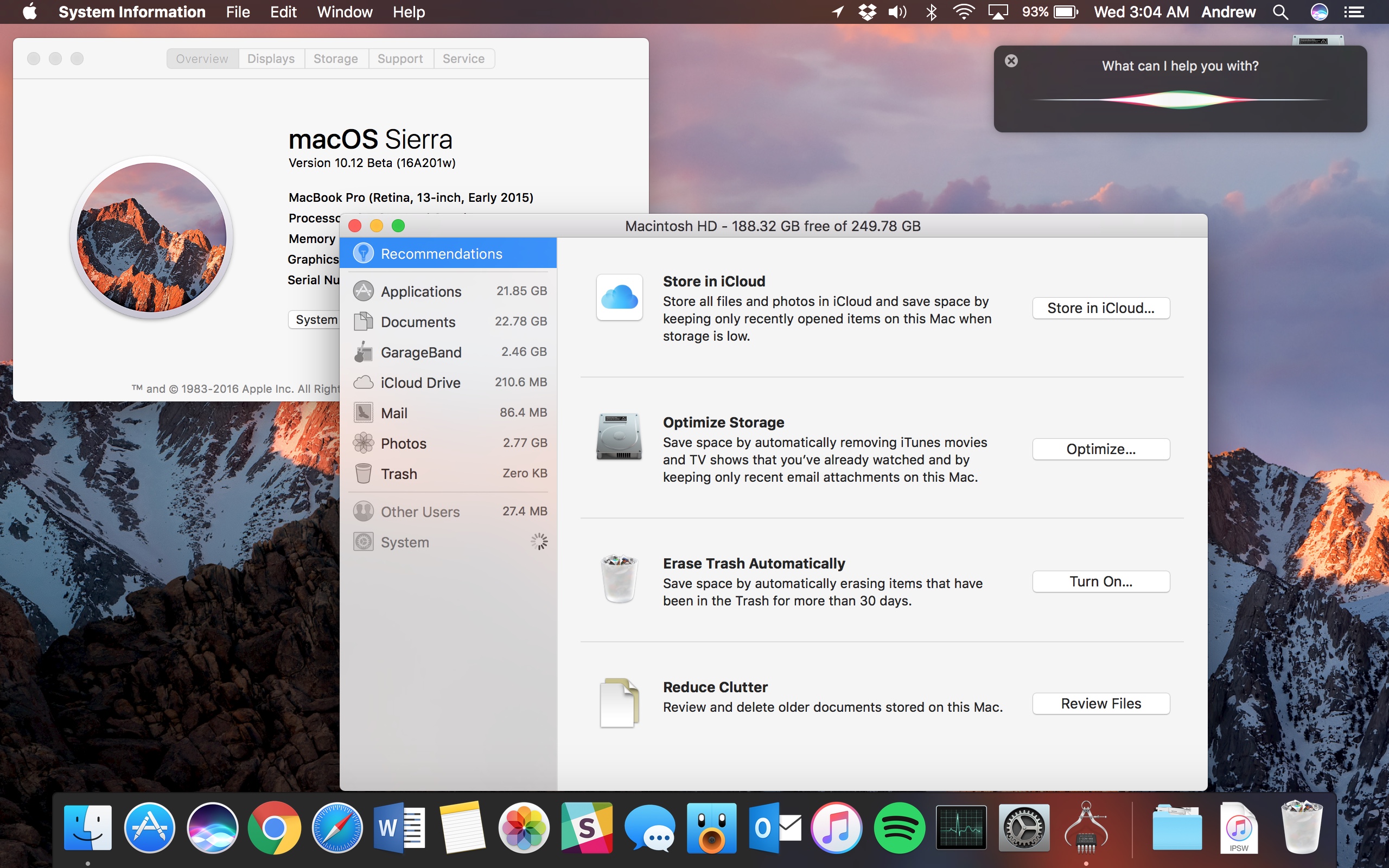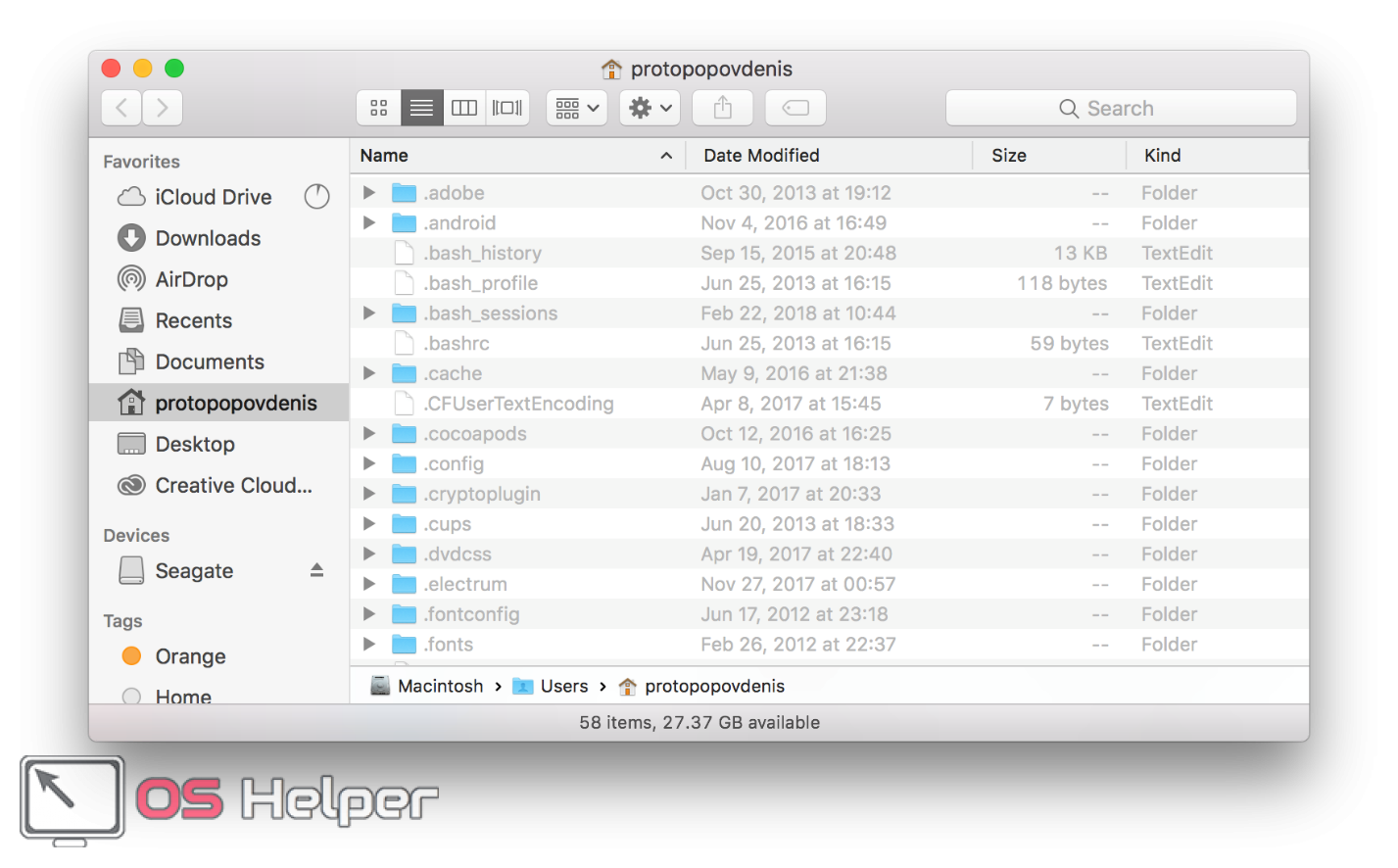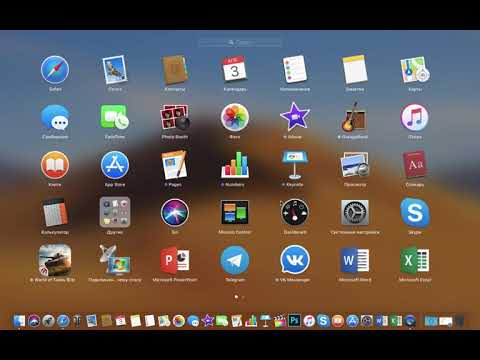Как правильно удалить приложение Steam с вашего Mac
В этом руководстве вы узнаете, как правильно удалить программу Steam с вашего Mac, включая все связанные файлы и папки, чтобы полностью очистить систему от приложения.
Откройте приложение Finder на вашем Mac и перейдите в папку Программы.
Как правильно удалить программы в MacOS
Найдите приложение Steam в списке программ и перетащите его в корзину или щелкните правой кнопкой мыши и выберите Переместить в корзину.
КАК УДАЛИТЬ ПРОГРАММУ НА mac
После этого откройте корзину и нажмите кнопку Очистить корзину для окончательного удаления Steam.
Как удалить программу с MAC OS X (MacBook Pro/ MacBook Air/ IMac/ MAC mini)
Чтобы удалить все оставшиеся файлы Steam, откройте Finder и выберите Перейти в верхнем меню, затем Перейти к папке.
Удаление приложений на Mac OS (МакЛикбез)
Введите в поле адреса
Как удалять программы на MacBook Pro / Деинсталляция приложений с MacBook Pro
/Library и нажмите Перейти.
Найдите папки, связанные со Steam, такие как Application Support/Steam и Preferences/com.valvesoftware.steam.plist, и удалите их.
Как установить и удалить программы на macOS?!
Также проверьте папку
Как правильно удалять программы на Mac [4 способа]
/Library/Caches на наличие кэша Steam и удалите его.
#Удаление программ на Mac
Не забудьте проверить папку
/Library/Logs на наличие лог-файлов Steam и удалить их.
Как на Mac OS удалить игры, программы