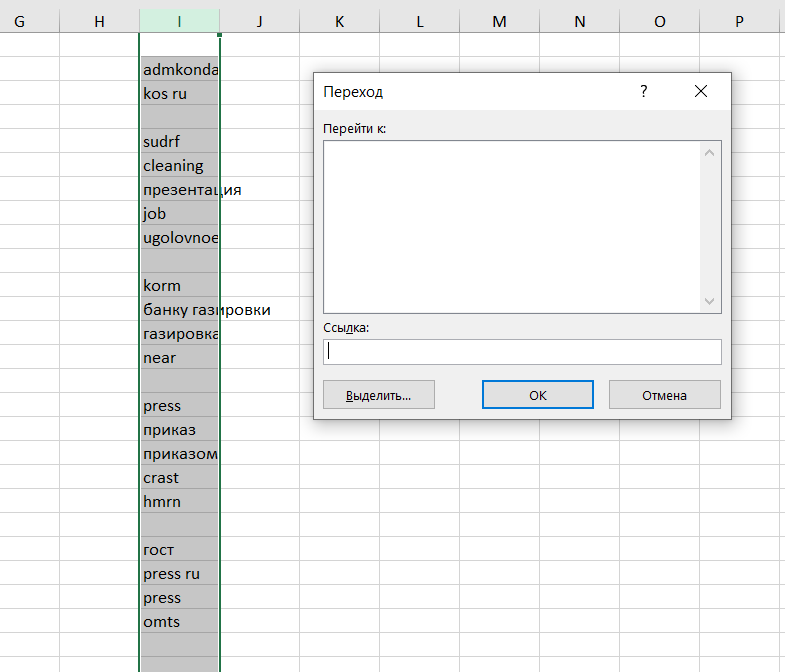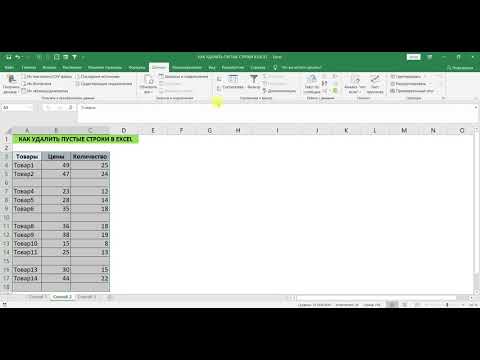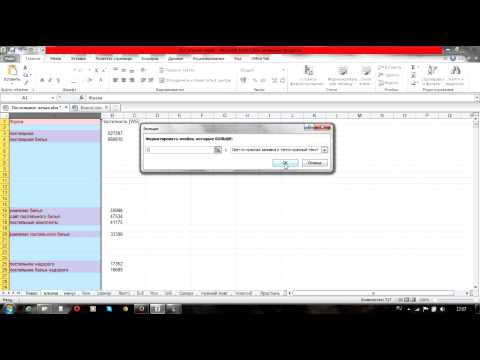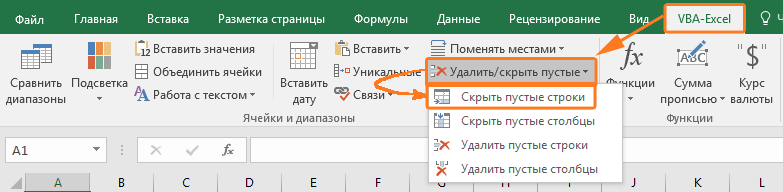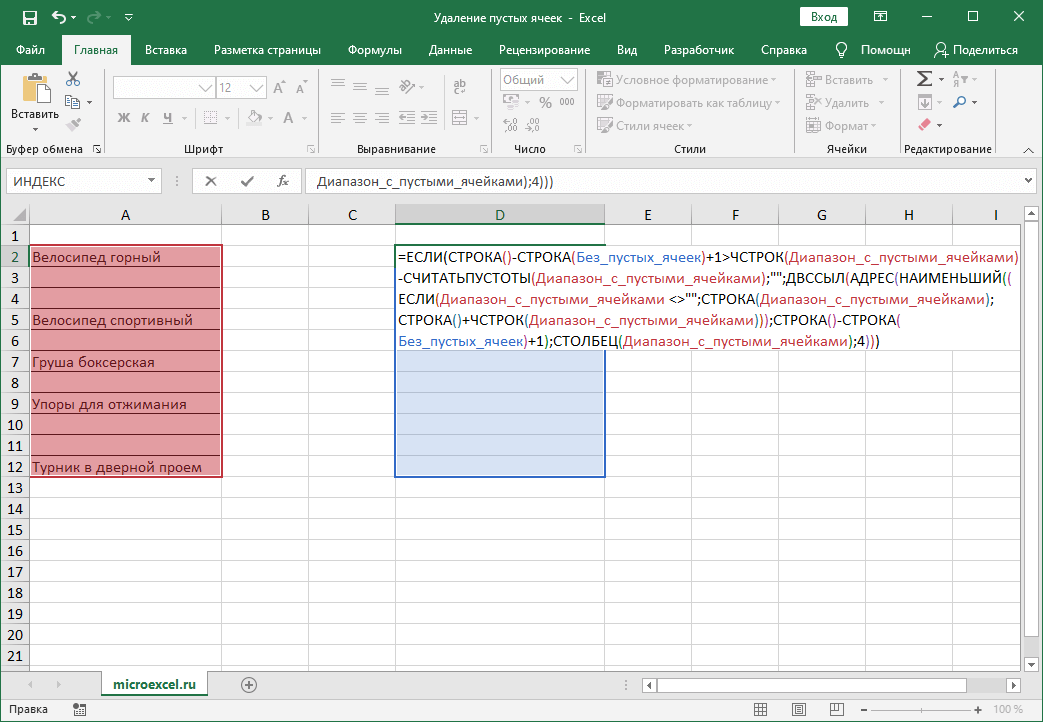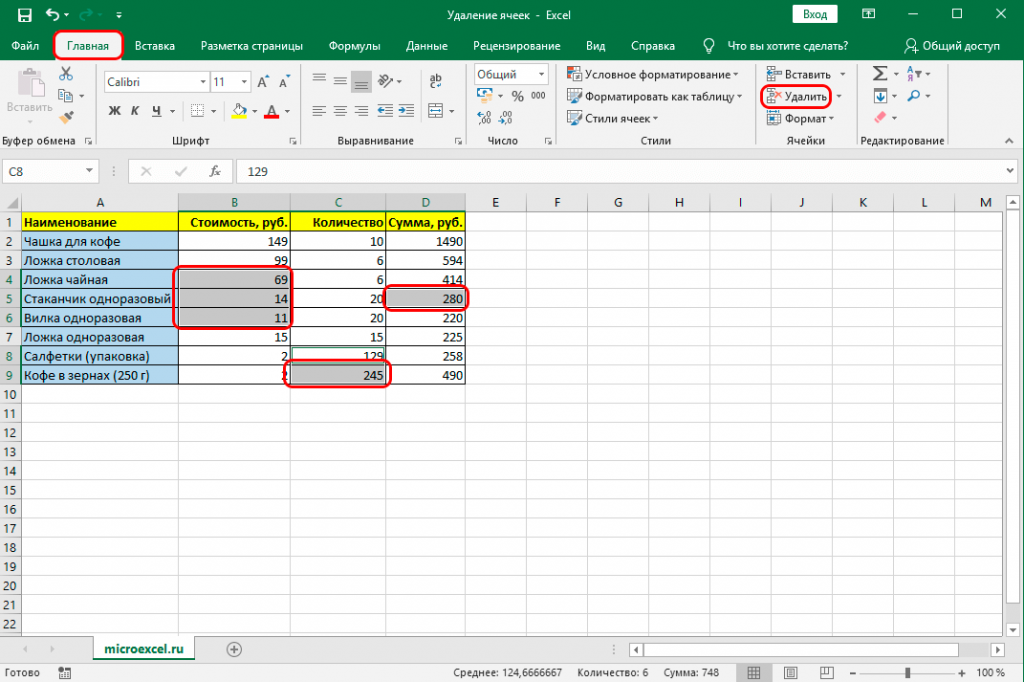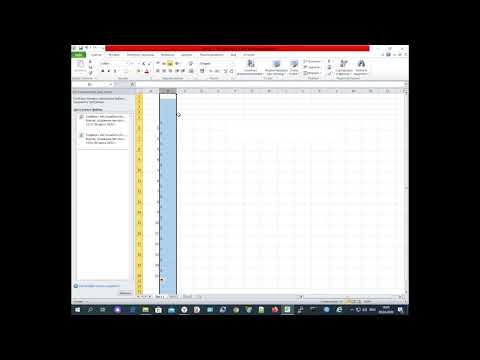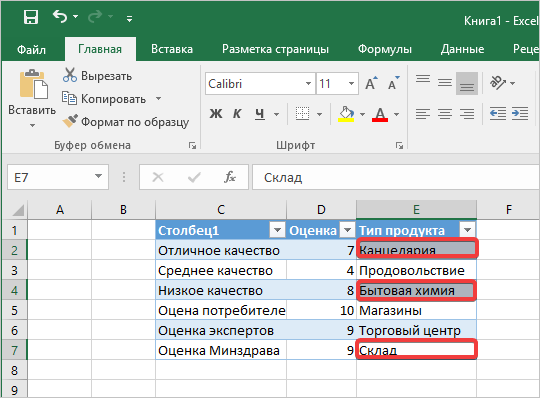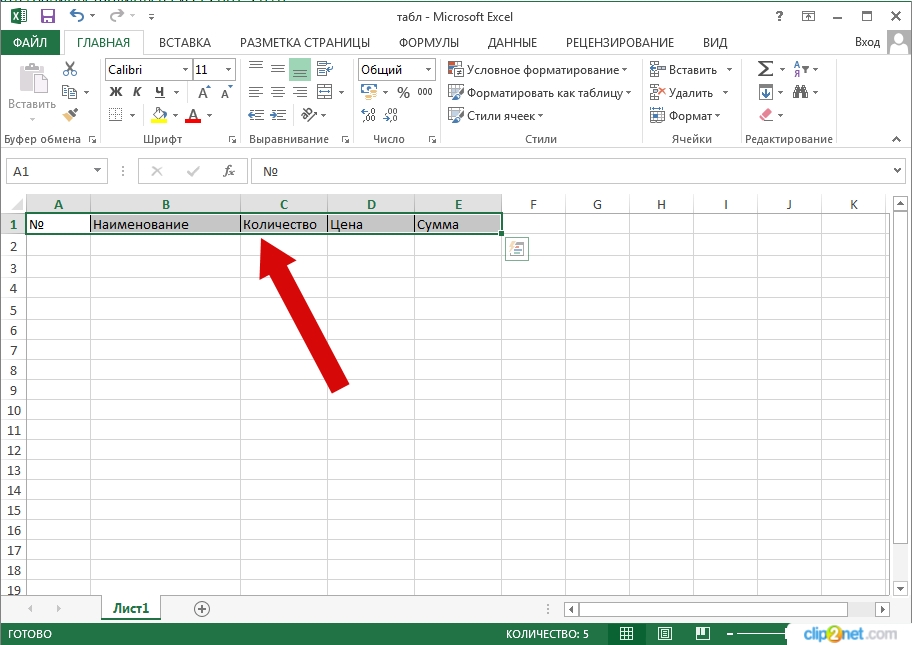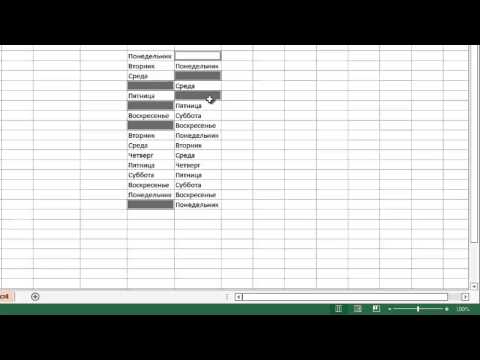Простые способы удаления пустых строк в Excel
На этой странице вы найдете полезные советы по удалению пустых ячеек и строк в Excel, которые помогут вам оптимизировать ваши таблицы и упростить работу с данными.
Используйте функцию фильтрации: выделите весь столбец, включите фильтр, снимите отметку с пустые ячейки, скопируйте отфильтрованные данные в новое место.
Как выделить и удалить границы ячеек в Excel 2016.
Применяйте сортировку: выделите столбец, отсортируйте по возрастанию или убыванию, чтобы пустые ячейки переместились вниз или вверх.
КАК УДАЛИТЬ ПУСТЫЕ СТРОКИ В EXCEL
Воспользуйтесь функцией Перейти: нажмите Ctrl+G, выберите Специально, затем Пустые ячейки, нажмите ОК и удалите найденные строки.
Как быстро удалить пустые строки, ячейки в Excel
Используйте макросы: создайте макрос на VBA, который автоматически удалит все пустые строки в выбранном диапазоне.
Как удалить все пустые строки из таблицы Excel
Формулы помогут: используйте функцию ЕСЛИ (IF) для создания новых столбцов, которые исключают пустые ячейки.
✅ EXCEL - как удалить пустые строки в ячейке? 🔔
Применяйте условное форматирование: выделите пустые ячейки цветом, чтобы их легко было найти и удалить вручную.
Объединяйте данные: скопируйте непустые ячейки в другой столбец, а затем удалите исходный столбец.
Как удалить пустые строки в Excel?
Используйте функцию Удалить дубликаты: удалите все дублирующие строки, включающие пустые ячейки.
Excel: шпаргалка: Удалить пустые ячейки из диапазона
Работайте с фильтрами: используйте автозаполнение для быстрого удаления пустых ячеек в больших таблицах.
Удаление пустых строк и столбцов в Excel
Проверяйте на ошибки: используйте инструменты проверки данных, чтобы найти и исправить ошибки, связанные с пустыми ячейками.
Как удалить пустые строки в Excel