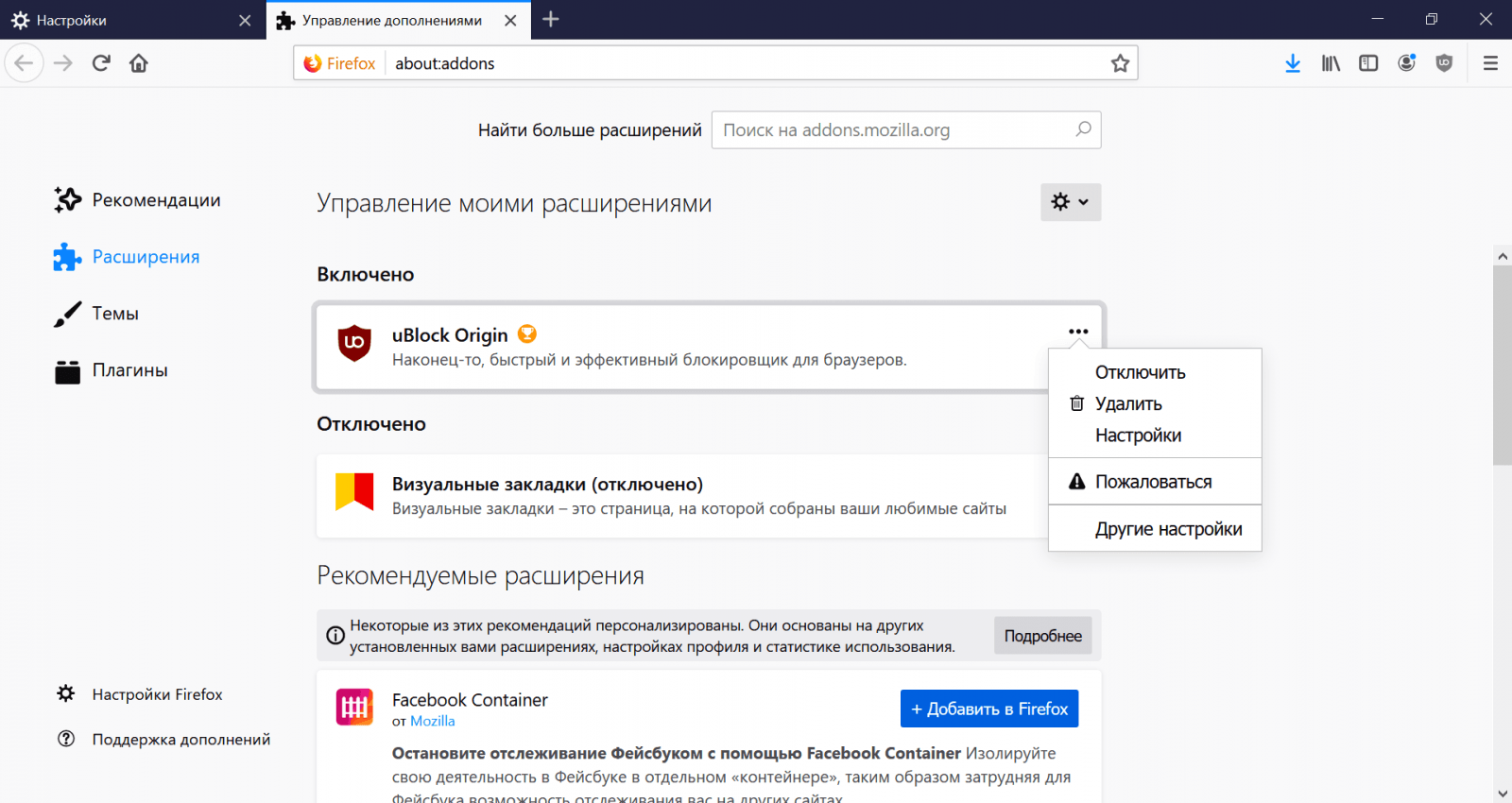Эффективные способы удаления расширений в браузере Firefox
В этом разделе вы найдете полезные советы по удалению ненужных расширений в браузере Firefox. Следуйте этим простым шагам, чтобы оптимизировать работу вашего браузера и освободить место для новых дополнений.


Откройте браузер Firefox и нажмите на три горизонтальные линии в правом верхнем углу окна, чтобы открыть меню.

Как Установить Расширение для Браузера Firefox? - Расширение Firefox Установка

Выберите раздел Дополнения и темы из выпадающего меню, чтобы перейти к управлению расширениями.

Как удалить расширения из Firefox

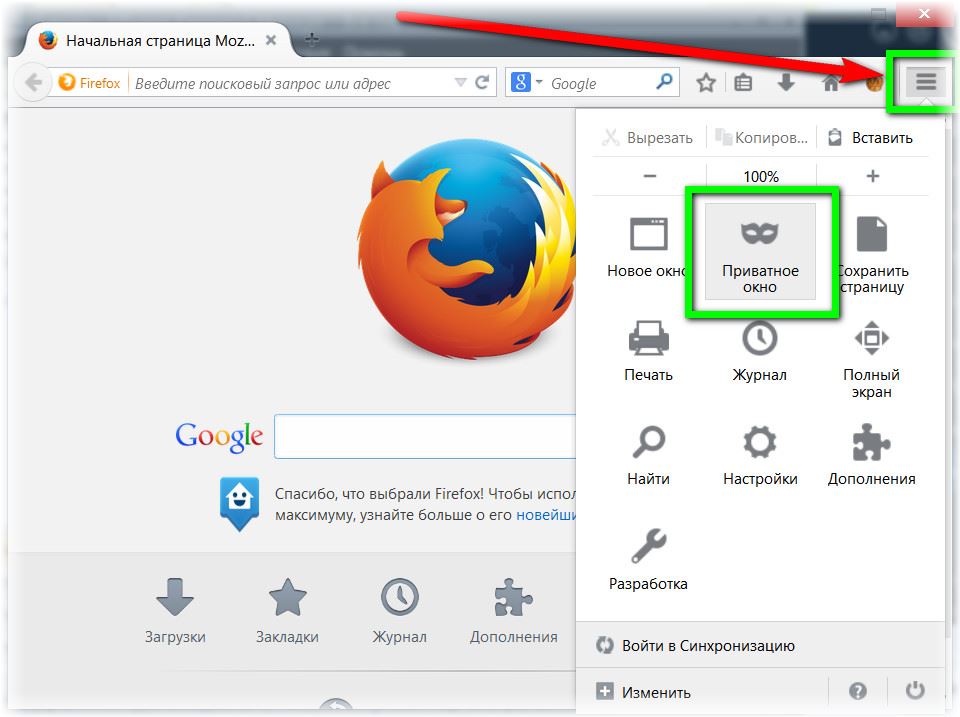
В списке установленных расширений найдите то, которое хотите удалить, и нажмите на три точки рядом с его названием.

Как удалить расширения браузера?

Выберите опцию Удалить из появившегося меню, чтобы удалить выбранное расширение.
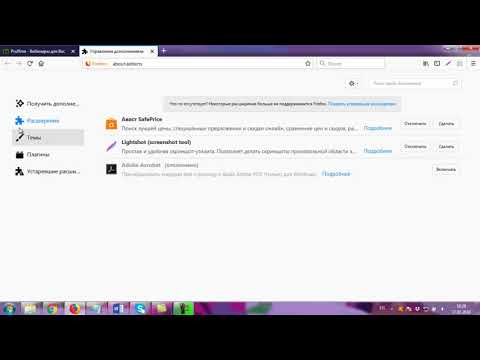
Как отключить расширения в браузере Mozilla Firefox
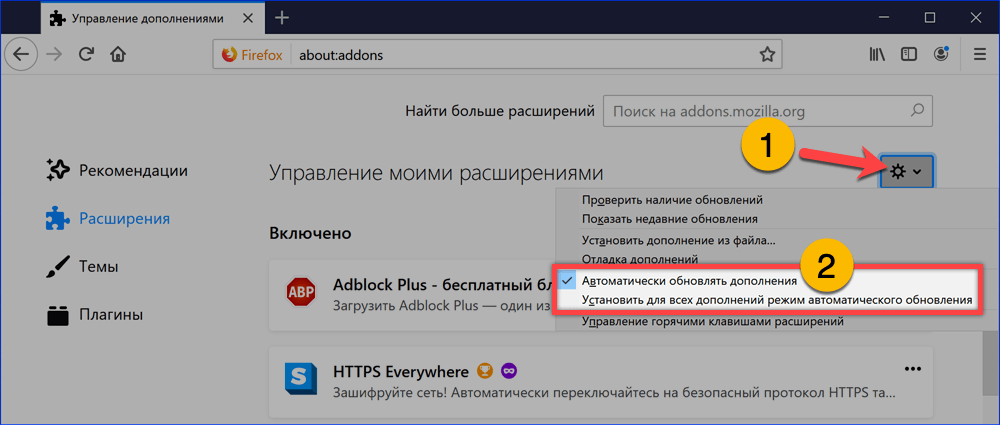
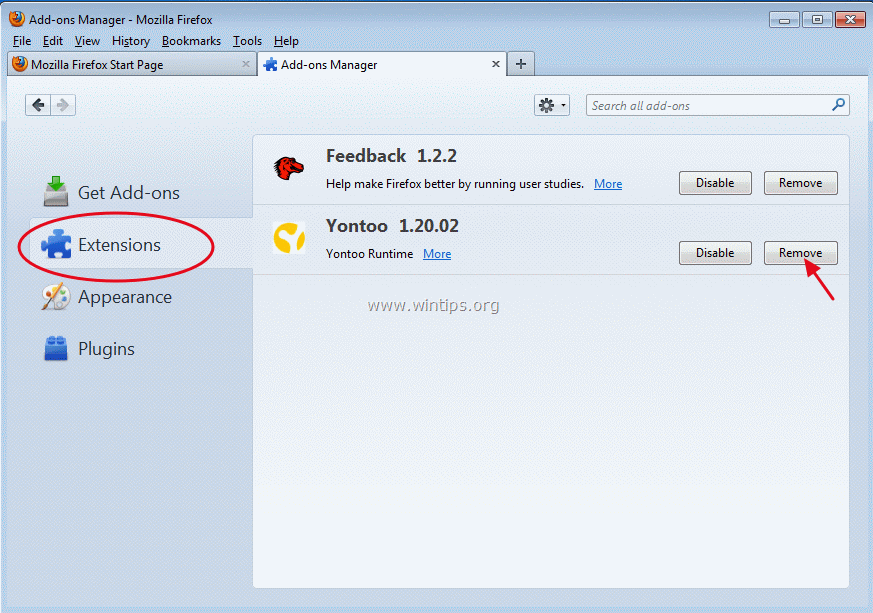
Подтвердите свое действие в появившемся диалоговом окне, нажав кнопку Удалить.

Как отключить рекламу в Firefox
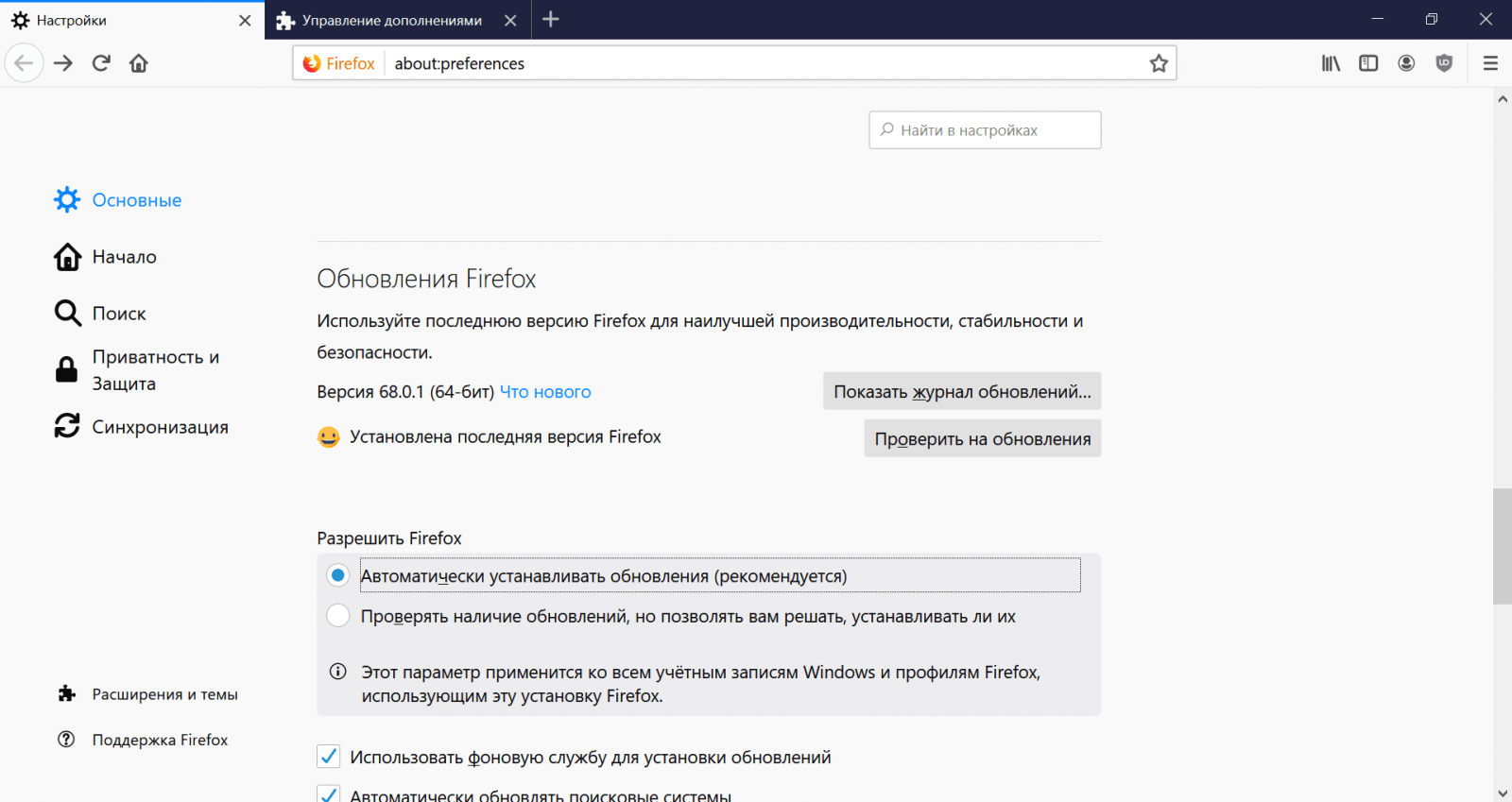
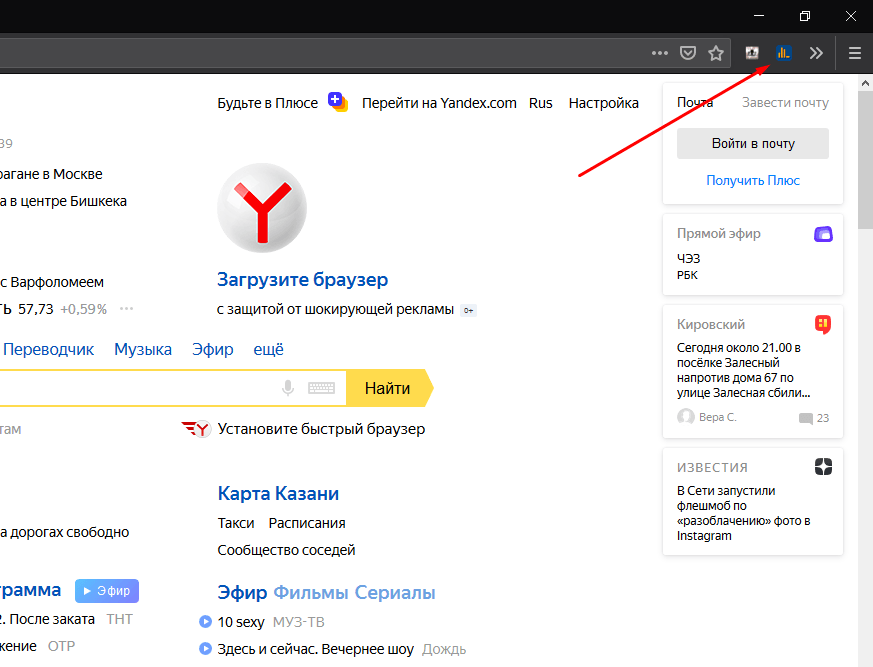
Перезагрузите браузер, чтобы изменения вступили в силу и удаленное расширение полностью исчезло из системы.

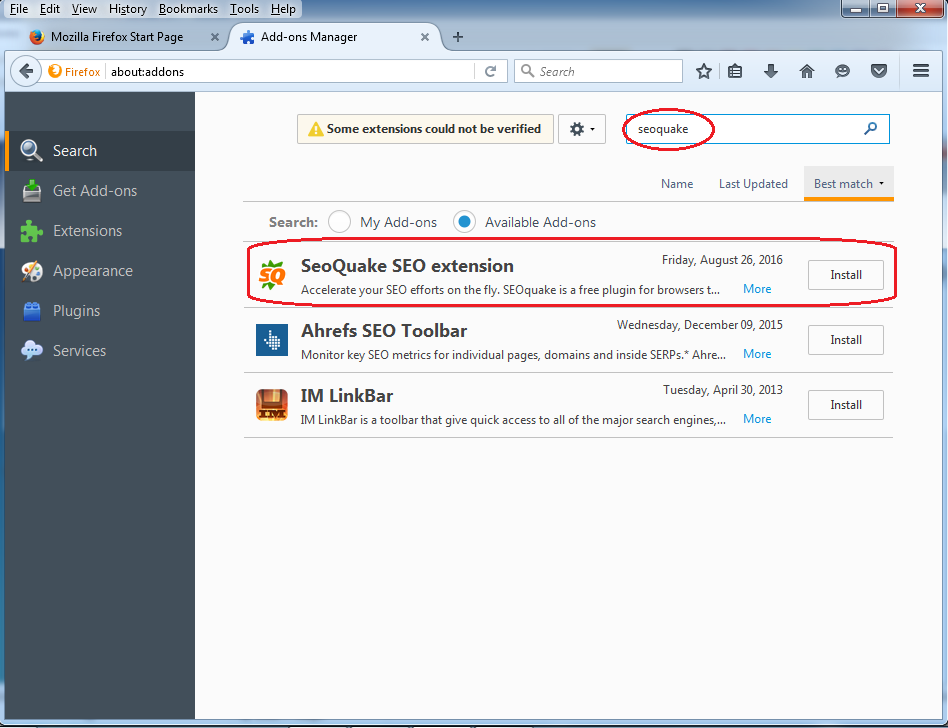
Если вы не можете найти расширение в списке, убедитесь, что оно действительно установлено и активировано.
Для проверки наличия скрытых или системных расширений воспользуйтесь режимом безопасного просмотра.

Настраиваем Firefox
Если расширение не удаляется стандартным способом, попробуйте удалить его через настройки вашего компьютера или диспетчер задач.

Как исправить медленную работу YouTube в два клика

Регулярно проверяйте список установленных расширений и удаляйте те, которые вы больше не используете, чтобы поддерживать оптимальную производительность браузера.