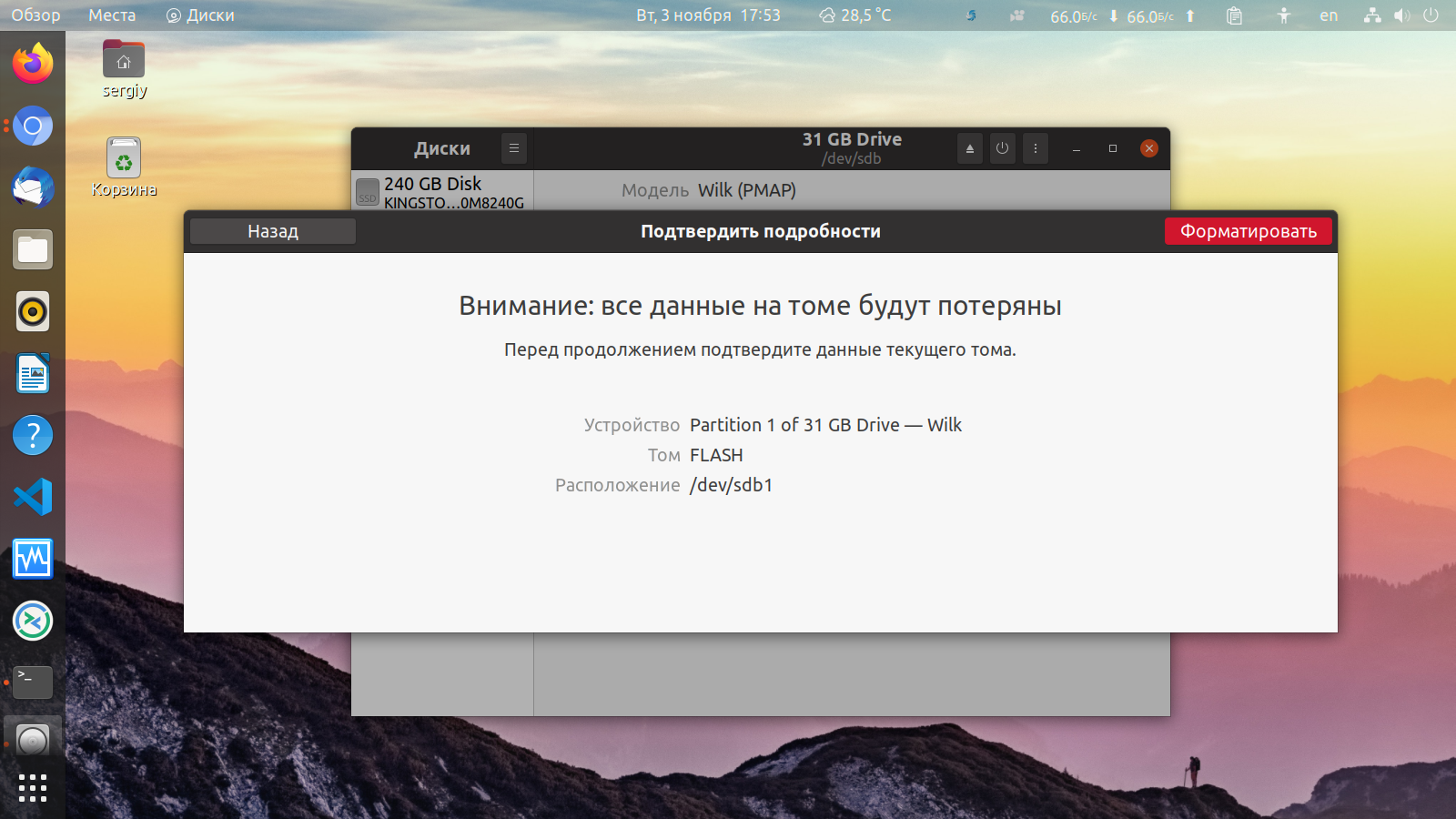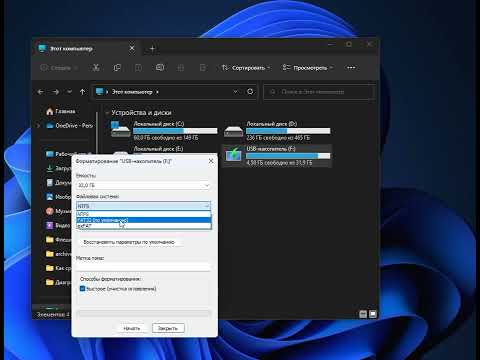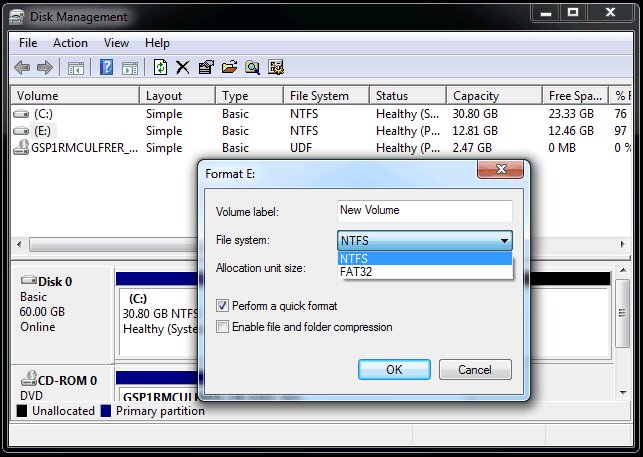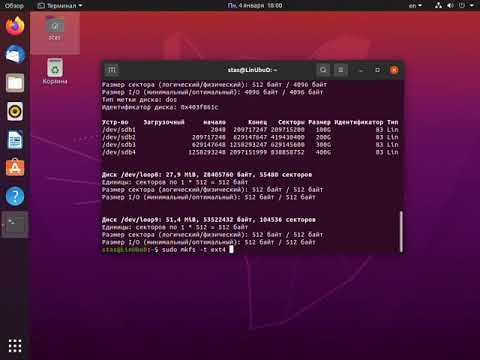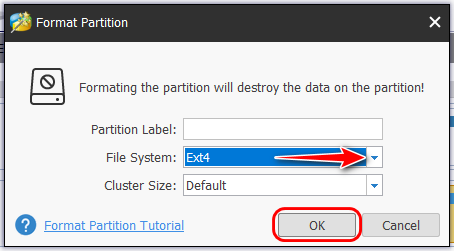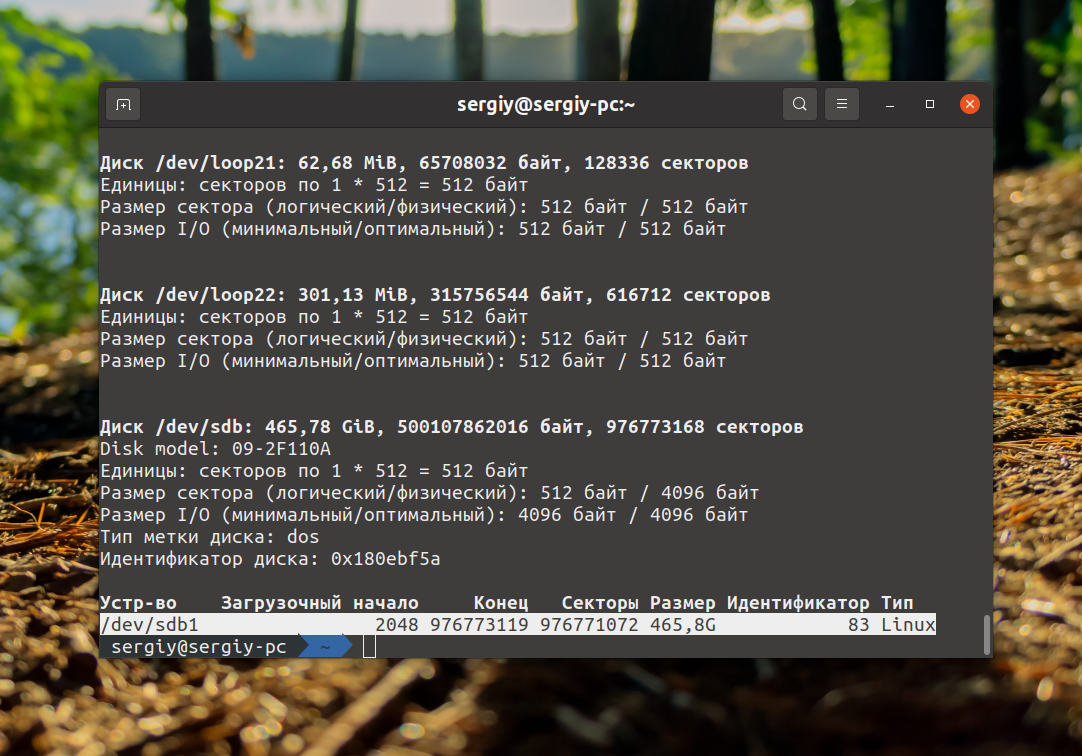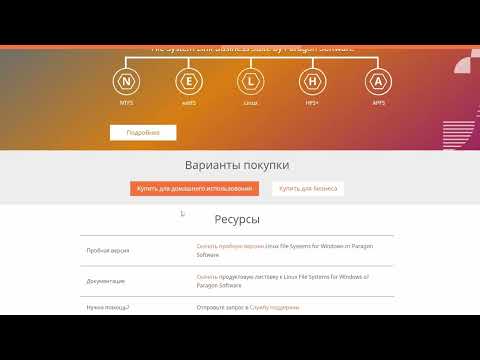Шаги для удаления раздела ext4 на флешке
Удаление раздела ext4 с флешки может быть необходимо для освобождения пространства или изменения структуры файлов. Важно следовать правильным шагам, чтобы избежать потери данных и повреждения устройства.
Перед началом процедуры убедитесь, что у вас есть резервная копия всех важных данных с флешки.
Диск защищен от записи. Что делать? Как отформатировать флешку?
Подключите флешку к компьютеру и откройте терминал или командную строку.
Управление дисками в Linux. Форматирование разделов. (Disk management in Linux. Format partitions)
Используйте команду lsblk, чтобы определить точное имя устройства флешки.
Быстрое удаление всех разделов на диске, флешке или карте памяти
Для отключения раздела используйте команду umount, например, sudo umount /dev/sdX1, где sdX1 - имя раздела.
Учим Windows распознавать файловую систему Ext4
Запустите утилиту fdisk с правами суперпользователя, введя команду sudo fdisk /dev/sdX.
Доступ к EXT4\\EXT3\\EXT2 файловой системе Linux из Windows
Внутри утилиты fdisk введите p, чтобы отобразить таблицу разделов и убедиться, что выбранное устройство правильно.
Введите d, чтобы удалить раздел, и укажите номер раздела ext4, который вы хотите удалить.
После удаления раздела введите w, чтобы записать изменения и выйти из fdisk.
Как удалить шифрованный EFI раздел с USB флешки в Windows 10
Переподключите флешку и проверьте, что раздел был успешно удален, используя команду lsblk или fdisk -l.
Если вы планируете создать новый раздел на освободившемся месте, используйте fdisk или gparted для инициализации и форматирования нового раздела.
Как удалить несколько разделов на ac-ch.ru объединить разделы на USB накопителе