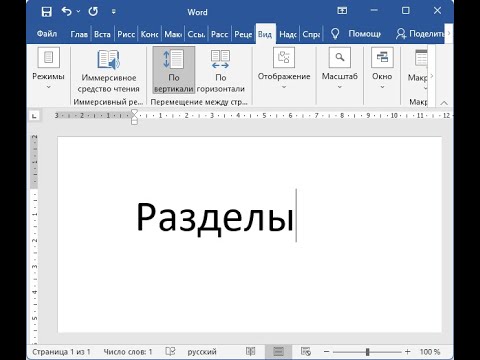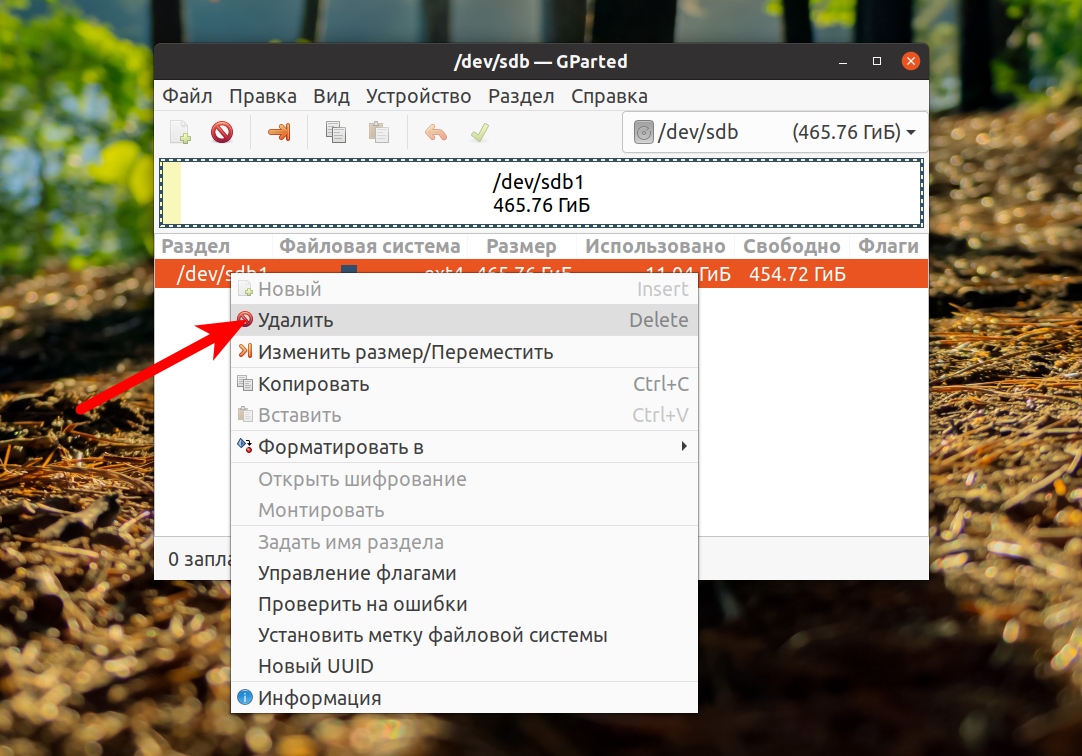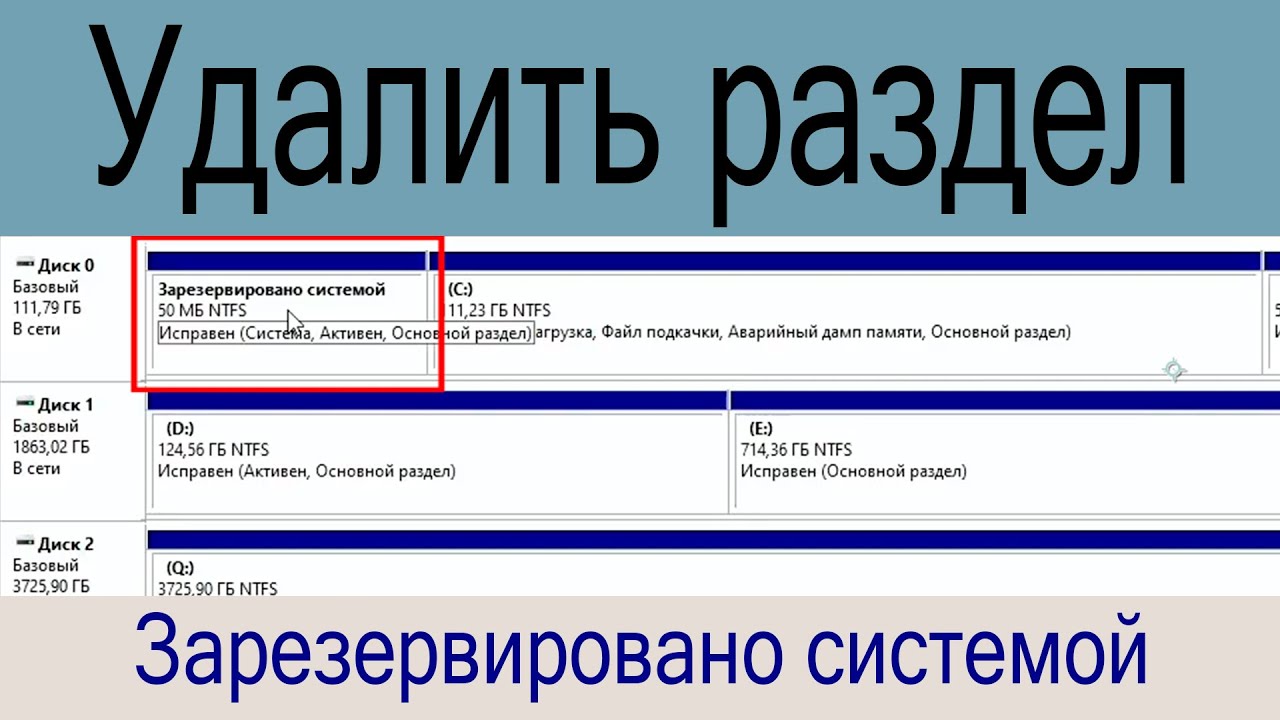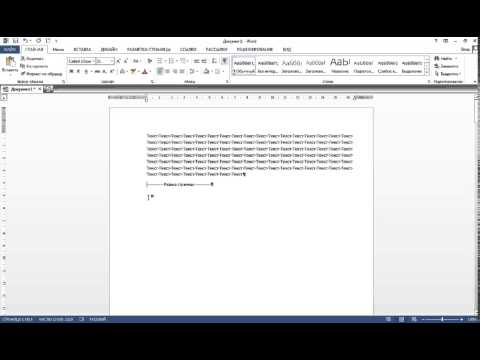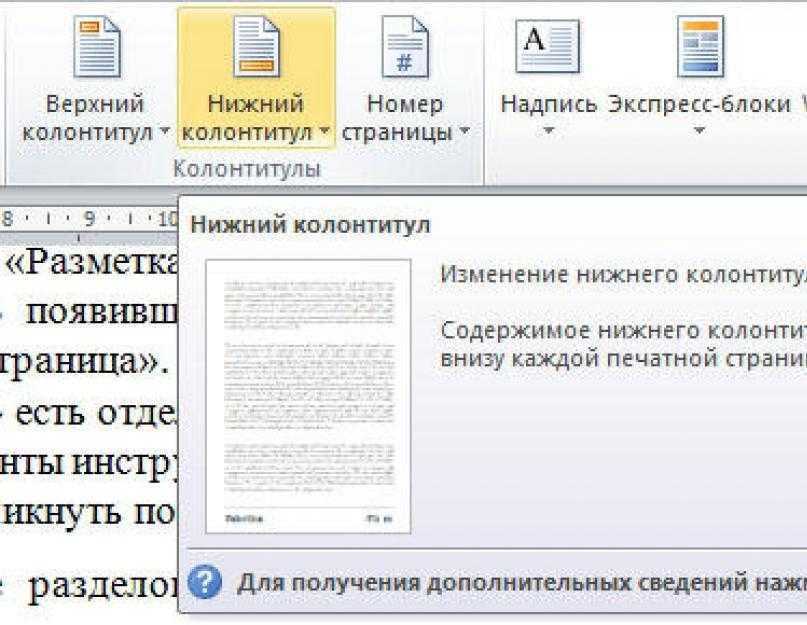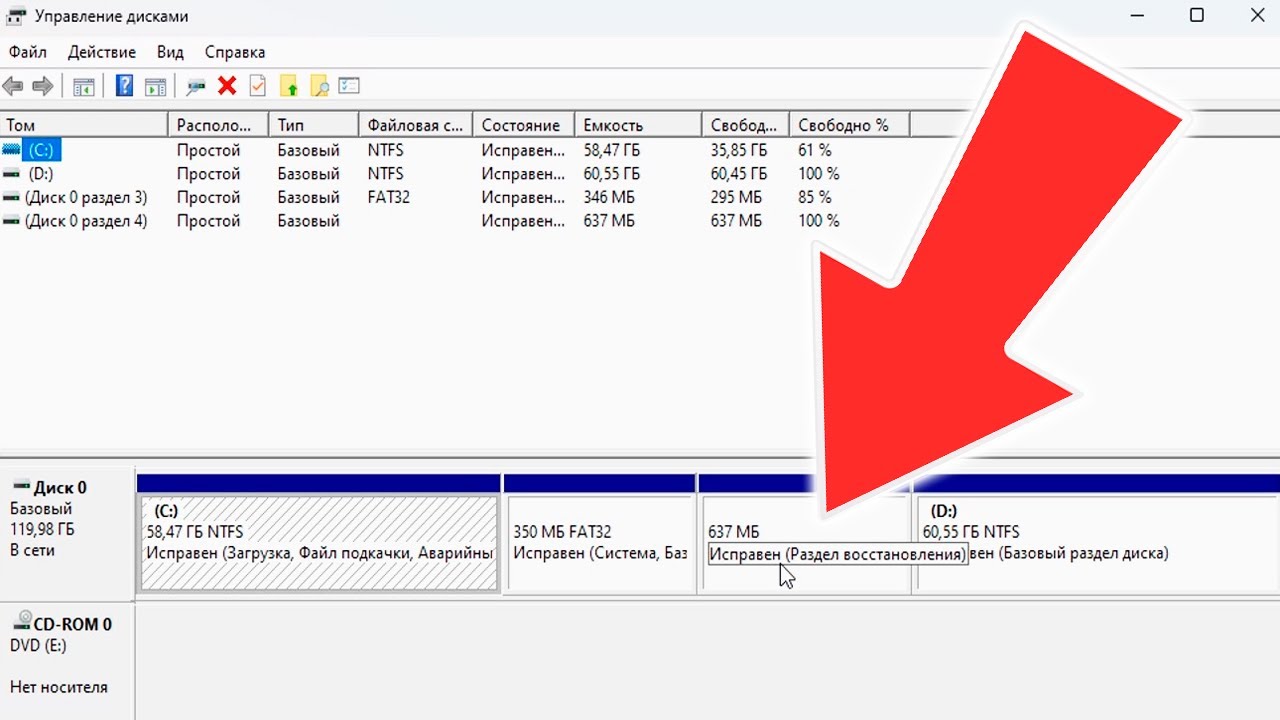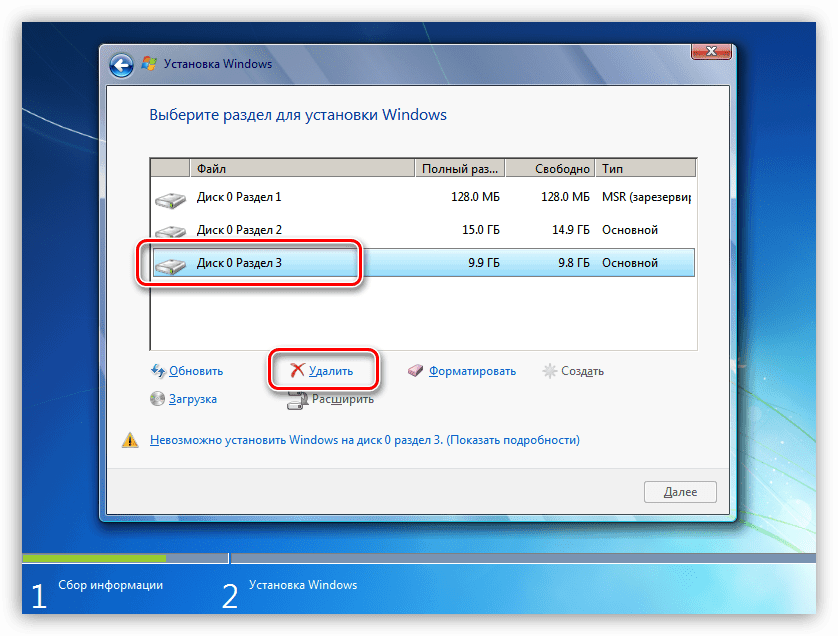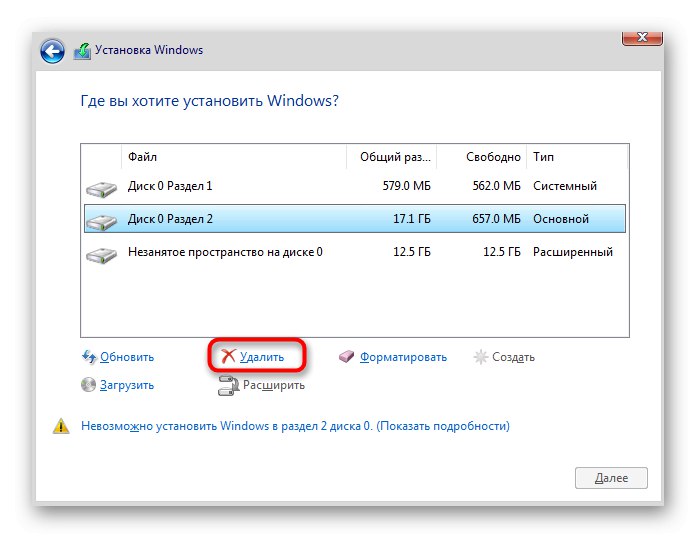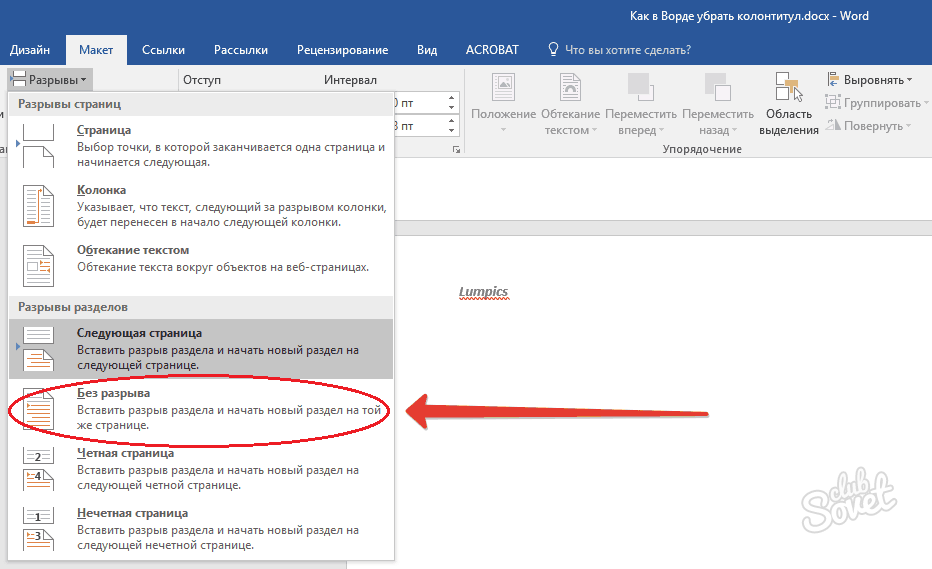Как правильно удалить раздел раздела: пошаговая инструкция
Удаление разделов из документа может быть сложной задачей, особенно если вы хотите сохранить форматирование и структуру. В этом руководстве мы рассмотрим эффективные способы удаления разделов и дадим полезные советы для достижения наилучших результатов.
Перед началом работы сделайте резервную копию документа, чтобы избежать потери данных.
5.2. Работа с разрывами в документе
Используйте функцию Показать все знаки в текстовом редакторе, чтобы видеть скрытые символы, такие как разрывы страниц и разделов.
Word коротко о разделах и как их удалять
Для удаления раздела в Microsoft Word, поместите курсор в конец предыдущего раздела и нажмите Удалить до тех пор, пока раздел не исчезнет.
Как убрать разрыв страницы в Word
Проверьте форматирование после удаления раздела, чтобы убедиться, что все стили и нумерация страниц сохранены.
Удалить раздел Зарезервировано системой (System Reserved) Windows 10
Если форматирование сбивается, попробуйте повторно применить стили и настройки страницы.
Как убрать разрыв страницы в Ворде?
Для сложных документов используйте функцию поиска и замены для удаления всех разрывов разделов сразу.
Рассмотрите возможность разделения документа на несколько частей, если его структура слишком сложная.
Используйте специализированные утилиты и плагины для текстовых редакторов, которые упрощают управление разделами.
Всегда сохраняйте промежуточные версии документа, чтобы иметь возможность вернуться к предыдущему состоянию.
Изучите документацию и обучающие материалы по вашему текстовому редактору для более эффективного управления разделами.