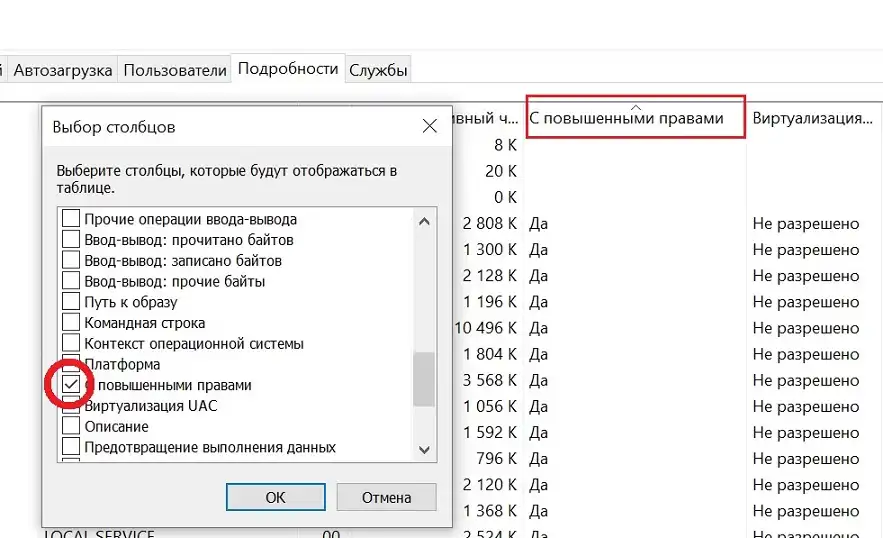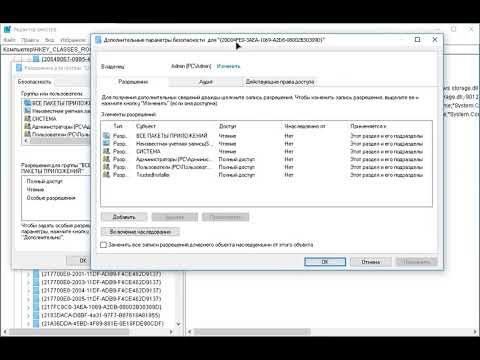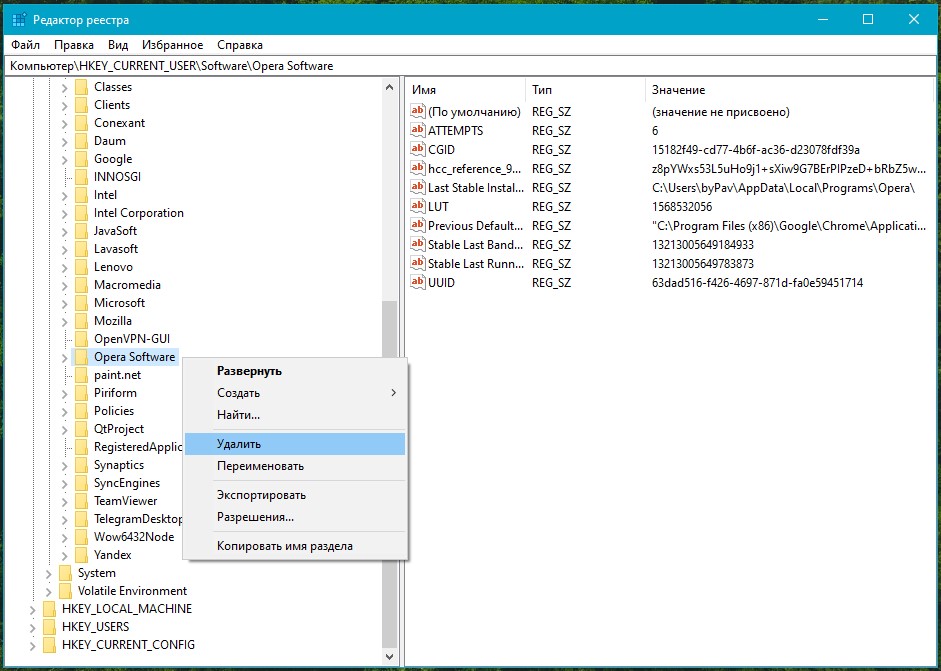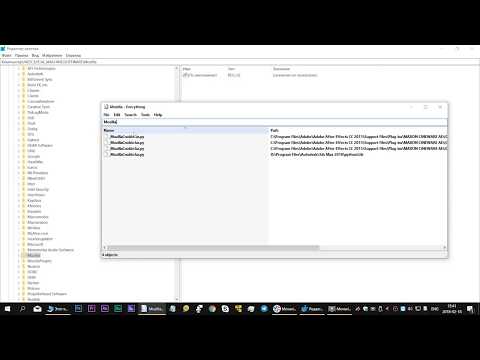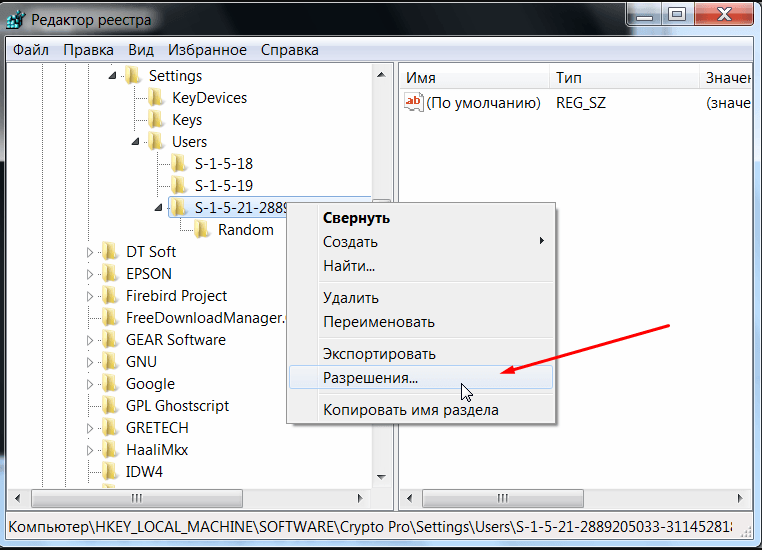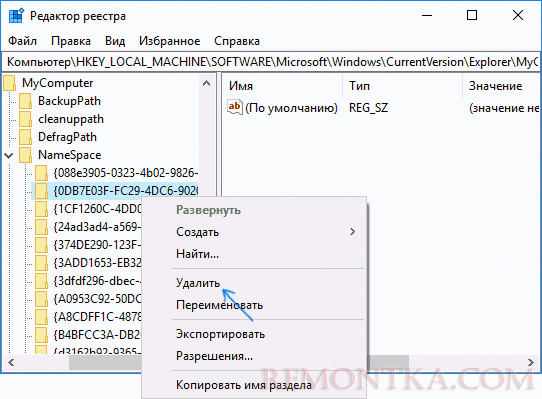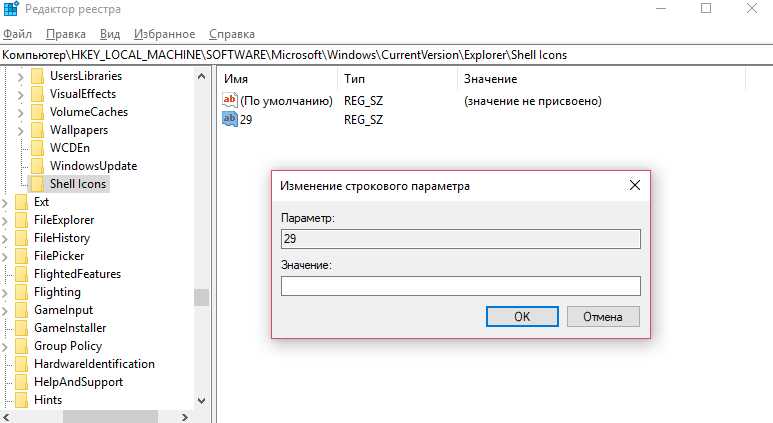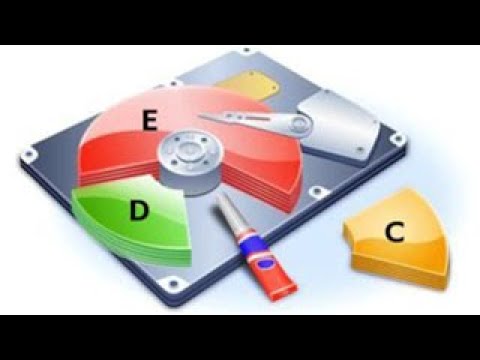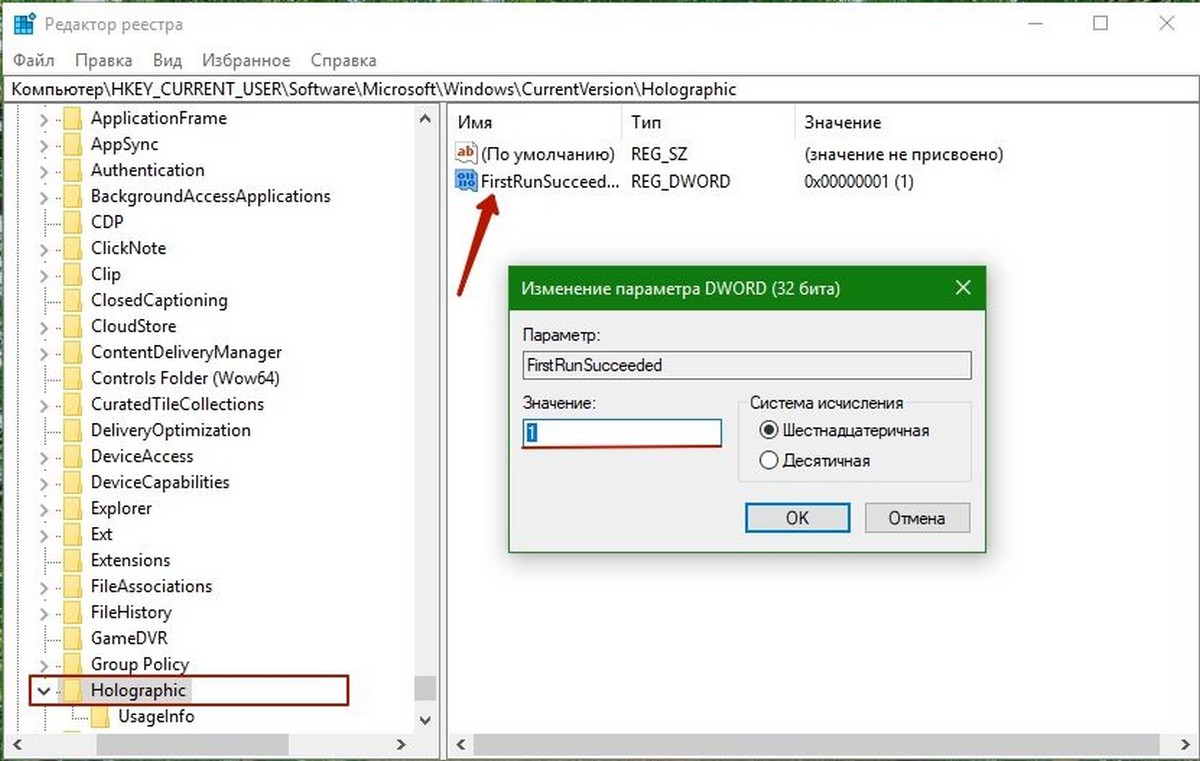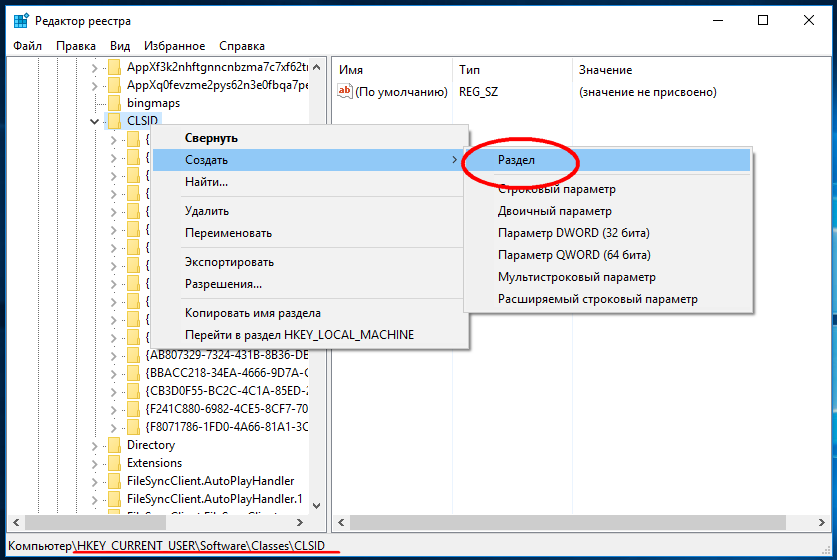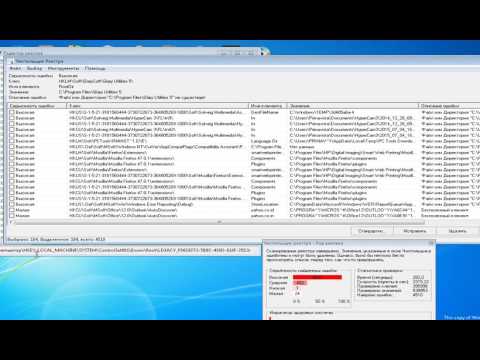Пошаговое руководство по удалению раздела в реестре
На этой странице вы найдете пошаговые инструкции и советы по безопасному удалению разделов в редакторе реестра Windows. Следуйте нашим рекомендациям, чтобы избежать ошибок и сохранить стабильность системы.
Перед началом работы обязательно создайте резервную копию реестра, чтобы иметь возможность восстановить систему в случае ошибки.
Как стать владельцем и получить полный доступ к ветке реестра
Откройте редактор реестра, набрав regedit в поиске Windows и выбрав соответствующее приложение.
Удаление папок из реестра Regedit
Перейдите к разделу, который вы хотите удалить, используя левую панель навигации редактора реестра.
Как стать владельцем раздела реестра Windows 11 и Windows 10
Перед удалением раздела убедитесь, что он действительно не нужен и его удаление не повлияет на работу системы или приложений.
Как удалить раздел восстановления в Windows 10?
Нажмите правой кнопкой мыши на раздел, который хотите удалить, и выберите опцию Удалить.
Как получить полный доступ к конкретной записи реестра Windows
Подтвердите удаление раздела, нажав Да в появившемся диалоговом окне.
Закройте редактор реестра после удаления раздела и перезагрузите компьютер для применения изменений.
Объединение/разделение логических дисков, удаление раздела восстановления в Windows
Если после перезагрузки возникают проблемы, восстановите реестр из ранее созданной резервной копии.
удаление раздела system в редакторе реестра
Избегайте удаления системных разделов, если не уверены в их назначении, чтобы не вызвать серьезных сбоев в работе системы.
Как удалить раздел восстановления в Windows 11/10
Регулярно обновляйте резервные копии реестра перед внесением изменений для дополнительной безопасности.
Как удалить программу с реестра windows 10
Как Удалить раздел в реестре, ссылка на подробную и краткую инструкции