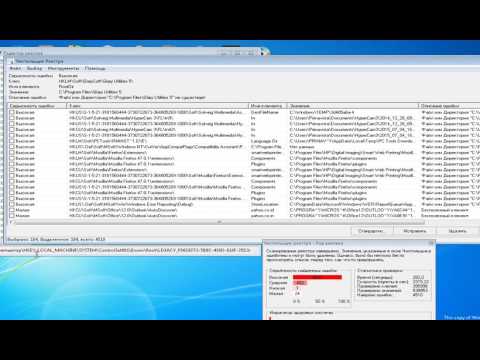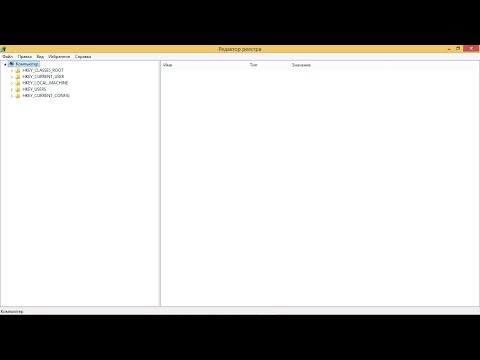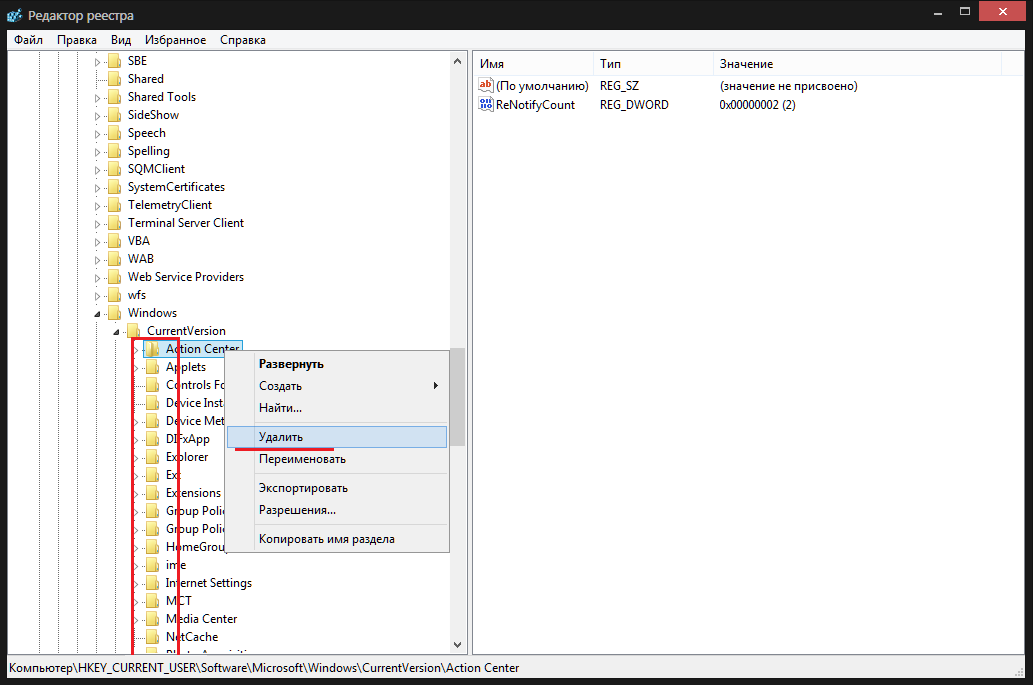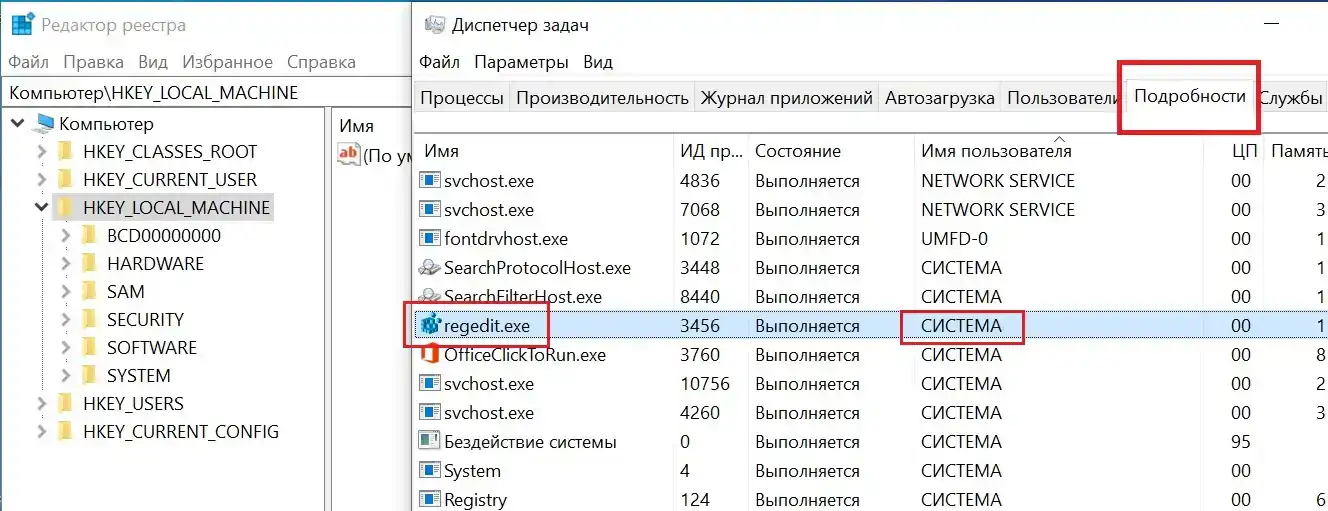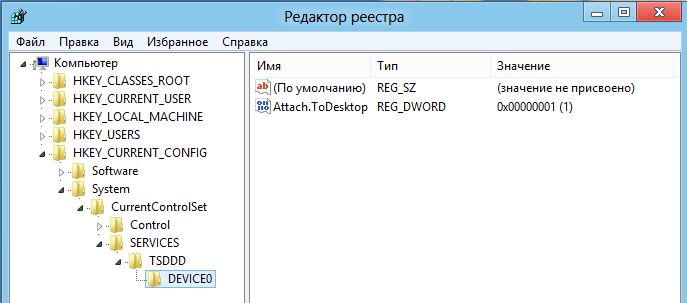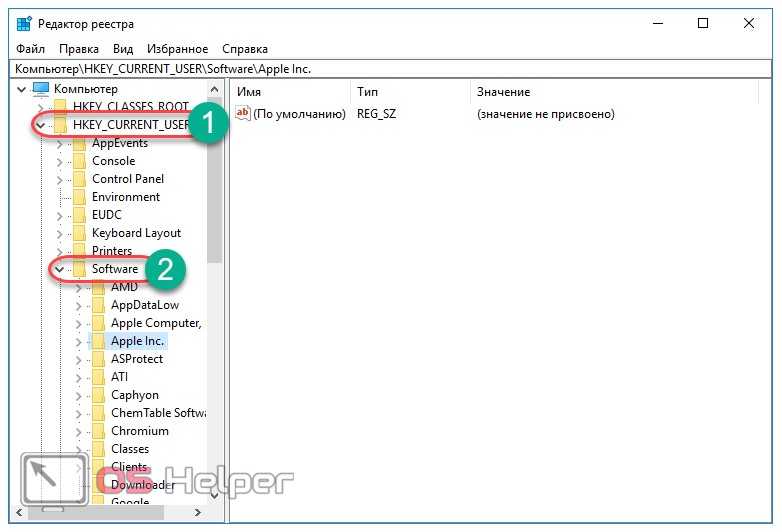Инструкция по удалению разделов реестра в Windows 8
В данном руководстве вы узнаете, как правильно и безопасно удалить разделы реестра в Windows Следуя нашим советам, вы сможете избежать ошибок и сохранить работоспособность вашей системы.
Перед началом работы обязательно создайте точку восстановления системы. Это позволит вернуть систему в рабочее состояние в случае ошибки.
Как Удалить раздел в реестре, ссылка на подробную и краткую инструкции
Откройте редактор реестра, нажав клавиши Win + R и введя regedit. Нажмите Enter.
Создать раздел восстановления Windows 10 - Windows Recovery Environment (Windows RE) MBR
Перед удалением разделов реестра создайте резервную копию ключей, которые собираетесь изменять. Для этого выберите нужный раздел, нажмите правой кнопкой мыши и выберите Экспорт.
Редактор реестра Windows 8
Никогда не удаляйте разделы реестра, если вы не уверены в их назначении. Это может привести к нестабильности системы или её повреждению.
Очистка реестра Windows 8
Используйте поиск по реестру для быстрого нахождения нужного раздела. Нажмите Ctrl + F и введите название ключа.
Что будет, если удалить содержимое реестра в Windows 8.1
Будьте осторожны при удалении ключей реестра, связанных с установленными программами. Это может привести к их некорректной работе или невозможности удаления.
Как Очистить Реестр в Windows 8
Избегайте использования сторонних программ для очистки реестра, так как они могут удалить важные системные ключи.
Как удалить раздел жесткого диска или SSD Windows 10 8.1 и Windows 7
После внесения изменений в реестр перезагрузите компьютер для применения новых настроек.
Чистка реестра вручную
Периодически проверяйте целостность реестра с помощью встроенных инструментов Windows, таких как sfc /scannow.
Как удалить раздел восстановления в Windows 10?
В случае возникновения проблем после изменений в реестре используйте созданную точку восстановления для возврата к предыдущему состоянию системы.
Чистка реестра в Windows 8