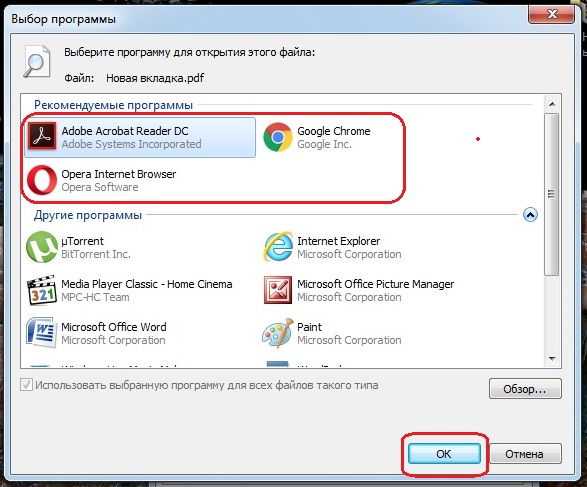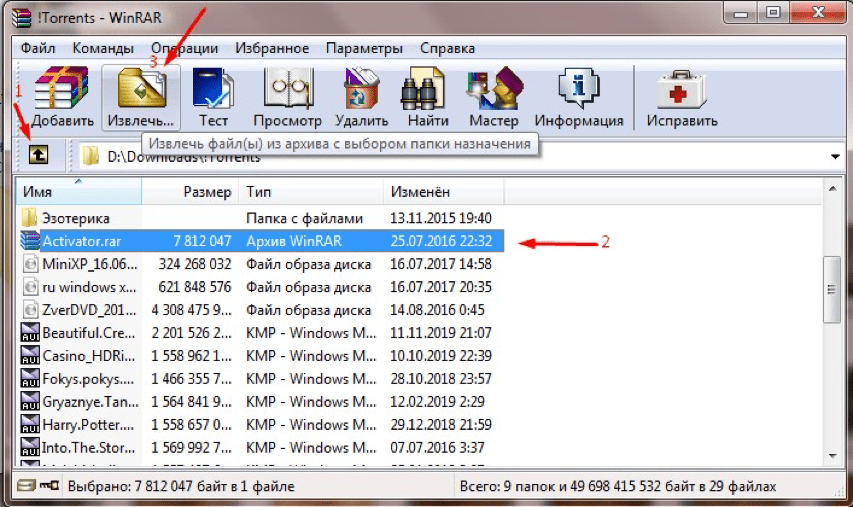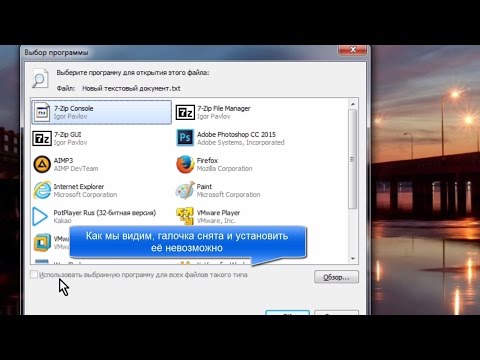Как убрать рекомендуемые программы для открытия файлов: пошаговое руководство
В этой статье вы найдете полезные советы и инструкции по удалению рекомендуемых программ для открытия различных типов файлов на вашем компьютере. Следуя нашим рекомендациям, вы сможете настроить ваш ПК по своему усмотрению и повысить удобство работы.
Откройте Параметры на вашем компьютере и перейдите в раздел Приложения.
Как изменить программу открытия файла по умолчанию
Выберите Приложения по умолчанию и найдите тип файла, для которого хотите изменить программу по умолчанию.
Удаляем любой неудаляемый файл - Как удалить неудаляемое
Нажмите на текущую программу по умолчанию и выберите Сменить, затем выберите новую программу из списка предложенных.
Удаление программ через командную строку (wmic msiexec)
Если нужной программы нет в списке, выберите Поиск другого приложения на этом компьютере и укажите путь к программе вручную.
Как удалить программу из списка \
Для полного удаления программы, откройте Панель управления и выберите Удаление программы.
Как удалить программу со всеми следами ее присутствия. Чистый реестр после удаления программы.
Найдите в списке программу, которую хотите удалить, и нажмите Удалить.
Следуйте инструкциям на экране для завершения удаления программы.
Очистите реестр от остаточных записей с помощью специальных утилит, таких как CCleaner.
Как изменить программы по умолчанию в Windows 11
Перезагрузите компьютер, чтобы изменения вступили в силу.
Периодически проверяйте список установленных программ и удаляйте те, которые вы больше не используете.
Как запретить установку галочки ''Использовать выбранную программу для всех файлов такого типа'